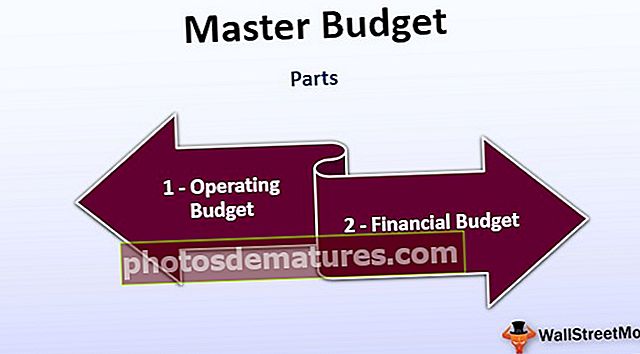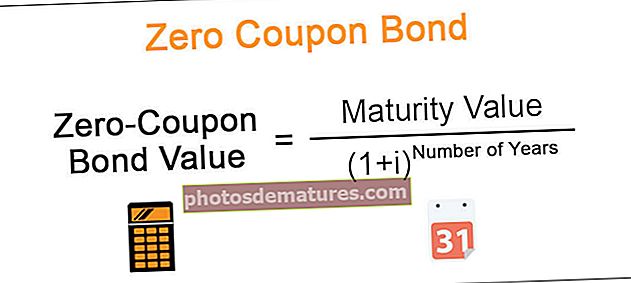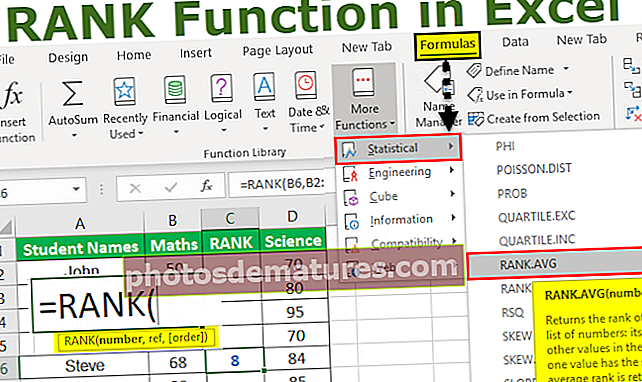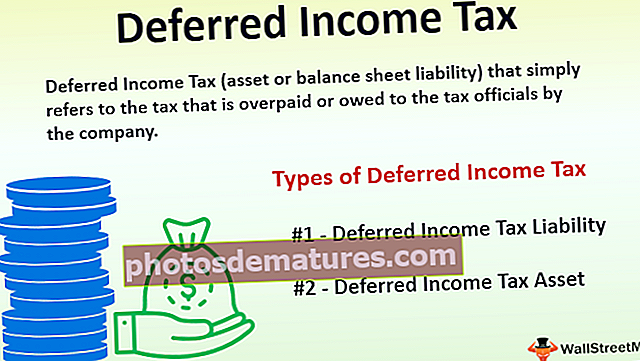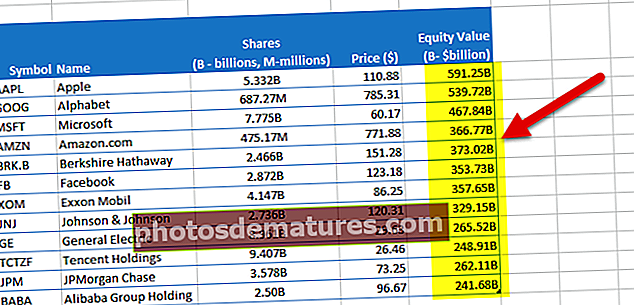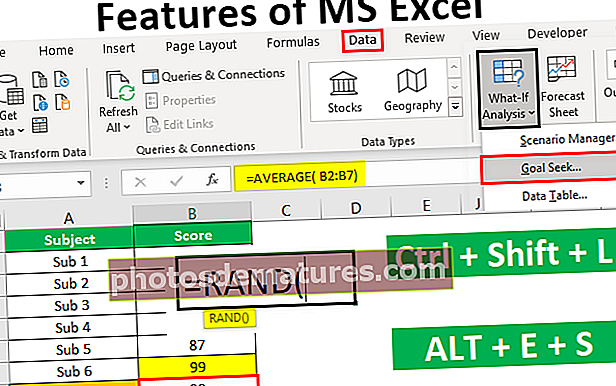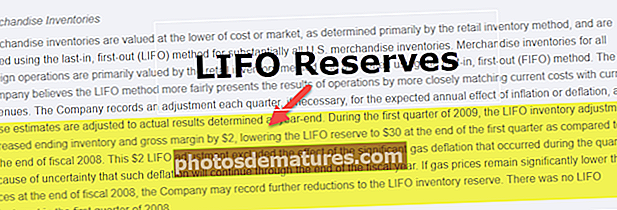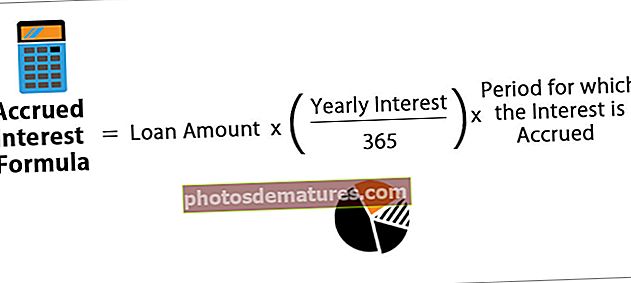Enganxa especial a Excel | Top 10 Enganxa les dreceres especials a Excel
Enganxar especial a Excel vol dir que quan volem enganxar només alguns aspectes de les dades en lloc de les dades originals que fem servir aquesta opció, hi ha diversos mètodes per enganxar especial a Excel i són fent clic dret a la cel·la de destinació i seleccioneu Enganxa especial o mitjançant la drecera de teclat com CTRL + ALT + V o podem prémer ALT + E + S, per utilitzar els aspectes que podem utilitzar el tall de pantalla Excel de valors enganxa podem prémer ALT + E + S + V només per als valors.
Enganxa especial a Excel
De vegades, a Excel, heu de fer coses ràpides molt reals. De vegades, hem de copiar una cel·la o un interval de cel·les a altres cel·les o un interval de cel·les juntament amb el format, juntament amb fórmules, etc. A més, només hem de copiar i enganxar valors sense portar-hi res més. Mireu la imatge següent.


En general, què passa si copieu una cel·la i enganxeu-la? Mireu la imatge següent

Quan copieu el valor de la imatge anterior i enganxeu-lo en una altra cel·la, copia tot el que està associat amb aquesta cel·la. Això significa la mida del caràcter, l’atreviment de la font, el nom de la font, el color de la font, la mida de la font, la vora de la cel·la, etc. ... juntament amb ella.

Top 10 de les dreceres especials d'enganxar
A continuació es mostren algunes de les dreceres que us estalviaran molt de temps.
Podeu descarregar aquesta plantilla Pegar especial a Excel aquí: Pegar especial a la plantilla ExcelDrecera núm. 1: enganxa com a valors (ALT + E + S + V)
A l'exemple anterior, sabem que quan copieu la cel·la, copia tot el que hi està associat. Ara ens fixem en el Enganxa com a valors exemple.
Mireu la imatge següent a la cel·la A2 a A4, tenim el número 15 a la cel·la A5 que hem aplicat la fórmula SUM. Si copiem la cel·la A5 i enganxem a C5 què passa. En un escenari general, hauríem d'obtenir el valor de 15 només oi? Però obtindrem el valor de 30. Una cosa notable és que també canvia el color de la cel·la.

Recordeu, ja que la fórmula s'aplica a la cel·la A5 (el rang pres és A2: A4) hem copiat la cel·la i hem mogut 2 cel·les a la dreta, és a dir, la columna C, ara prendrà la referència com C2: C4 i farà la suma de 10 + 10 +10 = 30.

Ara el requisit és que vull copiar la cel·la A5 i enganxar-la a la cel·la B8 sense alterar la cel·la de B8. Hauríem d’obtenir el valor de 45 i el color de la cel·la només hauria de ser blau.
Passos per copiar i enganxar només valors.
- Copieu la cel·la A5.

- Aneu a B8.

- Premeu ALT + E + S obrirà el quadre de diàleg següent.

- Per seleccionar els valors premeu V.
- Ara obtenim el valor de 45 a la cel·la 45 sense canviar la cel·la B8.

Drecera núm. 2: enganxa com a fórmules (ALT + E + S + F)
Mireu la imatge següent, a la cel·la A5 s’aplica la fórmula SUM. Vull copiar la fórmula d’aquesta cel·la i enganxar-la a la cel·la C5 sense canviar el color de la cel·la. Fins i tot si només copieu i enganxeu, obtindreu el resultat, però canviarà el color de la cel·la C5. Per evitar que utilitzem Enganxa com a fórmules.

Ara, copieu la cel·la A5 i seleccioneu C5 i premeu ALT + E + S + F. Aplicarà l’única fórmula a la cel·la seleccionada. Enganxarà només la fórmula, fins i tot l’atreviment del personatge no s’enganxarà.

Drecera núm. 3: enganxa com a format (ALT + E + S + T)
A la imatge següent, hem de copiar la cel·la A5 que conté la fórmula, però només hem d'enganxar el format de la cel·la ni la fórmula ni el valor.

- Copieu la cel·la A5.

- Aneu a la cel·la C5

- Premeu ALT + E + S + T

Ara el resultat serà com el següent.

Drecera núm. 4: enganxa com a comentari (ALT + E + S + C)
Com ho vam fer a l'exemple anterior, també podem copiar i enganxar només els comentaris. Mireu la imatge següent on teniu un comentari "S'aplica la fórmula de la suma". Ara, hem d’inserir el mateix comentari a la cel·la C5.
- Copieu la cel·la A5.

- Seleccioneu la cel·la C5

- Premeu ALT + E + S + C

Ara el resultat serà com el següent.

Drecera núm. 5: enganxa com a validació (ALT + E + S + N)
Podem enganxar els valors, enganxar les fórmules, enganxar el format i, de manera similar, també podem enganxar la validació.
Mireu a la imatge següent on tenim una validació de SÍ I NO.

Si hem d’enganxar la mateixa validació de la cel·la A1 a la C1,
- Copieu la cel·la A1

- Seleccioneu la cel·la C1

Premeu ALT + E + S + N.

Ara el resultat serà com el següent.

Drecera núm. 6: segona part de la pestanya Validació.

Drecera núm. 7: enganxa com a Afegeix (ALT + E + S + D)
A la imatge següent tenim valors de A2 a A6 i tenim un valor de 6 a les cel·les C2. Si copiem la cel·la C2 i seleccionem l'interval de cel·les d'A2: A6, s'afegirà 6 a tots els valors existents d'A2 a A6.

- Copieu la cel·la C2

- Seleccioneu l'interval entre A2: A6.

- Premeu ALT + E + S + D

Ara el resultat és segons la imatge següent.

Drecera núm. 8: enganxa com a resta (ALT + E + S + D)
A la cel·la H5 tenim un valor de 5.

I si copiem enganxa com Restar el valor a F2 a F6. Obtenirem el següent resultat.
- Copia la cel·la H1

- Seleccioneu l'interval F2 a F6

- Premeu ALT + E + S + S

Ara el resultat és segons la imatge següent.

Drecera núm. 9: enganxa com a multiplicador (ALT + E + S + M)
Mireu la imatge següent. Tenim un valor de 10 a la cel·la M1. Tenim valors diferents entre K2 i K6.

- Copieu la cel·la M1

- Seleccioneu les cel·les de K2 a K6

- Premeu ALT + E + S + M

Ara el resultat és segons la imatge següent.

Drecera núm. 10: enganxa com a divisió (ALT + E + S + I)
Penseu en el mateix exemple. Tenim valors de K2 a K6.

- Copieu la cel·la M1

- Seleccioneu la cel·la K2 a K6

- Premeu ALT + E + S + I

Dividirà els valors existents per 10.