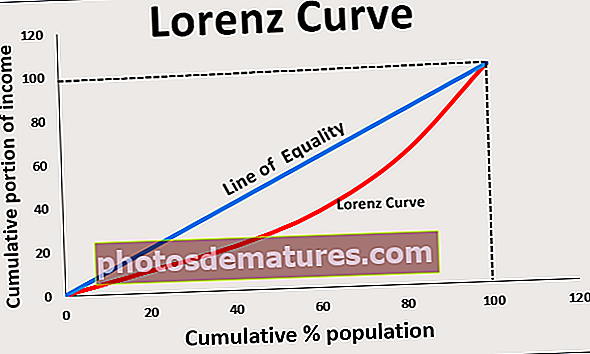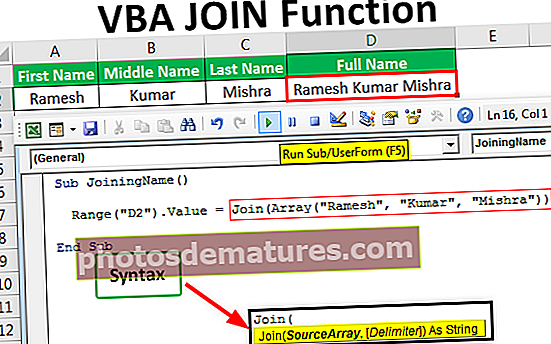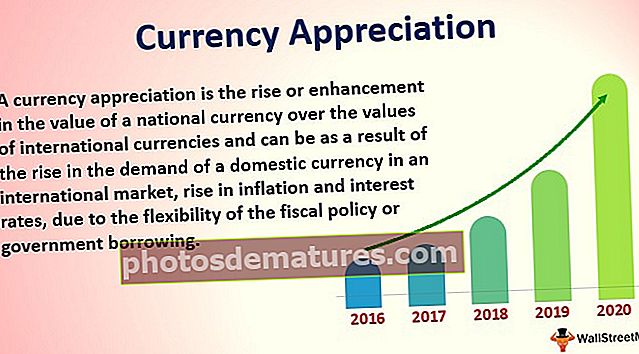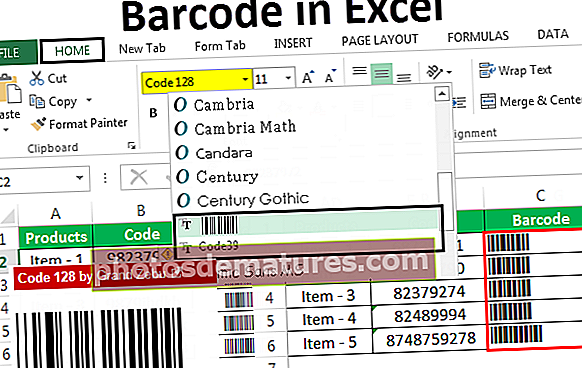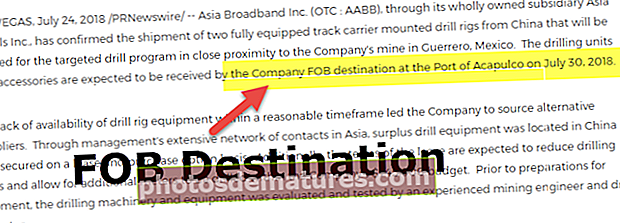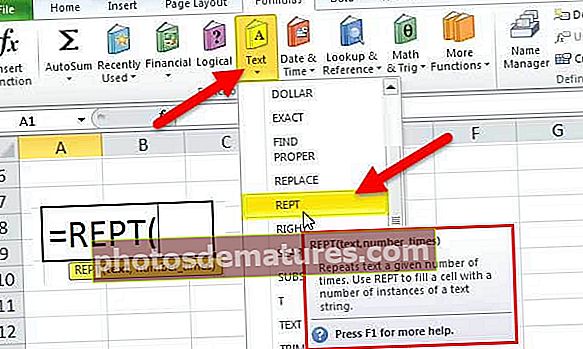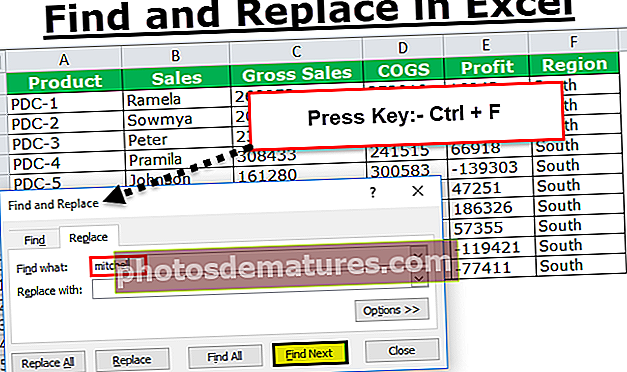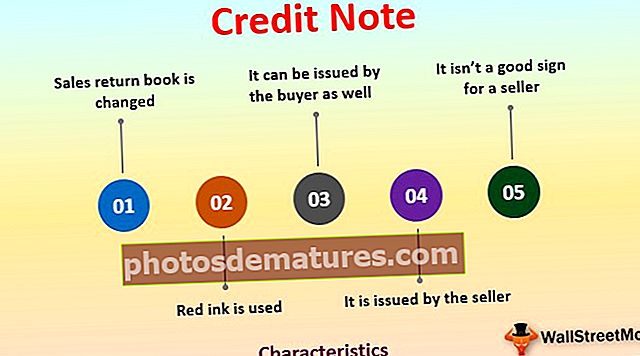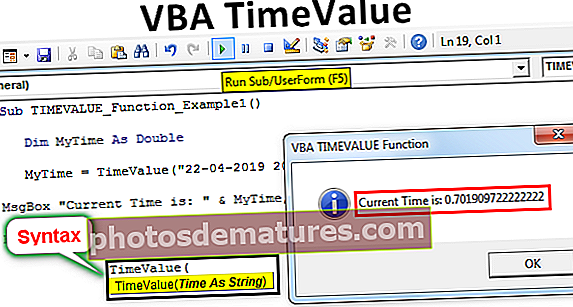Com extreure dades de PDF a Excel? (Ús de 3 mètodes fàcils)
Com extreure dades de PDF a Excel?
Hi ha 3 mètodes diferents per extreure dades de PDF a Excel, que s’esmenten a continuació:
- Extreu dades mitjançant l'ordre simple Copia i enganxa
- Extreure dades mitjançant Microsoft Word
- Extreu dades mitjançant el programari Adobe Reader
Ara parlem detalladament de cadascun dels mètodes:
# 1 Extreure dades PDF mitjançant el mètode simple de còpia i enganxa
Es segueixen els passos següents per extreure les dades mitjançant ordres simples de copiar i enganxar.
- Pas 1: Seleccioneu el fitxer PDF i obriu-lo al programari Adobe Acrobat Reader, tal com es mostra a la figura.

- Pas 2: Seleccioneu i copieu les dades presentades a la taula.

- Pas 3: Aneu a Excel i seleccioneu la secció desplegable de "enganxa" i feu clic a "Enganxa especial".

Obre el quadre de diàleg "enganxa especial" tal com es mostra a la figura.

- Pas 4: Seleccioneu l'opció d'enganxar com a "text" i feu clic a "D'acord".

- Pas 5: Les dades extretes al full d'Excel es mostren a la captura de pantalla esmentada a continuació.

Com es mostra a la figura, les dades només s’introdueixen en una columna.
- Pas 6: Seleccioneu les dades i feu clic a l'opció "Text a columna" a Excel a la pestanya "Dades".

Obre l'assistent "Converteix text a columnes" tal com es mostra a la figura.

- Pas 7: Trieu el tipus de fitxer com a "Delimitat" i feu clic al botó "Següent" i s'obrirà la següent captura de pantalla.

- Pas 8: Trieu els delimitadors com a "Espai" i feu clic a "Següent".

- Pas 9: Després de fer clic a Següent, s'obrirà l'assistent següent.

- Pas 10: Feu clic a "Finalitza" per tancar l'assistent i, a continuació, el text es converteix en columnes tal com es mostra a la figura.

- Pas 11: Netegeu les dades per assegurar-vos que el "valor del LED blau" en una cel·la, el "valor del LED verd" en una cel·la "i el" valor del LED vermell "en una cel·la.

# 2 Extreure dades PDF a Excel mitjançant Microsoft Word
Es segueixen els passos següents per extreure les dades mitjançant Microsoft Word.
- Pas 1: Seleccioneu el fitxer PDF i obriu-lo al programari Adobe Acrobat Reader.

- Pas 2: Seleccioneu i copieu les dades presentades a la taula.

- Pas 3: Obriu el document de Microsoft Word i enganxeu-hi dades tal com es mostra a la figura.

- Pas 4: Torneu a copiar la taula i enganxeu-la ara en un full d'Excel i es mostrarà com a.

- Pas 5: Organitzeu correctament les capçaleres de la taula tal com es mostra al fitxer PDF aplicant la combinació i la fusió a les cel·les.

# 3 Extreure dades PDF a Excel mitjançant el programari Adobe Reader
Es segueixen els passos següents per extreure les dades mitjançant Adobe Reader
- Pas 1: Seleccioneu el fitxer PDF i obriu-lo al programari Adobe Acrobat Reader, tal com es mostra a la figura.

- Pas 2: Aneu al menú "Fitxer" i seleccioneu l'opció "convertir a Excel, word o PowerPoint".

Després de fer clic a l'opció de conversió, es mostrarà la pàgina següent.

- Pas 3: Seleccioneu el menú desplegable "convertir a" i trieu el format "Document de Microsoft Excel (* .xlsx)".

- Pas 4: A continuació, feu clic a l'opció "Exporta a Excel".

- Pas 5: Les dades exportades a Excel es mostren com es mostra a la figura.

- Pas 6: Apliqueu la neteja per organitzar correctament les dades a les files i columnes per canviar el disseny de la taula.

Coses que cal recordar
- L’extracció de dades de PDF a Excel només és possible quan podem copiar les dades en una taula en un fitxer PDF.
- Les dades que s’han copiat directament del PDF a Excel es desenganxaran en una única columna o en una cel·la. Això requereix activitats de neteja per organitzar correctament les dades.
- Per extreure dades mitjançant el programari Adobe Reader, cal un compte d'usuari a adobe.com.