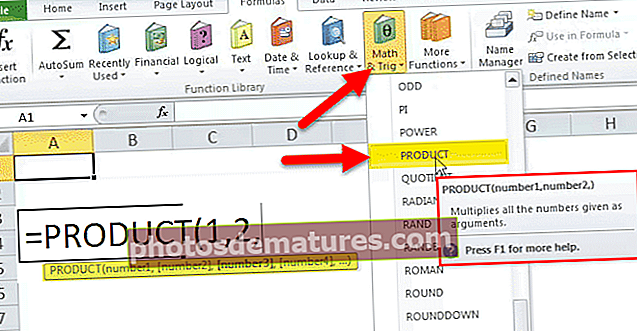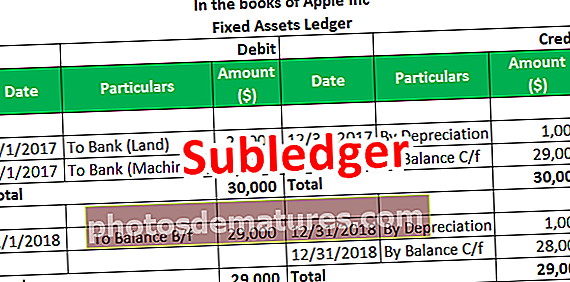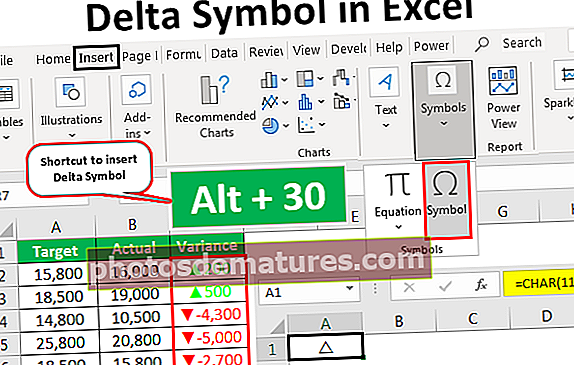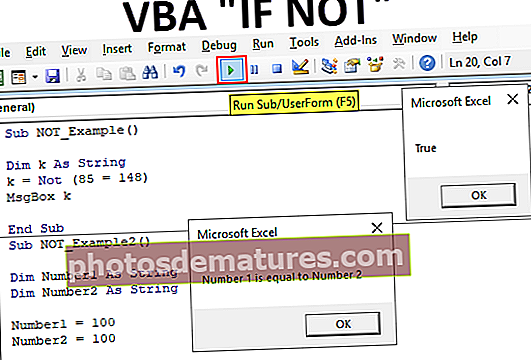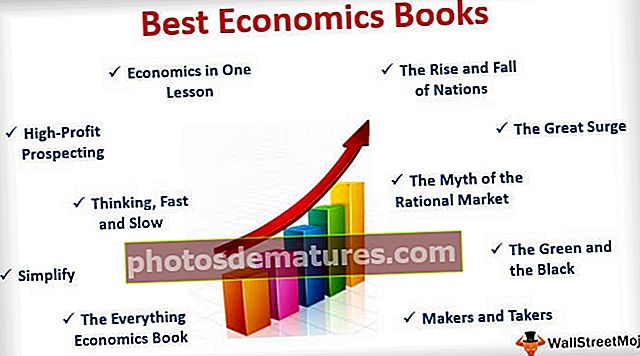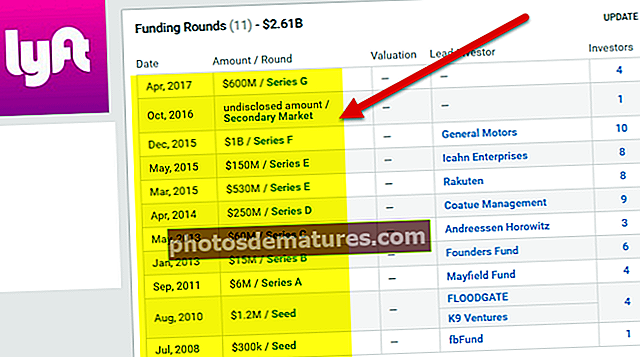Drecera d'Excel per editar cel·la | Exemples pas a pas
Drecera de cel·la d'Edició d'Excel
L’edició és freqüent quan hem de canviar les coses en qualsevol de les cel·les, per la qual cosa és vital que es practiqui la tecla de drecera per a aquesta tasca en particular. Sovint és possible que necessitem editar el contingut de la cel·la, sovint és possible que necessitem editar la fórmula o depurar la fórmula, de manera que la drecera és molt important. Com a nou alumne, és important practicar tecles de drecera per reduir el poc temps necessari per a tasques específiques, així que comencem una de les tecles de drecera per editar una cel·la en Excel. En aquest article, us mostrarem maneres eficaces d’editar les cel·les mitjançant tecles de drecera.
Edició de cel·les a Excel
A Excel, l'edició és possible a nivell de cel·la alhora, només podem editar una cel·la, de manera que la majoria de les vegades escrivim fórmules, les editem i fem correccions a les fórmules per depurar qualsevol problema.
Per exemple, mireu les dades següents a Excel.

A la columna "D" tenim fórmules, de manera que si volem editar la fórmula, podem fer-ho de dues maneres: una és manual i una altra és la tecla de drecera, el fet és que totes dues són simples i triguen el mateix temps, d'acord vegem-los un per un en detall.
Si volem editar la fórmula de la cel·la D2, primer hem de seleccionar la cel·la per editar.

A la barra de fórmules, podem veure les fórmules excel bàsiques, de manera que per editar la fórmula podem fer clic directament a la barra de fórmules i mostrarà el resultat així.

En el moment que posem el cursor (podem veure la petita línia recta parpellejant) a la barra de fórmules, ha passat al mode d'edició i a la cel·la, només podem veure la fórmula i no el resultat de la fórmula.
Per tant, aquesta és la manera d’editar les cel·les i podem editar cel·les i fórmules col·locant directament el cursor a la barra de fórmules en excel.
També hi ha una altra manera d’editar les cel·les, és a dir, fent doble clic a la cel·la. Sí, primer hem de seleccionar la cel·la que volem editar i, a continuació, fer doble clic a la cel·la i passarà al mode d’edició.

Des que hem fet doble clic a la cel·la, s'ha anat al mode d'edició.
Una cosa més que podem observar aquí és l’edició d’una línia recta parpellejant que apareix a la mateixa cel·la en lloc de la fórmula semblant a una cel·la de l’exemple anterior.
Hi ha la manera com podem identificar l’edició de la barra de fórmules i, en l’edició de cel·les, és a dir, allà on es ressalte la referència de cel·la de colors, serà aquest mode d’edició.


Editeu la cel·la mitjançant la tecla de drecera d'Excel
També podem utilitzar les tecles de drecera del teclat per editar les cel·les Excel i la drecera és "F2" per tant, prement la tecla F2 ens portarà la cel·la activa al mode d'edició.

Per exemple, vull editar la cel·la D2 i seleccionant la cel·la només hem de prémer la tecla F2.

Com podeu veure més amunt, això funciona com l'edició dins de la cel·la on apareixia una línia recta parpellejant dins de la cel·la en lloc de a la barra de fórmules.
Tanmateix, canviant la configuració predeterminada podem fer que aquest canvi passi, seguiu els passos següents per fer que l’edició es produeixi a la barra de fórmules.
Pas 1: Aneu a la pestanya Fitxer i a sota d’aquestes opcions d’accés.

Pas 2: Ara feu clic a la pestanya "Avançat".

Pas 3: Desmarqueu la casella "Permet l'edició directament a les cel·les".

Ara, si premeu el teclat F2 per excel·lir la tecla de drecera que parpelleja en línia recta, aneu a la barra de fórmules en lloc de la mateixa cel·la.

Consells per editar cel·les a Excel
Una tecla de drecera F2 posarà la cel·la en mode d’edició, però nosaltres hem de fer els canvis, així que, per exemple, consulteu el contingut següent.

En aquest exemple, tenim un error ortogràfic "salvar", de manera que premeu la tecla F2 per editar la cel·la.

En prémer la tecla F2, l'edició s'activa al final del valor de la cel·la, de manera que ara hem de viatjar cap al costat esquerre, prement la tecla de fletxa esquerra podem moure un caràcter alhora, de manera que per moure una paraula en lloc d'un caràcter, manteniu premuda la tecla Ctrl i premeu la fletxa esquerra per saltar a la següent paraula.

Així, podem utilitzar les tecles de drecera de teclat per editar la cel·la Excel al màxim.
Coses que cal recordar
- Per defecte, l’edició de la tecla de drecera F2 es produeix a la cel·la, però canviant la configuració podem fer que això passi a la barra de fórmules.
- L'edició es produeix al final del valor de la cel·la, col·locant el cursor en qualsevol lloc on puguem anar al centre del valor de la cel·la.