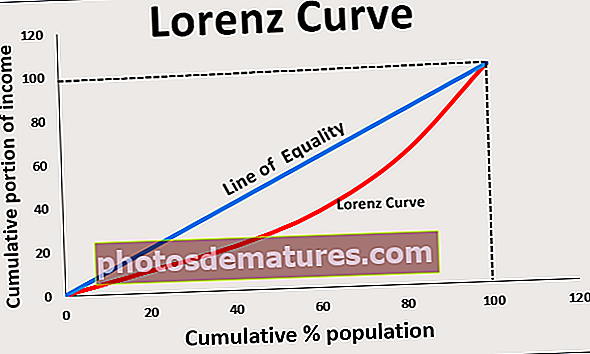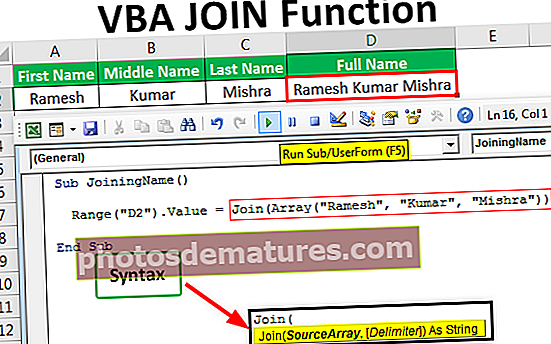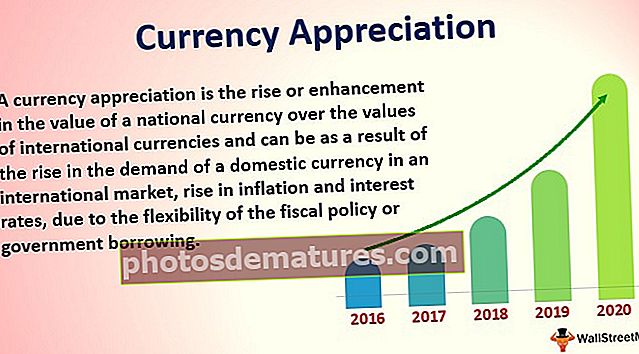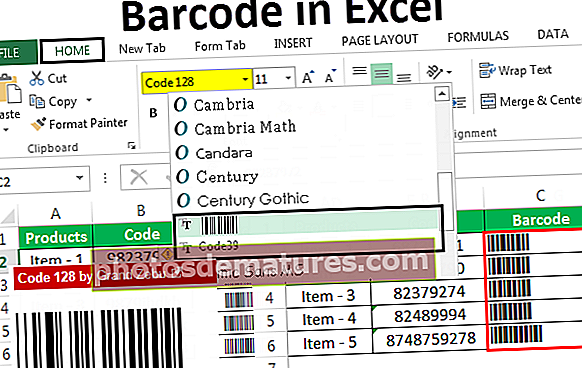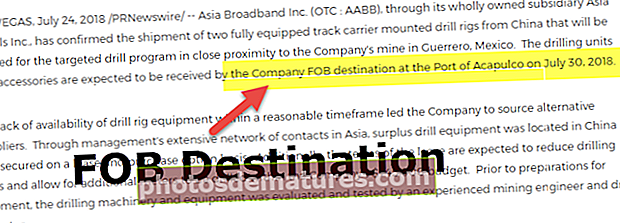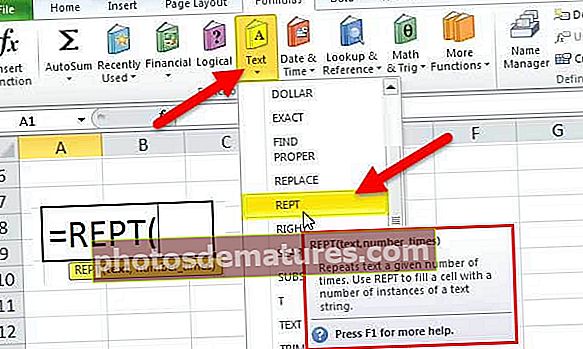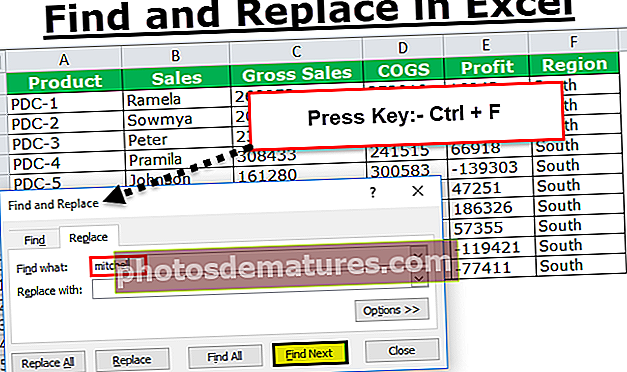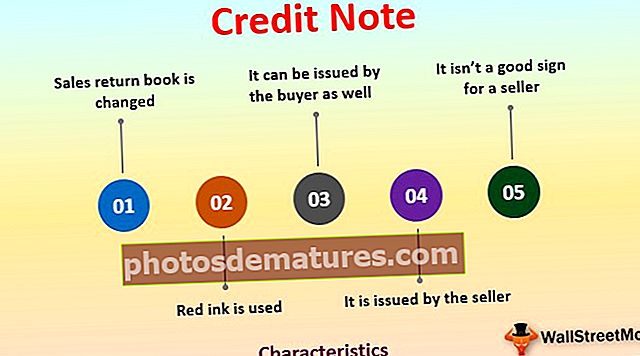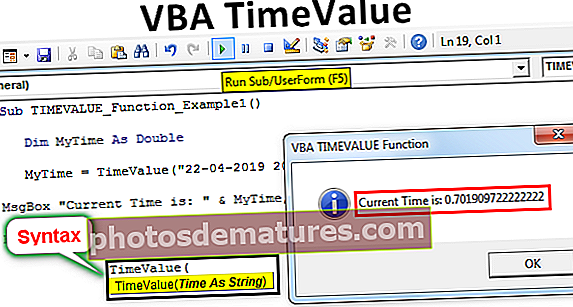Cronologia del projecte a Excel | Com es crea una cronologia del projecte? (Pas a pas)
Cronologia del projecte a Excel
Cronologia del projecte és la llista de tasques registrades en un ordre que s’ha d’aconseguir per acabar el projecte en el període determinat. En paraules simples, no és res més que la programació / horari del projecte. Totes les tasques indicades tindran una data d’inici, durada i data de finalització, de manera que sigui fàcil fer un seguiment de l’estat del projecte i que es completi dins de la línia de temps indicada.
La cronologia del projecte és un dels aspectes importants de la gestió de projectes. Cal planificar i determinar el flux de tasques des del principi fins al final del projecte.
La forma més senzilla de representar la cronologia del projecte en excel és mitjançant la representació gràfica. Això es pot fer mitjançant els gràfics d'Excel i s'anomena "gràfic de Gantt". El gràfic de Gantt (que rep el nom del seu inventor Henry Laurence Gantt) és un dels tipus de gràfics de barres a Excel i una eina popular que s’utilitza en la gestió de projectes, que és útil per visualitzar la programació del projecte.
Com es crea una cronologia del projecte a Excel? (Pas a pas)
A continuació es mostren els passos per crear un gràfic senzill de Gantt per representar la cronologia del projecte a Excel.
Exemple 1
Creació d'un gràfic de Gantt mitjançant un gràfic de barres apilat normal:
- Enumereu les tasques / activitats que cal completar al full Excel (com es mostra a continuació)
- Introduïu la data d'inici de cadascuna de les tasques a la columna al costat de les activitats.
- Actualitzeu la durada de la tasca al costat de la columna Data d'inici (la durada és el nombre de dies necessaris per completar la tasca o l'activitat en concret)
- La data de finalització de les activitats es pot introduir al costat de la columna Durada. Aquesta columna és opcional perquè només serveix de referència i no s'utilitzarà al gràfic.

Nota:La durada es pot introduir directament o es pot utilitzar la fórmula per esbrinar la durada.

A la taula anterior, la durada es calcula mitjançant la fórmula, és a dir, Data de finalització (-) Data d’inici.
A la fórmula, “+1” s'utilitza per incloure el dia de la data d'inici.
Ara comencem a construir un gràfic.
A la cinta, aneu a la pestanya "INSERT" i seleccioneu l'opció Gràfic de barres a la subpestanya "Gràfics". Seleccioneu la barra apilada (segona opció a la secció de barres en 2D)

En seleccionar aquest gràfic, apareixerà una àrea de gràfic en blanc. Seleccioneu aquesta àrea en blanc i feu un clic dret per seleccionar l'opció "Selecciona dades".

- Apareixerà la finestra emergent "Selecciona font de dades" per seleccionar les dades. Feu clic al botó "Afegeix" a les entrades de llegenda (Sèrie).

Quan aparegui la finestra emergent "Edita sèrie", seleccioneu l'etiqueta "Data d'inici" com a nom de sèrie. En aquest exemple, és la cel·la B1. I seleccioneu la llista de dates al camp Valors de sèrie. Feu clic al botó D'acord.

Torneu a prémer el botó "Afegeix" per seleccionar el nom de la sèrie i la columna Valors of Duration igual que l'anterior.

Després d'afegir les dades de la data d'inici i de la durada al gràfic,
- Feu clic a "Edita" a sota de les etiquetes de l'eix horitzontal (categoria) a la part dreta de la finestra de selecció de font de dades.

- A l'interval d'etiquetes d'Eix, seleccioneu la llista de tasques que comencen des de la "Tasca 1" fins al final i feu clic a D'acord.

A continuació es mostra la sortida que podeu veure després de completar tots els passos anteriors.

Al gràfic anterior, podeu veure la llista de tasques a l'eix Y i les dates a l'eix X. Però la llista de tasques que es mostren al gràfic està en ordre invers.
Per canviar això,
- Seleccioneu les dades de l'eix i feu clic amb el botó dret per seleccionar "Format de l'eix".

- Al tauler Format de l'eix, a la secció Opcions d'eix, marqueu la casella "Categories en ordre invers".

Quan les categories s’inverteixen, podeu veure el gràfic a continuació.

Hem de fer invisible una barra blava per mostrar només les barres taronja que indiquen la durada.
- Feu clic a la barra blava per seleccionar i feu clic amb el botó dret, seleccioneu format de sèries de dades.

- Al tauler Format de sèrie de dades, seleccioneu "Sense omplir" a la secció Omplir i "Sense línia" a la secció de frontera.

- El gràfic es veu a continuació.

Ara el gràfic Gantt d'Excel de la cronologia del projecte està gairebé acabat.
Traieu l'espai en blanc al començament del gràfic.
- Feu un clic dret a la data indicada per a la primera tasca d'una taula i seleccioneu format de cel·les.

- Anoteu el número que es mostra a la finestra a la categoria "Pestanya Número" i "General".
(En aquest exemple, és 43102)

- Feu clic a les dates de la part superior del gràfic i feu clic amb el botó dret del ratolí, seleccioneu Format de l'eix.

- Al tauler, canvieu el número mínim a les opcions Límits pel número que hàgiu assenyalat.

- Les unitats de data poden ajustar l’escala com vulgueu veure al gràfic. (en aquest exemple he considerat les unitats 5)

El gràfic té l’aspecte que es mostra a continuació.

Ara retalleu el gràfic perquè es vegi encara millor eliminant l’espai en blanc entre les barres.
- Feu clic a la barra en qualsevol lloc i feu clic amb el botó dret del ratolí, seleccioneu Format de sèries de dades.

- Mantingueu la superposició de sèries al 100% i ajusteu l’amplada de la bretxa al 10% a la secció Plot Series de la secció.

- Les etiquetes de dades es poden afegir a les barres seleccionant Afegeix etiquetes de dades fent clic amb el botó dret.

Les etiquetes de dades s’afegeixen als gràfics.

- El format 3D es pot aplicar al gràfic per donar alguns efectes eliminant les línies de la quadrícula i es pot canviar el color de la barra i del tipus de lletra segons es requereix al tauler Format de sèries de dades.
- Les dates es poden mostrar horitzontalment canviant l'alineació del text si cal mostrar totes les dates.
I, al final, el gràfic Gantt de la cronologia del projecte a Excel tindrà aquest aspecte.

Exemple 2
Creació d'un gràfic Gantt mitjançant la plantilla de cronologia del projecte disponible a Excel:
El gràfic de Gantt es pot crear mitjançant la plantilla disponible fàcilment a Excel proporcionada per Microsoft.
- Feu clic al botó Inici i seleccioneu Excel per obrir un nou full Excel.
- En obrir, mostra les opcions per seleccionar. Cerqueu Gantt Project Planner per crear una cronologia del projecte a Excel

- Feu clic a Gantt Project Planner i feu clic a Crea a la finestra emergent.

La plantilla està preparada per començar introduint els detalls del projecte a la columna donada segons les capçaleres i veure les barres que reflecteixen la línia de temps.

Coses que cal recordar
- El gràfic de Gantt és un gràfic de columnes apilades que representa la línia del temps del projecte Excel en barres horitzontals.
- Les barres horitzontals indiquen la durada de la tasca / activitat de la cronologia del projecte a Excel.
- El gràfic reflecteix l'addició o la supressió de qualsevol activitat dins de l'interval d'origen o les dades d'origen es poden ajustar ampliant l'interval de files.
- Aquest gràfic no proporciona informació detallada sobre el projecte i no té capacitat de control en temps real.