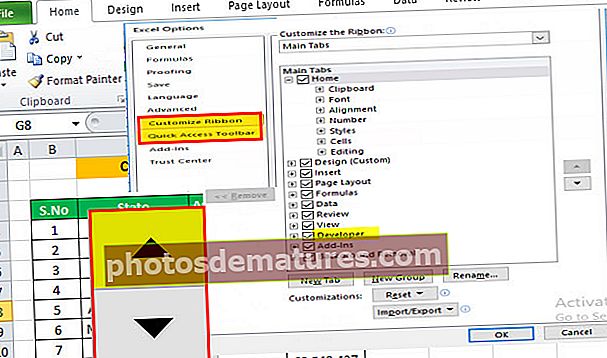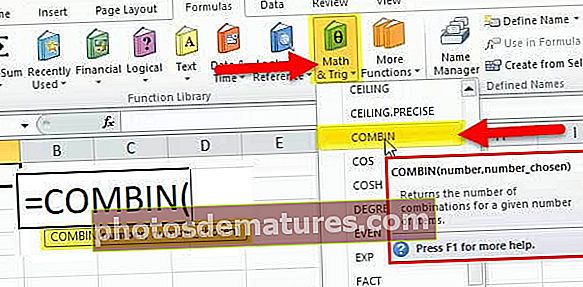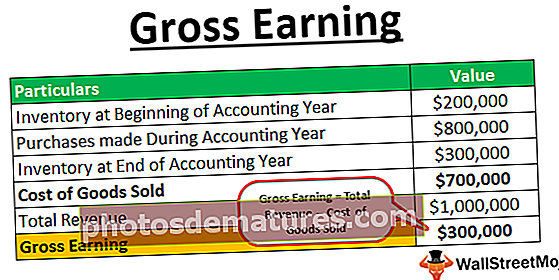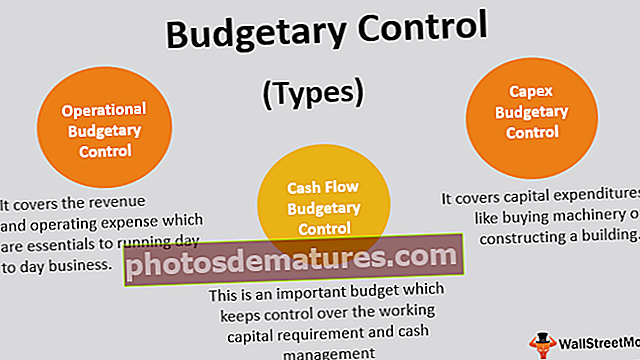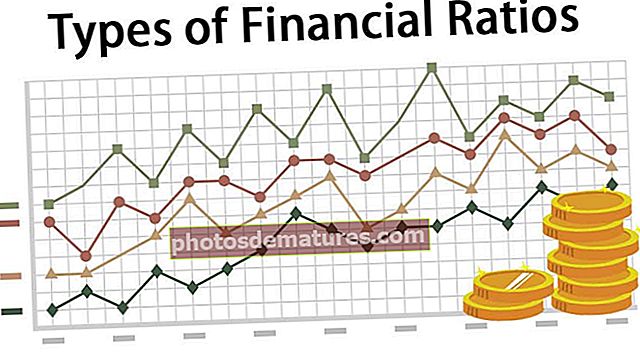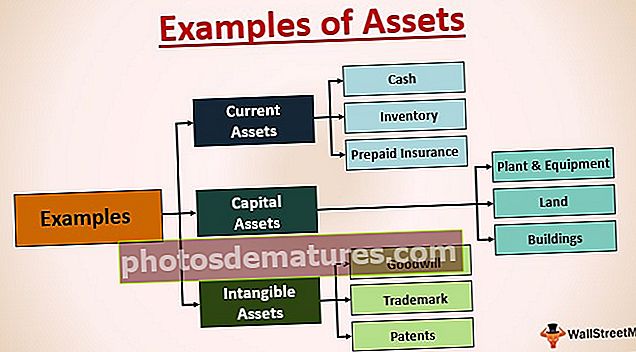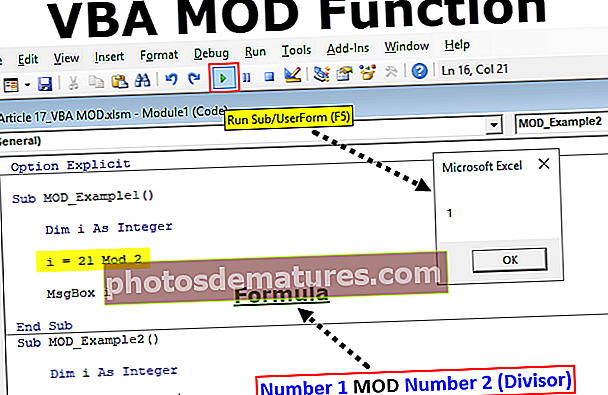Gràfic superficial a Excel Exemples per crear gràfics de superfície d'Excel
Gràfic superficial d'Excel (gràfic)
El gràfic superficial és un gràfic excel tridimensional que representa els punts de dades en tres dimensions. Podeu veure el tipus de superfície de malla que ens ajuda a trobar la combinació òptima entre dos tipus de punts de dades. Un gràfic de superfície típic consisteix en tres punts de dades variables, anomenem-los "X, Y i Z". A partir d’aquestes tres variables disponibles, les podem classificar en dos conjunts, és a dir, variables independents i dependents. Dues variables seran variables independents i una serà la variable dependent.
Així, de manera que el gràfic superficial mostra la relació entre els punts de dades a través de la superfície de malla.

Exemples per crear gràfics superficials (gràfics) a Excel
Podeu descarregar aquesta plantilla Excel de gràfics superficials aquí: plantilla Excel de gràfics superficialsExemple 1
Penseu en les dades següents per crear el vostre primer gràfic superficial a Excel.

Seguiu els passos següents per crear un gràfic superficial Excel
Pas 1: Obriu primer el full de càlcul Excel.
Pas 2: Copieu la taula de dades anterior a un dels fulls de treball. I trieu l'interval de dades.

Pas 3: Ara, a la pestanya de la cinta, trieu l'opció "INSERT".

Pas 4: A la pestanya INSERTAR podeu veure la secció "Gràfic". En aquesta secció, trieu Stock, Surface o Radar Chart en excel. En aquesta categoria de gràfics, trieu "Superfície 3D" gràfic.

Pas 5: Tan bon punt feu clic al "gràfic de superfície en 3D", veureu el gràfic de superfície predeterminat següent al full de treball.

Pas 6: Aquest no és el gràfic final de superfície de l'usuari final. Hem de personalitzar el gràfic per veure-ho molt millor.
Seleccioneu el gràfic i premeu la tecla de drecera Ctrl + 1 per obrir l’ÀREA FORMAT CHART a la dreta del full de càlcul Excel (Excel 2013 en endavant).

Pas 7: Des d'aquesta ÀREA DE FORMAT CHART podeu canviar el color de la malla, la personalització de l'eix horitzontal i vertical i fer moltes coses més.
Per canviar el color de la malla, podeu fer-ho a la mateixa pestanya DISSENY. Si seleccioneu el gràfic, podeu veure dues pestanyes d'Eines de gràfics, és a dir, "Disseny i format".

Trieu la pestanya "Disseny" i aneu a "Canvia de color" i trieu el color segons la vostra conveniència.

Com podeu veure, he triat el quart i puc veure la previsualització del meu gràfic a la part dreta. Igual que aquest lloc, un cursor a cadascun dels diferents conjunts de colors permet previsualitzar el gràfic abans de finalitzar la combinació de colors.
Pas 8: El següent que hem de fer és fer-ho "Canvia fila / columna". Com que en el moment d’inserir el gràfic Excel assumeix que les coses horitzontals són sèries de dades i les verticals són categories.
Per tant, hem de canviar la fila / columna de la pestanya Disseny.

Tan bon punt seleccioneu aquesta opció, el nostre gràfic canviarà automàticament i ara es veu com el següent.

Exemple 2
Vegem ara un exemple més del gràfic superficial. Per a això, considereu a continuació el conjunt de dades.

Copieu les dades a un full de càlcul.

Seleccionant les dades per triar l’opció d’inserir gràfic.

Ara podem veure el gràfic següent.

Ara, a la pestanya de disseny, trieu "Disseny ràpid" i trieu "Disseny 5".

Ara el nostre gràfic té aquest aspecte.

Així, així, podem crear una malla de tipus de gràfic superficial en excel.
Coses que cal recordar
- El gràfic superficial no és el gràfic més utilitzat al món pràctic, de manera que no trobareu tants recursos per treballar-hi.
- Escolliu sempre una combinació de colors diferent per donar efectes visuals.