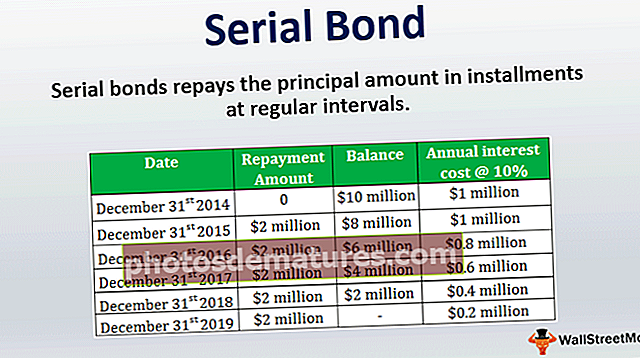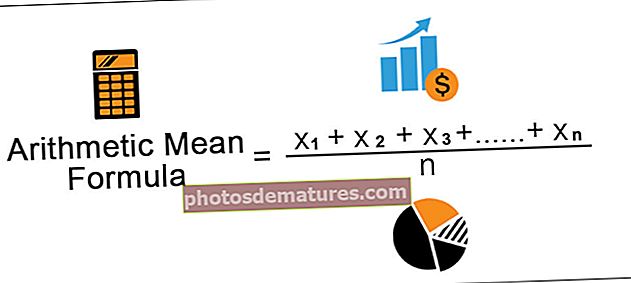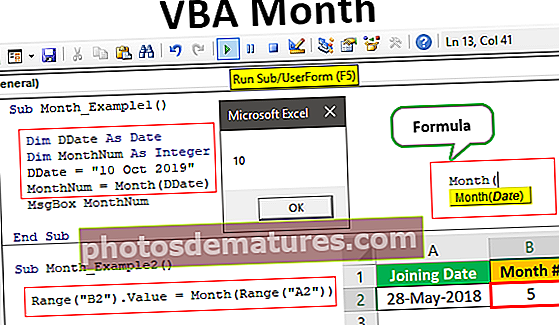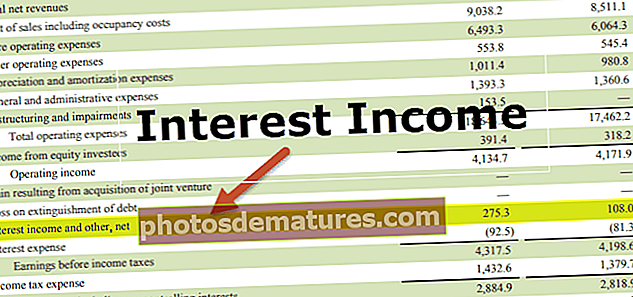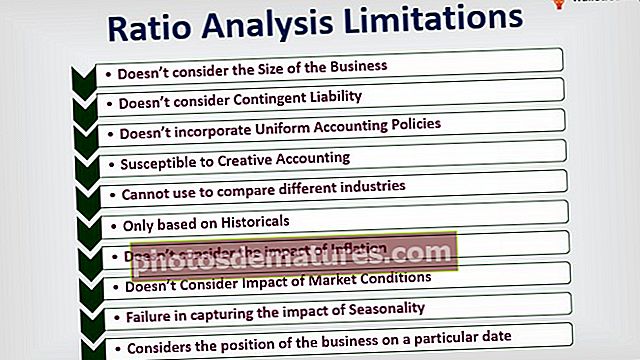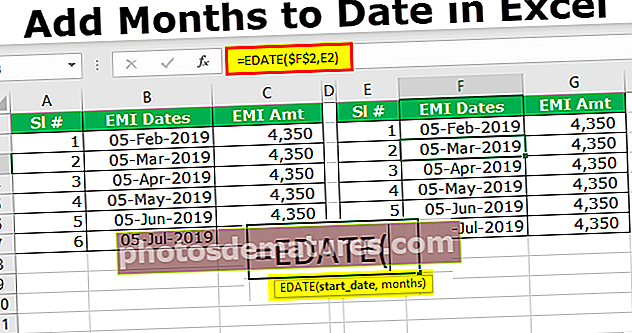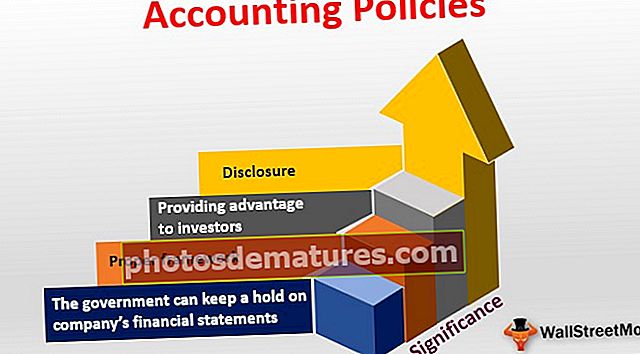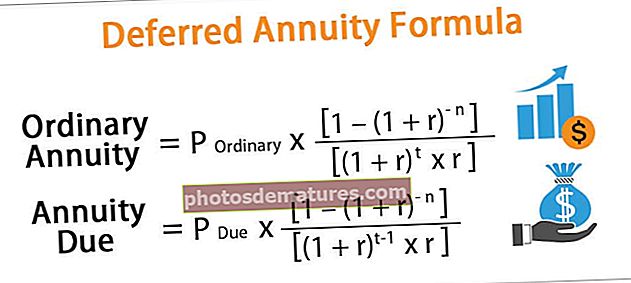Tauler KPI a Excel | Creeu un tauler d’indicadors de rendiment clau
Creeu un tauler de KPI a Excel
Aneu a qualsevol organització, és important fer anàlisis en funció dels seus indicadors clau de rendiment (KPI). Hi haurà un equip dedicat separat que s’encarregarà d’analitzar i mostrar els resultats amb efectes visuals. En aquest article, us mostrarem com crear un tauler de KPI del tauler de treballadors de vendes individuals a Excel. Per tant, descarregueu-vos el llibre per crear un tauler de KPI en excel junt amb mi.
Diferents empreses tenen un tauler de KPI diferent, per a aquest article tinc en compte l’organització basada en vendes. En una organització impulsada per les vendes, el seu departament principal de generació d’ingressos és el seu equip de vendes. Per tal d’aconseguir el rendiment de l’empresa, és important fixar-se en el rendiment de cada individu al departament.
Com es crea un tauler de KPI a Excel?
A continuació es mostra l’exemple per crear un tauler de KPI en excel.
Podeu descarregar aquesta plantilla Excel del tauler KPI aquí: plantilla Excel del tauler KPIPas 1: Primer hem de crear un fitxer Taula de destinació de cada empleat individual durant 12 mesos.

A la taula anterior per a cada individu, he creat un objectiu per a cada mes. Per a això, he aplicat el format de taula en Excel i he donat el nom com "Taula_destinatòria".
Pas 2: De la mateixa manera, creeu una taula més anomenada Taula_venda que mostra les vendes reals assolides.

Pas 3: De la mateixa manera, creeu dues taules més per arribar als números de Salari i Incentius.

A sobre hi ha la taula del salari individual. Per tant, ara creeu una taula per a "Incentius".

D’acord, ara hem acabat amb totes les entrades de dades que cal mostrar per al tauler. Ara creeu un full més i anomeneu-lo com a "Tauler de control - KPI".

Pas 4: Creeu el títol com a "Tauler de control individual de KPI - 2019" a Excel.

Pas 5: Ara creeu Nom d'empleat i creeu una llista desplegable en excel dels empleats.

Pas 6: Ara creeu una taula mensual per mostrar l'objectiu, assolit, variació i venda mitjana. I també per mostrar Salari i Incentius pagats.

He dividit les dades que es mostraran durant els 6 primers mesos i els 6 mesos posteriors. Per això, he afegit files H1 total i H2 total.
H1 consta de 6 primers mesos en total i H2 de 6 mesos en total. Per tant, el total és una combinació d’H1 + H2.
Pas 7: Per als objectius i actuals, apliqueu VLOOKUP al full "Dades d'entrada" i arribeu als números basats en la selecció de noms de la llista desplegable.
Per trobar dades de vendes reals, seleccioneu Taula_venda en lloc de Taula_destinació a la fórmula VLOOKUP.

Per trobar la variància Resteu les dades de vendes reals de les dades de vendes objectiu.

Per obtenir una mitjana de dades de vendes, s’aplica la fórmula següent.

De la mateixa manera, feu el mateix per a les columnes de salaris i incentius.

A continuació, busqueu el total guanyat afegint tant el salari pagat com l’incentiu pagat.

Ara, basant-nos en la selecció que fem a la llista desplegable del nom, VLOOKUP recupera les dades de les dades objectiu, assolit, salari i d’incentius de la taula respectiva que tenim anteriorment a l’article.
Pas 9: Ara hem de crear una cel·la per al nivell d’eficiència. Per arribar al nivell d’eficiència hem de dividir la quantitat assolida per la quantitat objectiu.

Pas 10: Ara arribeu el resultat del retorn de la inversió. Per a aquesta divisió Import aconseguit per l'import total guanyat.

Pas 11: Ara arribeu la representació gràfica de les dades que tenim. A continuació es mostra el gràfic que he aplicat, en funció del vostre gust, podeu crear un gràfic.

Al gràfic anterior, he aplicat un gràfic lineal per als nombres objectiu, real i mitjà. Aquest gràfic representarà la mitjana assolida, l'objectiu assolit, en comparació amb els números objectiu.
Per al gràfic següent, he aplicat un gràfic de columnes agrupades en excel.

Després de tot això, hem d’inserir un gràfic d’eficiència senzill. He aplicat el gràfic d’eficiència i podeu començar a utilitzar aquest tauler de KPI baixant el llibre de treball Excel des de l’enllaç proporcionat.

Segons la selecció que fem a la llista desplegable, apareixeran els números corresponents i els gràfics mostraran les diferències.
En funció del vostre requisit, podeu augmentar el nombre d'empleats, omplir les dades objectiu, les dades reals i les dades de salaris i incentius en conseqüència.