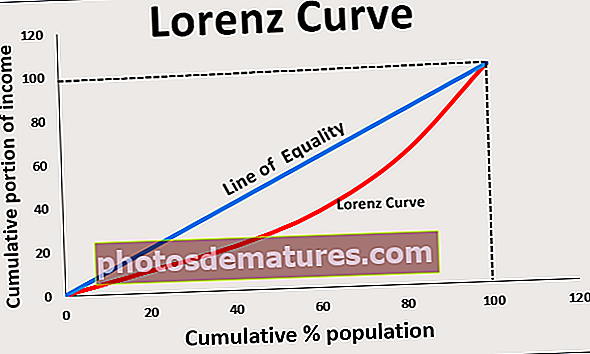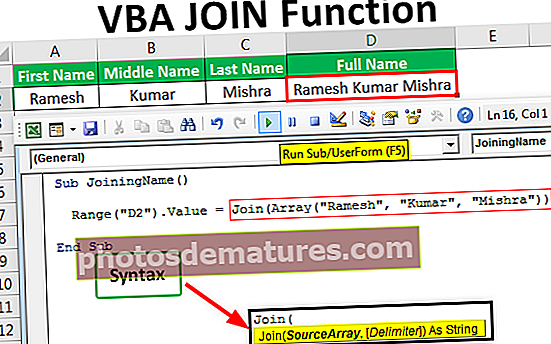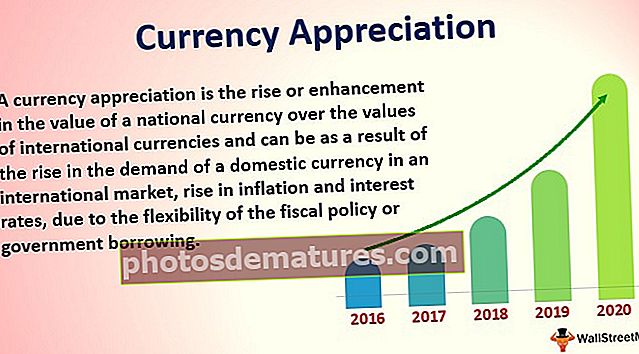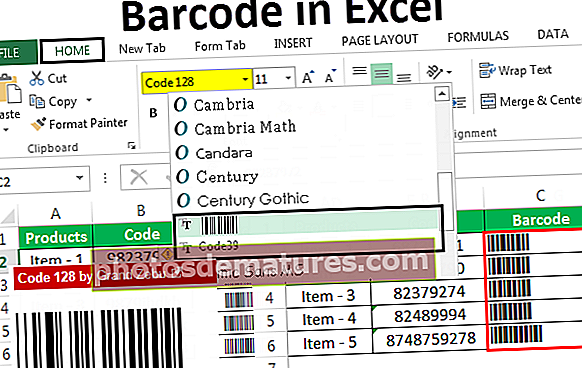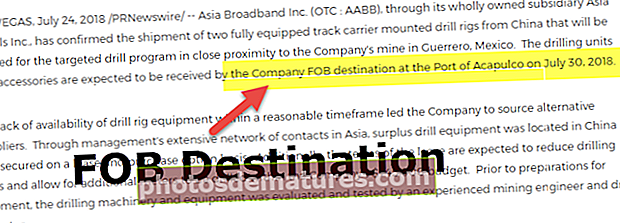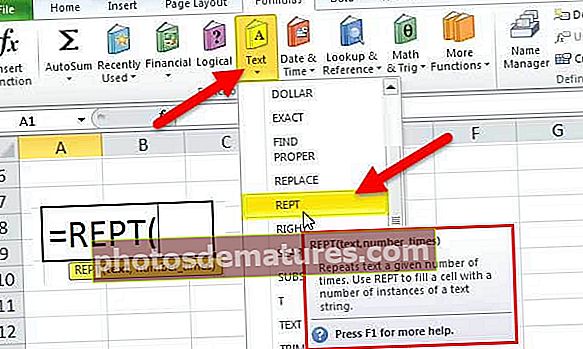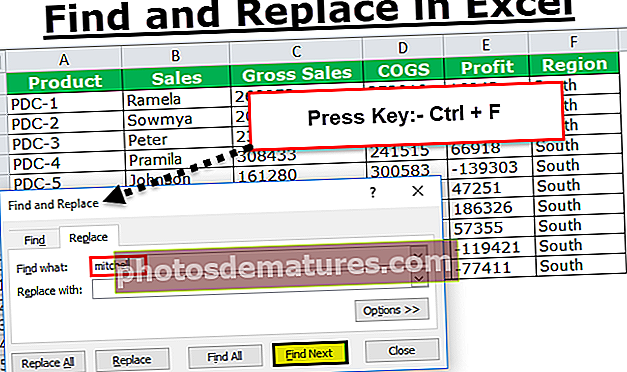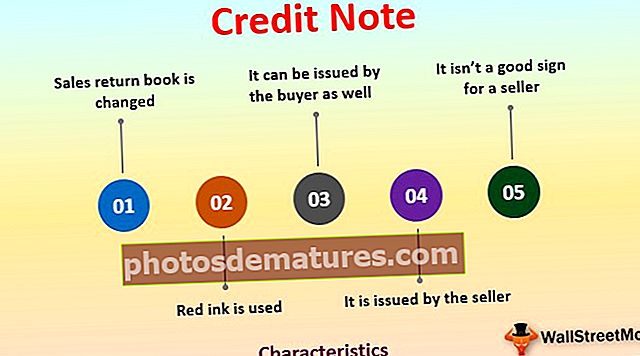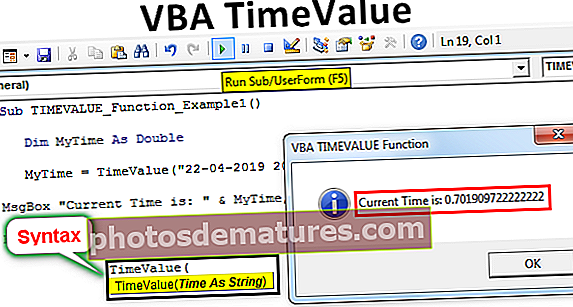Com es carrega el complement de Toolpak d'anàlisi de dades d'Excel? (Pas a pas)
ToolPak d’anàlisi de dades Excel
Toolpak d’anàlisi de dades en excel és un complement a Excel que ens permet fer anàlisis de dades i altres càlculs importants, aquest complement no està habilitat per defecte a Excel i l’hem d’habilitar manualment des de la pestanya de fitxers de la secció d’opcions i, a continuació, a la secció de complements, feu clic a Administrar complements i, a continuació, comproveu el toolpak d'anàlisi per utilitzar-lo a Excel.
Passos per carregar el complement Toolpak d'anàlisi de dades
- Pas 1 - Fer clic a 'Dossier'.

- Pas 2:Fer clic a "Opcions" de la llista.

- Pas 3:Fer clic a "Complements" i després tria "Complements d'Excel" per "Gestiona". Fer clic a ‘Vés’.

- Pas 4:El "Complements d'Excel" apareixerà el quadre de diàleg amb la llista de complements. Comproveu si hi ha "ToolPak d'anàlisi" i feu clic a 'D'ACORD'.

- Pas 5:L'ordre 'Anàlisi de dades' apareixerà a sota les dades' pestanya d'Excel a l'extrem dret de la cinta, tal com es mostra a continuació.

Llista de funcions disponibles a l’Excel Data Analysis ToolPak
A continuació es mostra la llista de funcions disponibles al complement Analysis Toolpak Excel:
- ANOVA: factor únic a Excel
- Correlació a Excel
- Rànquing i percentatge a Excel
- Estadístiques descriptives a Excel
Ara anem a discutir cadascun d'ells en detall -
# 1 - ANOVA: factor únic a Excel
ANOVA significa Anàlisi de la variant i és el primer conjunt d'opcions disponibles al complement d'anàlisi Toolpak Excel. D'una manera, ANOVA analitzem si hi ha diferències estadístiques entre les mitjanes de tres o més grups independents. La hipòtesi nul·la proposa que no existeix cap significació estadística en un conjunt d'observacions donades. Provem aquesta hipòtesi comprovant el valor p.
Anem a entendre-ho per un exemple d’ANOVA excel.
Exemple
Suposem que tenim les dades següents de l’experiment dut a terme per comprovar ‘Es pot restaurar l’autocontrol durant la intoxicació?’ Hem classificat 44 homes en 4 grups iguals que comprenen 11 homes en cada grup.
- El grup A va rebre 0,62 mg / kg d’alcohol.
- El grup AC va rebre alcohol més cafeïna.
- El grup AR va rebre alcohol i una recompensa monetària pel rendiment.
- El grup P va rebre un placebo.
Es van registrar puntuacions en la tasca de finalització de la tija de concessió que implica "processos de memòria controlats (amb esforç)" i el resultat és el següent:

Hem de provar la hipòtesi nul·la que proposa que tots els mitjans són iguals (no hi ha cap diferència significativa).
Com executar la prova ANOVA?
Per executar la prova unidireccional ANOVA, hem de realitzar els passos següents:
- Pas 1: Feu clic al botó 'Anàlisi de dades' disponible a la comanda "Dades" pestanya a sota ‘Anàlisi’.

- Pas 2: Seleccioneu 'Anova: factor únic' de la llista i feu clic a 'D'ACORD'.

- Pas 3: Obtenim 'Anova: factor únic' Caixa de diàleg. Hem de seleccionar el rang d’entrada com a dades amb l’encapçalament de columna.

- Pas 4: Com que hem pres capçaleres de columna a la nostra selecció, hem de marcar la casella de selecció de "Etiquetes a la primera fila".

- Pas 5: Per al rang de sortida, hem seleccionat F1. Feu clic a 'D'ACORD'.

Ara tenim anàlisi ANOVA.

Com més gran sigui el valor de l'estadística F en excel, més probable és que els grups tinguin mitjans diferents, cosa que rebutja la hipòtesi nul·la que tots els mitjans siguin iguals. Una estadística F superior al valor crític equival a un valor p en excel menys que alfa i tots dos signifiquen que rebutgem la hipòtesi nul·la. Per tant, es conclou que hi ha una diferència significativa entre grups.
# 2: correlació a Excel
La correlació és una mesura estadística disponible al complement Analysis Toolpak Excel i mostra fins a quin punt dues o més variables fluctuen juntes. Una correlació positiva en excel indica fins a quin punt aquestes variables augmenten o disminueixen en paral·lel i una correlació negativa indica fins a quin punt una variable augmenta a mesura que l’altra disminueix.
Podeu descarregar aquesta plantilla Excel d'anàlisi ToolPak aquí - Plantilla Excel d'anàlisi ToolPakExemple
Disposem de les dades següents relacionades amb els costos publicitaris i les vendes d’una empresa. Volem esbrinar la relació entre tots dos per poder planificar el nostre pressupost en conseqüència i esperar vendes (fixar l’objectiu tenint en compte també altres factors).

Com es pot trobar la correlació entre dos conjunts de variables?
Per esbrinar la correlació entre aquests dos conjunts de variables, seguirem els passos esmentats a continuació:
- Pas 1: Fer clic a 'Anàlisi de dades' sota la "Anàlisi" grup disponible a ‘Dades’.

- Pas 2: Trieu "Correlació" de la llista i feu clic a 'D'ACORD'.

- Pas 3: Trieu el rang "$ A $ 1: $ B $ 16" com a rang d'entrada i $ F $ 1 com a rang de sortida. Marqueu la casella de selecció de "Etiquetes a la primera fila" ja que tenim capçaleres de columna al nostre rang d’entrada i com tenim capçaleres diferents en una columna diferent. Hem escollit "Columnes" per "Agrupat per".

- Pas 4: Seleccioneu l'interval de sortida i feu clic a "D'acord".

- Tenim el resultat.

Com podem veure, la correlació entre el cost publicitari (capçalera de columna) i les vendes (capçalera de fila) és de +0,86274 aprox. cosa que indica que tenen una correlació positiva i en un 86,27%. Ara podem, en conseqüència, prendre una decisió sobre el pressupost publicitari i les vendes previstes.
# 3 - Rànquing i percentil a Excel
El percentatge d’excel es refereix a un nombre en què un percentatge determinat de puntuacions cau per sota d’aquest nombre i està disponible al complement Analysis Toolpak Excel. Per exemple, si una puntuació concreta es troba al percentil 90, significa que l'estudiant ha obtingut una puntuació superior al 90% de les persones que han fet la prova. Entenguem això amb un exemple.
Exemple
Tenim les dades següents per a les puntuacions obtingudes per un alumne d’una classe.

Volem esbrinar el rang i el percentil de cada estudiant.
Com es pot trobar el rang i el percentatge?
Els passos serien:
- Pas 1: Fer clic a 'Anàlisi de dades' sota la "Anàlisi" grup disponible a ‘Dades’.

- Pas 2: Fer clic a "Rang i percentatge" de la llista i, a continuació, feu clic a 'D'ACORD'.

- Pas 3: Seleccioneu "$ B $ 1: B $ B $ 17" com a rang d'entrada i "$ D $ 1" com a rang de sortida.

- Pas 4: Com que tenim capçaleres de camp de dades a les columnes, és a dir, les dades s’agrupen en columnes, hem de seleccionar "Columnes" per "Agrupat per".

- Pas 5: També hem seleccionat l’encapçalament de columna al nostre rang d’entrada, per això hem de comprovar-ho "Etiquetes a la primera fila" llavors, feu clic a "D'acord".

- Vam obtenir el resultat com la següent imatge.

# 4 - Estadístiques descriptives a Excel
Les estadístiques descriptives incloses al complement Analysis Toolpak Excel contenen la informació següent sobre una mostra:
- Tendència central
- Mitjana: s’anomena mitjana.
- Mitjana: aquest és el punt mitjà de la distribució.
- Mode: és el nombre més freqüent.
- Mesures de variabilitat
- Rang: Aquesta és la diferència entre les variables més grans i les més petites.
- Desacord: Això indicava fins a quin punt es reparteixen les xifres.
- Desviació estàndar: Quanta variació existeix respecte a la mitjana / mitjana
- Asimetria: Això indica la simetria de la distribució d’una variable.
- Curtosi: Això indica el punt àlgid o planer d’una distribució.
Exemple
A continuació, tenim les notes obtingudes pels estudiants de l'assignatura d'Economia. Volem conèixer estadístiques descriptives.

Per fer el mateix, els passos següents són:
- Pas 1: Fer clic a l '"Anàlisi de dades" disponible a la comanda "Anàlisi" agrupa a ‘Dades’.

- Pas 2: Trieu 'Estadístiques descriptives' de la llista i feu clic a 'D'ACORD'.

- Pas 3: Trieu "$ A $ 1: $ A $ 15" com a rang d'entrada, trieu "Columnes" per aAgrupats per, marca per "Etiquetes a la primera fila",

- Pas 4: Trieu "$ C $ 1" com a interval de sortida i assegureu-vos que hem marcat la casella "Estadístiques de resum". Feu clic a "D'acord".

Ara tenim les nostres estadístiques descriptives de les dades.