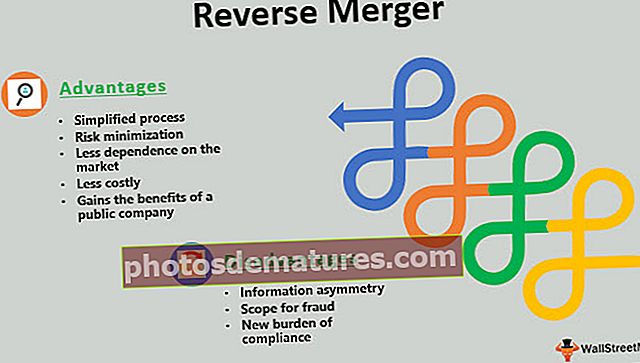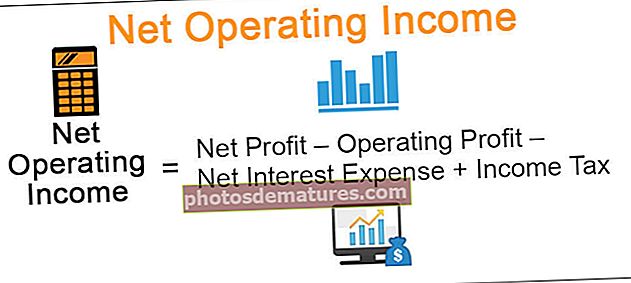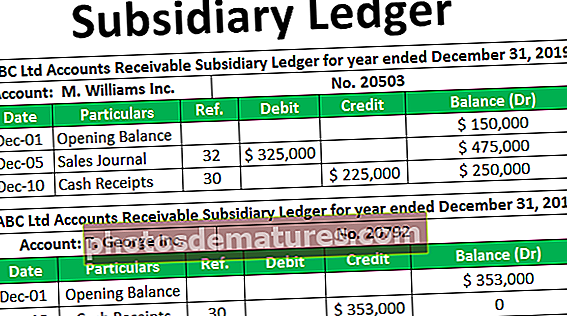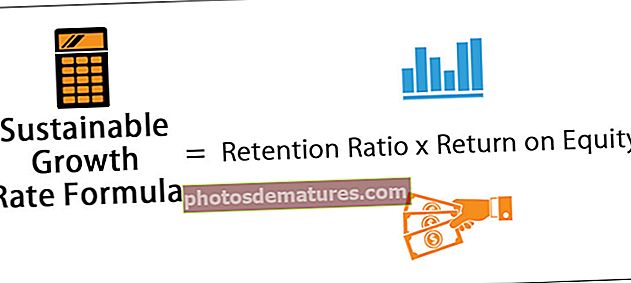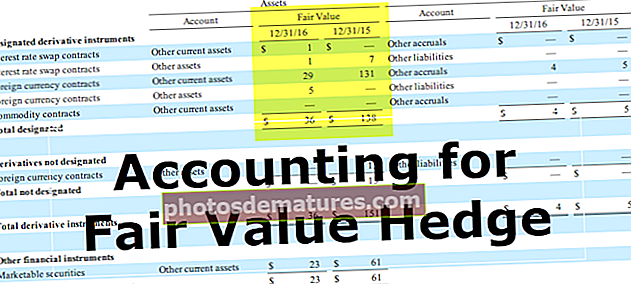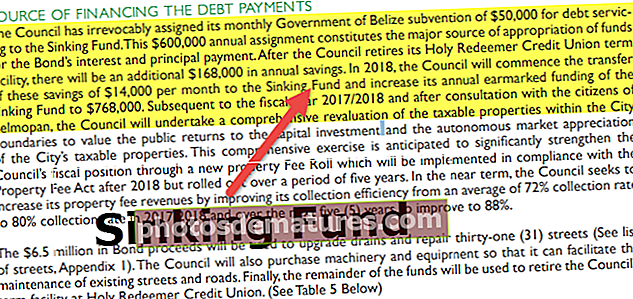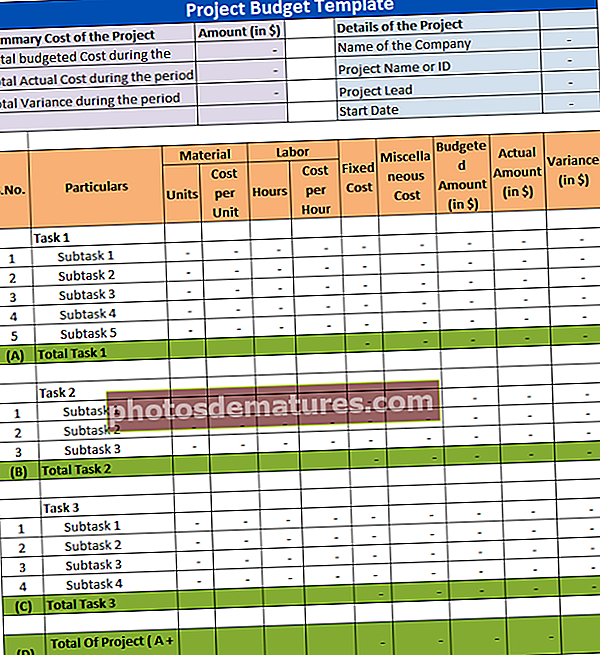Valors d'enganxa VBA | 3 consells principals per copiar i enganxar valors mitjançant VBA
Valors d'enganxar Excel VBA
Copiar i enganxar no és la feina més gran del món! Però copiar i enganxar amb opcions especials requereix algun tipus de coneixement a VBA. Aquest no és el procés senzill, ja que és simple copiar i enganxar. Un dels mètodes especials d’enganxar importants és “Enganxar valors” a VBA.
Com enganxar valors a Excel mitjançant VBA?
Podeu descarregar aquesta plantilla Excel de valor enganxat VBA aquí: plantilla Excel de valor enganxat VBAExemple # 1: fer servir Enganxa especial
Per obtenir un exemple, mireu la imatge del full de treball següent.

A la cel·la B6, hem aplicat la fórmula per calcular els valors de vendes totals de les cel·les B2 a B5. Ara, si copio i enganxo la cel·la B6 a C6 no obtindré el valor de 22.761 però obtindré la fórmula corresponent.
Per dur a terme el mateix a VBA necessitem coneixements de codificació. Us mostrarem com enganxar valors amb VBA. Seguiu els passos següents.
Pas 1: copieu la cel·la B6.
Per copiar la cel·la B6, utilitzeu el codi com a rang ("B6")

Pas 2: seleccioneu la cel·la de destinació. En aquest cas, cèl·lula C6.
Com es pot veure després de la còpia, es pregunta "Destinació". Això no és res més que on voleu enganxar, així que seleccioneu la "Destinació" com a interval ("C6")
Codi:
Sub Pega_Valors () Interval ("B6"). Copia l'interval ("C6") Final Sub Pas 3: executeu el codi
Executeu aquest codi, obtindrem la còpia B6 a C6.

Aquí només tenim la fórmula.
Pas 4: realitzeu un mètode especial d'enganxa.
Per realitzar un mètode especial enganxa, vegem la sintaxi següent del mètode enganxa especial.

Al mètode especial enganxa, tenim diversos mètodes. En funció de l’operació que estem fent, hem de seleccionar el tipus en conseqüència.
Per entendre, dividim el codi en dues línies.
El primer és copiar la cel·la B6.

Ara, a la següent línia, escriviu la cel·la de destinació com a Interval ("C6")

Ara per accedir al mètode enganxa especial, poseu un punt i comenceu a escriure la lletra "P".

A la varietat d’opcions anteriors, seleccioneu el mètode “Enganxa especial”.

Després de seleccionar el mètode, premeu la tecla d'espai per veure els diversos mètodes especials d'enganxar.

En aquesta varietat d'opcions, seleccioneu "xlPasteValues".

Després de seleccionar l'opció, premeu la tecla de tabulació per seleccionar automàticament.
Codi:
Sub Paste_Values () Range ("B6"). Copia l'interval ("C6"). PasteSpecial xlPasteValues End Sub 
Pas 5: executeu el codi
Ara executeu el codi, hauríem d'obtenir només el valor de la cel·la B6 a la cel·la C6.

Si observeu el full de càlcul després d’executar el codi, encara estarà en mode de còpia.


Això desactivarà el mode de còpia de tall després d'executar el mètode especial d'enganxar.
Exemple 2: enganxa especial amb bucles
Enganxar especial és fàcil, però pel que fa a l’ús d’aquest com a part d’un codi gran, cal un nivell avançat d’habilitats de codificació.
Per obtenir un exemple, mireu la imatge següent.

A la imatge superior del full de càlcul de la columna "F" tenim una columna total, és a dir, a les cel·les F2, F5, F8, F11 i F14.
Ara el meu requisit és copiar cada cel·la total de la cel·la respectiva i enganxar-la a la columna "H" amb les cel·les respectives.
Utilitzant el codi següent, amb bucles VBA, podem fer-ho.
Codi:
Sub Pegar_Valors1 () Dim k Com enter Dim j Com Enter j = 2 Per a k = 1 a 5 cel·les (j, 6). Copiar cel·les (j, 8).
Aquest codi amb opció especial enganxa realitzarà la tasca de copiar cada cel·la total i enganxar-la a la columna "H" amb les cel·les respectives.

Exemple # 3: copieu del full de treball a un altre
Per enganxar valors d’un full de treball a un altre, hem d’esmentar els dos noms del full de treball. A continuació es mostra un exemple d'això.
Sub Pegar_Valors2 () Fulls de treball ("Full1"). Interval ("A1"). Copiar fulls de treball ("Full2"). Interval ("A15"). PegarEspecial xlPasteValues End Sub