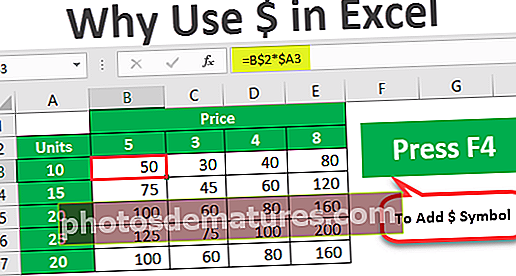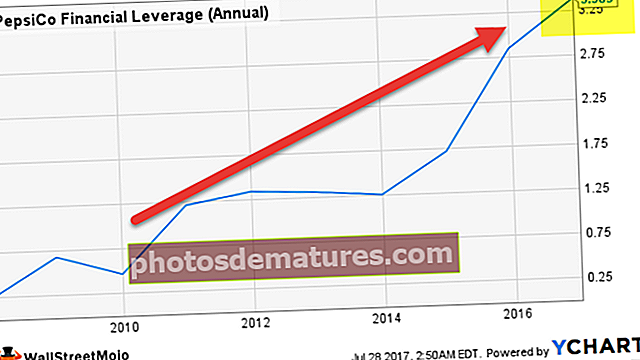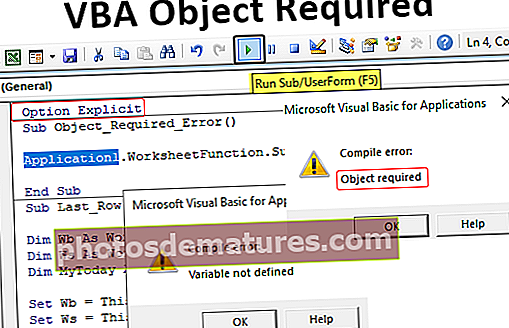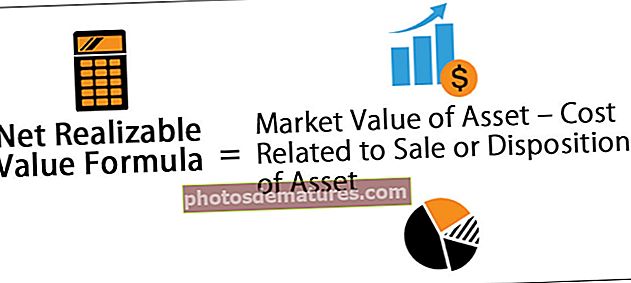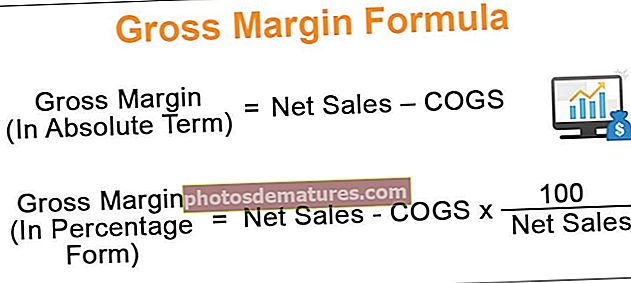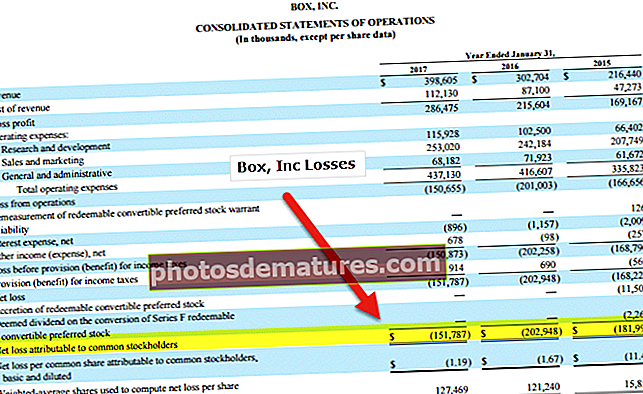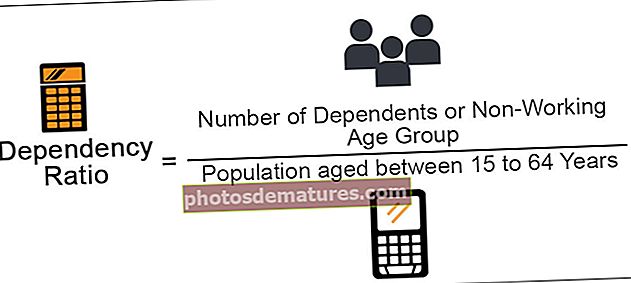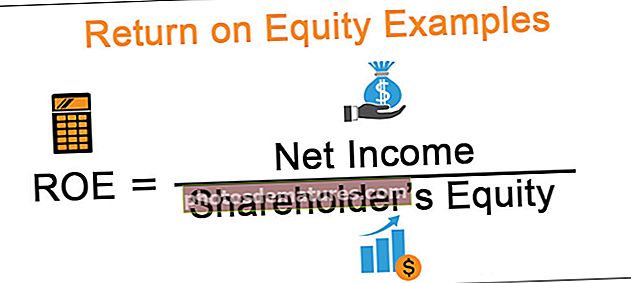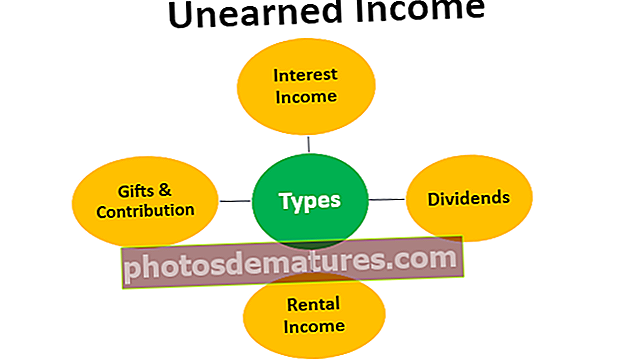Gràfic d'animació | Guia pas a pas dels gràfics animats a Excel
Gràfic d'animació
Quan el gràfic en si pot transmetre el missatge tan bellament, què us sembla afegir animació al gràfic? Animació? Sí, podem afegir animació als gràfics que creem.
L'animació gràfica requereix coneixements exclusius de VBA i domina que les habilitats avançades de VBA no són un passeig pel parc, requereix una dedicació especial a l'aprenentatge d'aquestes habilitats de codificació. L’alimentació del vostre gràfic d’animació VBA és massa per digerir en aquest moment, de manera que us mostrarem com crear gràfics animats en excel sense codificar VBA. Segueix llegint.
Els gràfics són com un bonic jardí a la ciutat i afegir animació al gràfic és la bonica flor del jardí. Explicar la història que hi ha darrere de les dades a través de l’animació ajuda molt l’atenció de l’usuari durant molt de temps. Els gràfics estàtics són suficients per transmetre el missatge sense cap suspens, però afegint animació al gràfic prou bo per jugar amb les emocions del públic.
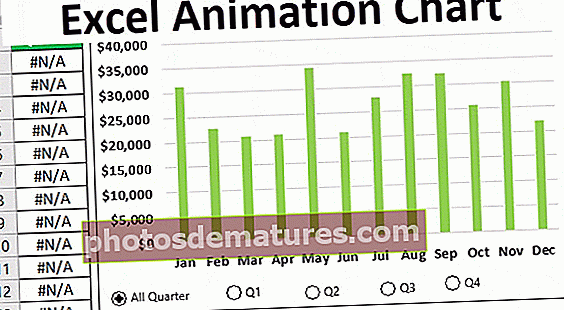
Com es fa l'animació al gràfic d'Excel?
Construïm el gràfic d'animació amb excel sense l'ajut de la codificació VBA.
Podeu descarregar aquesta plantilla Excel de gràfics d'animació aquí - Plantilla Excel de gràfics d'animacióPer a aquesta animació, he creat les dades següents.

Amb aquestes dades, crearem un gràfic animat en excel per mostrar cada trimestre.
El primer que hem de fer és inserir un gràfic de columnes a excel per a aquestes dades.

Després d’inserir el gràfic, hem d’inserir el “Botó d’opció” a la pestanya Desenvolupador Excel.

Dibuixeu aquest botó d’opció al gràfic.

Editeu el text i introduïu-lo com a "Tot quart".

Feu clic amb el botó dret al botó Opcions i trieu "Control de format" o podeu prémer Ctrl + 1 per obrir el "Control de format".

Seleccioneu "No marcat" i doneu "Enllaç de cel·la" a la cel·la A14.

Premeu D'acord. Ja tindrem a punt el nostre primer botó d’opció.

Com podeu veure a la imatge anterior, el botó "Opció" no està marcat i l'enllaç de la cel·la A14 mostra 0. Si marqueu l'opció, el botó esdevé 1.

Igual, inseriu 4 botons d’opció més i nomeneu-los com a “Q1”, “Q2”, “Q3” i “Q4” respectivament.

Nota: Doneu un enllaç de cel·la a la mateixa cel·la, és a dir, una cèl·lula A14.
Ara, si el primer botó d’opció està marcat, el valor de la cel·la A14 canviarà a 1, si el segon botó d’opció està marcat, el valor de la cel·la A14 serà 2, per al tercer botó d’opció canviarà a 3, etc.
Ara hem de configurar les dades per mostrar les vendes de cada trimestre per separat. Creeu una rèplica de la taula de dades a la dreta i afegiu una columna nova com a "Quarter".

Ara, a la columna Quarter, hem d’introduir alguna fórmula per capturar les dades en funció de la selecció “Botó d’opció” que fem.
El gener, el febrer i el mar seran els primers trimestres, per tant, cal inserir la fórmula següent.

He esmentat la fórmula IF en Excel, basada en la selecció "Botó d'opció", reflectirà les dades si el botó d'opció Q1 està seleccionat, reflectirà els números del mes de gener, febrer i març o bé reflectirà el valor #NA.
Ara, per a la Q2, d’abril a juny, hem de canviar la condició lògica de 2 a 3.

Si feu clic al botó d’opció Q2, aquesta fórmula mostra els números d’aquest trimestre. De la mateixa manera, ara per a Q3 i Q4, hem d’introduir una fórmula.
Per a la Q3, introduïu la fórmula com a = IF ($ A $ 14 = 4, E8, NA ())
I per a Q4 introduïu la fórmula com a = IF ($ A $ 14 = 5, E9, NA ())
Ara, amb aquestes dades reordenades, hem d’afegir sèries de dades al gràfic existent.
Feu clic amb el botó dret sobre el gràfic i trieu "Selecciona dades".

A la finestra següent, premeu el botó "Afegeix".

A la finestra Edita sèrie, trieu F1 per al nom de la sèrie i, per a Valors de sèrie, trieu els valors de columna Quarter.

Feu clic a Ok, tindrem un gràfic com el següent.

Ara seleccioneu les barres de columnes i premeu Ctrl + 1 per formatar l'opció de sèrie de dades.

A la finestra "Format de sèries de dades", la sèrie es superposa al 100%.

Ara seleccioneu la barra i feu que el color sigui "Verd clar" per a totes les barres.

Ara, per a Quarter Series, ompliu-lo de taronja. No podem veure l’impacte immediatament.

D’acord, hem acabat amb el format, ara seleccioneu el botó d’opció Q1 i veureu la màgia.

Com he seleccionat el botó Opció Q1 i les dades Q1 mesos s'han ressaltat amb taronja.
Així, sense utilitzar VBA podem crear gràfics d'animació en excel.

Coses que cal recordar
- L’ús de codi VBA és la forma avançada de crear un gràfic animat, però requereix un llenguatge de codificació extens.
- Aquest és un exemple senzill de com podem crear una gran varietat de gràfics d'animació sense l'ajut de VBA.
- Utilitzant controls de formulari a Excel, com ara la casella de selecció, el botó de gir, el botó d’opció, encara podem crear un gràfic animat sense l’ajut de VBA.