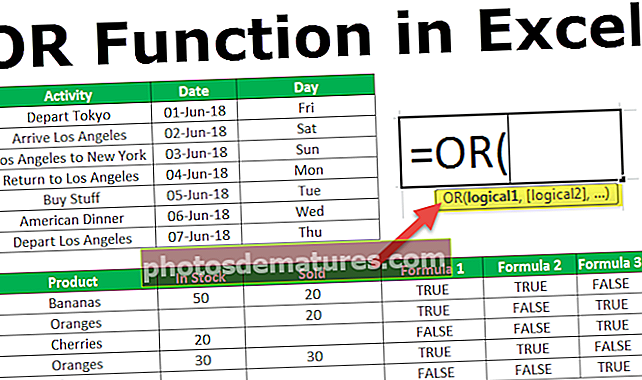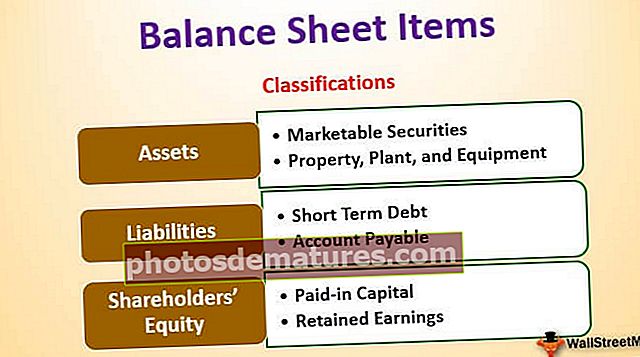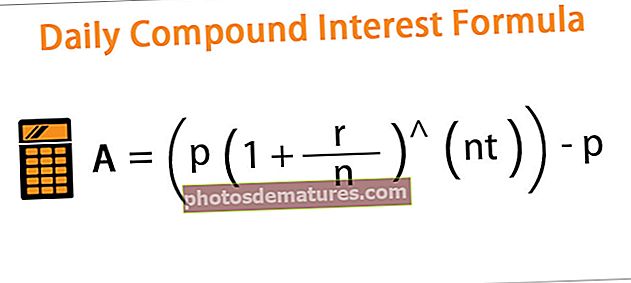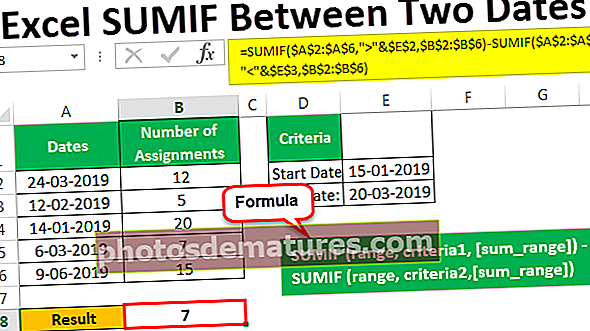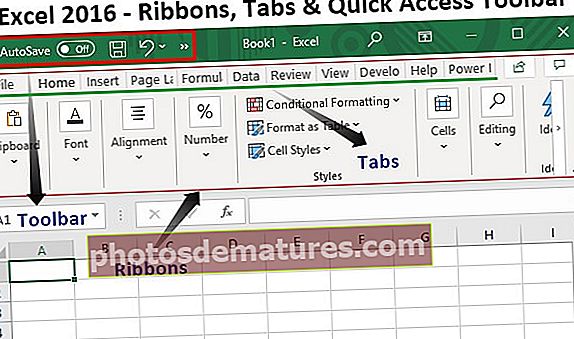Complements a Excel | Com s’instal·la el complement Excel? (Guia pas a pas)
Complements d'Excel (2007, 2010, 2013, 2016)
Els complements són diferents extensions d’excel que, quan s’activen, s’activen quan s’inicia l’excel i un usuari pot utilitzar les seves funcions, excel té diversos complements diferents i es troben a la secció d’opcions de la pestanya de fitxers, el primer quadre mostra complements habilitats al sistema i si l’usuari vol activar més complements, hem de fer clic a Gestiona els complements.
El complement sembla una paraula nova si no teniu cap idea de funcions Excel addicionals. Complement d'Excel no és res més que funcions i opcions addicionals afegides al vostre Microsoft Excel existent. Afegir funcions addicionals us ajudarà en termes de noves avantatges. Diria que el complement és una mena de funció personalitzada que augmenta la potència d'Excel.
Alguns dels complements estan disponibles a Excel, però estan ocults a Excel per defecte. Alguns dels complements més importants són Solucionari, anàlisi de dades (paquet d’eines d’anàlisi), paquet d’eines d’anàlisi VBA.
Si els complements ja no es mostren a Excel, heu de veure tots aquests complements a la pestanya Dades.

Com s’instal·len complements Excel?
Si Excel no mostra aquestes opcions, seguiu els passos següents per afegir complements.
- Pas 1: Feu clic a la pestanya FITXER que es troba a l'extrem superior esquerre de l'excel.

- Pas 2: Després de fer clic a aquesta pestanya FITXER, seleccioneu Opcions.

- Pas 3: Un cop feu clic a Opcions, Excel obrirà una finestra independent. En aquesta finestra, seleccioneu Complements.

- Pas 4: Cerca Mange: llista desplegable a la part inferior de la finestra i seleccioneu Complements i feu clic a Vés ...

- Pas 5: Després de fer clic a Vés, es mostrarà a sota del quadre de diàleg. Podeu seleccionar tots els complements que vulgueu. He seleccionat els 4.

- Pas 6: Ara podeu veure les opcions SOLVER i Anàlisi de dades a la pestanya Dades de la cinta.

Tipus de complements
# 1: incorporat
Aquests són complements integrats i podeu mostrar-los seguint els passos anteriors.
# 2: es pot descarregar
Podem descarregar molts complements des del lloc web de Microsoft www.office.com
# 3: personalitzat
Aquests complements estan creats per persones que treballen habitualment en macros Excel. Alguns d’ells són gratuïts i alguns d’ells comporten un cost per utilitzar-los. Aquests estan dissenyats per donar suport a la funcionalitat bàsica de l'excel. Més endavant a la publicació veurem com crear funcions personalitzades a Excel mitjançant complements VBA.
Complement de l'eina d'anàlisi de dades
En aquest paquet d’eines, podem fer qualsevol tipus d’anàlisi de dades.

Si feu clic a aquesta anàlisi de dades, veureu molts tipus d'anàlisi a sota.

Normalment, creem complements mitjançant macros VBA.
Com crear funcions personalitzades a Excel i instal·lar-les com a complement d'Excel
D'acord en aquest article, us mostraré una senzilla funció personalitzada que podem crear i afegir com a complement als nostres fitxers Excel.
Podeu descarregar aquesta plantilla Excel de complements Excel aquí: plantilla Excel de complements ExcelExemple # 1 - Com extreure comentaris de les cel·les
En aquest exemple, us mostraré com extreure comentaris de les cel·les.
- Pas 1: Obriu el nou llibre de treball.
- Pas 2: Premeu ALT + F11 (tecles de drecera a Excel per accedir a Visual Basic Editor)

- Pas 3: Aneu a Insereix i inseriu un mòdul nou.

- Pas 4: Un cop hàgiu inserit el mòdul, apliqueu el següent codi al mòdul.
Funció TakeOutComment (CommentCell As Range) com a cadena
TakeOutComment = CommentCell.Comment.Text
Funció final

- Pas 5: Un cop introduït el codi, deseu el fitxer com a complement d'Excel

- Pas 6: Ara obriu el fitxer que conté comentaris.
- Pas 7: Aneu a Fitxer> Opcions> Complements> Complement Excel> Vés i feu clic a l'opció Examinar.

- Pas 8: Seleccioneu el fitxer de complement que heu desat.

- Pas 9: Feu clic a D'acord. Podeu veure el nou complement segons el nom del vostre llibre de treball. (He nomenat com a complement d'Excel)

- Pas 10: Ara mateix no veureu aquest complement. Tot i això, podeu aplicar-lo com a fórmula Excel i extreure comentaris.
- Pas 11: Ara aneu al full de comentaris. He creat 3 comentaris per a mi. També podeu crear les vostres pròpies dades.

- Pas 12: Aneu a la cel·la B1 i introduïu iguals i comenceu a escriure el nostre nom de la funció, és a dir TakeOutComment.

- Pas 13: Seleccioneu la cel·la A1 com a referència per extreure el comentari d’aquesta cel·la.

A les cel·les A2 i A3 no hi ha comentaris, per la qual cosa la fórmula ha retornat el valor com a #VALOR.
Exemple 2: com amagar fulls de treball a Excel?
En aquest exemple, us mostraré com amagar fulls de treball a Excel excepte al full actiu i afegir-lo com a complement a l'excel.
- Pas 1: Obriu un llibre nou.
- Pas 2: Aneu a la finestra de Visual Basic i inseriu un mòdul nou.

- Pas 3: Copieu i enganxeu el següent al mòdul.
Nota: aquí hi ha dues macros. Copieu-les i enganxeu-les totes dues.
Subamaga tots els fulls de treball_ ()
Dim Com full de treball
Per a cada W a ActiveWorkbook.Worksheets
Si Ws.Name ActiveSheet.Name Aleshores
Ws.Visible = xlSheetVeryHidden
Finalitza If
Següent Ws
Finalitzar sub

- Pas 4: Deseu aquest llibre com a complement d'Excel.
- Pas 5: Afegiu aquest complement al nou llibre de treball. Aneu a Fitxer> Opcions> Complement> Vés> Navega.

He desat el fitxer en nom d'amagar tots els fulls de treball.

- Pas 6: Feu clic a D'acord. Podeu veure el nou complement segons el nom del vostre llibre de treball. (He nomenat com a amagat tots els fulls de càlcul)

- Pas 7: Ara Feu clic amb el botó dret a la cinta i seleccioneu Personalitzeu la barra d'eines d'accés ràpid

- Pas 8: Feu clic a la barra d’eines d’accés ràpid i seleccioneu Macro al primer menú desplegable i trieu el nom de la macro i, a continuació, feu clic al botó Afegeix i feu clic a OK.

- Pas 9: Ara podeu veure la petita icona a la barra d'eines.

Si feu clic a aquesta icona, amagarà tots els fulls de càlcul, excepte el que us trobeu ara mateix.
Exemple 3: com es mostren els fulls ocults?
En aquest exemple, us mostraré com mostrar aquests fulls ocults. Seguiu el mateix procediment i copieu-enganxeu el codi següent.
Sub Unlike_All_HiddenSheets_ ()
Dim Ws com a full de treball
Per a cada W a ActiveWorkbook.Worksheets
Ws.Visible = xlSheetVisible
Següent Ws
Finalitzar sub

Deseu el fitxer com a complement d'Excel i aquest complement en aquest full.

Ara podeu veure una altra icona.

Si feu clic a aquesta icona, mostrarà tots els fulls ocults.
Coses que cal recordar
- Hem de desar el fitxer a l'extensió de sobresortir.
- Podem afegir qualsevol complement navegant per ells a la secció de complements
- Podem desinstal·lar qualsevol complement en qualsevol moment.
- Si cerqueu a Google, obtindreu molts complements