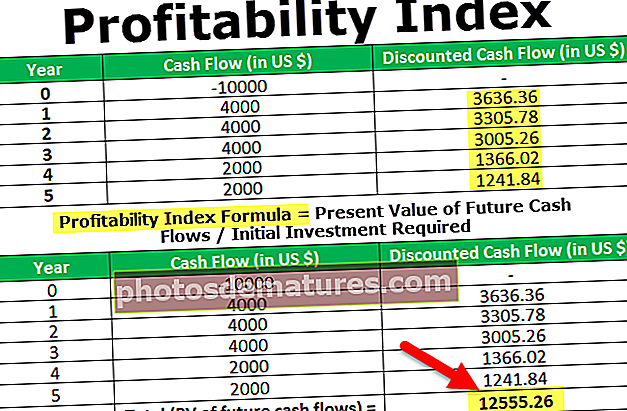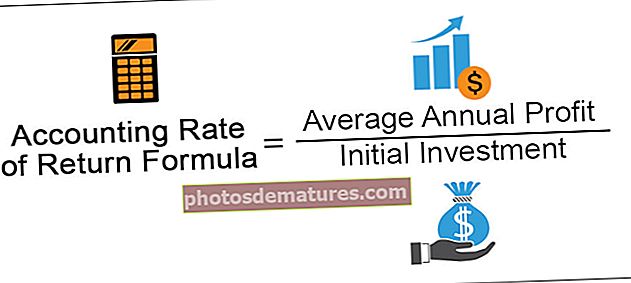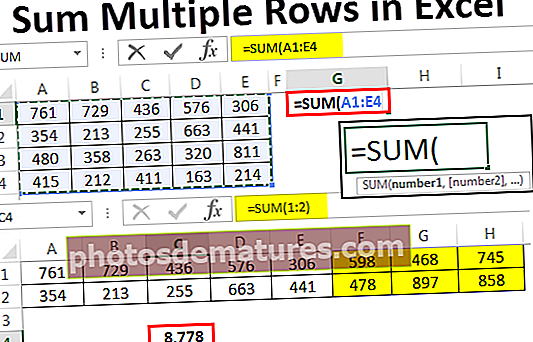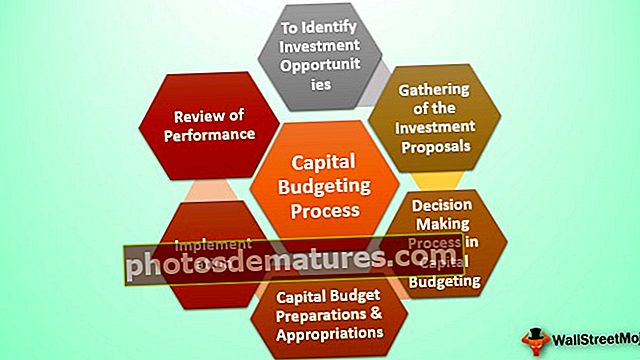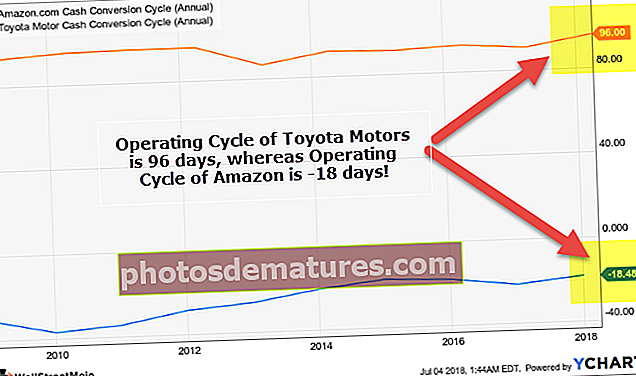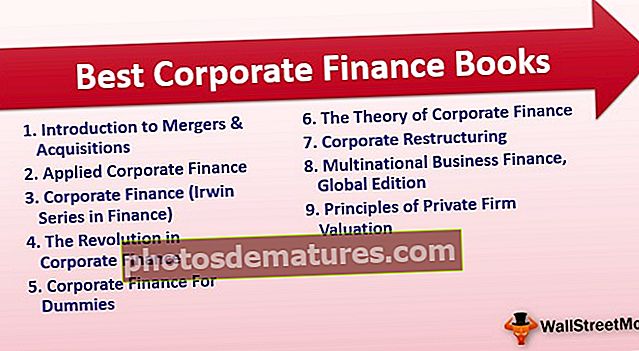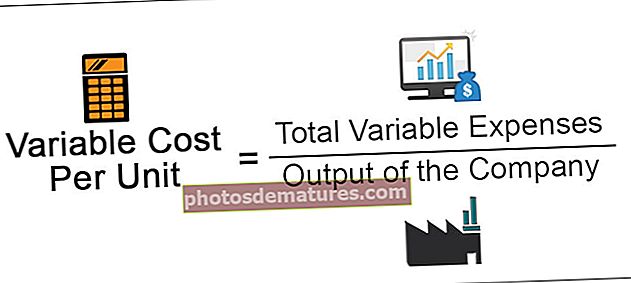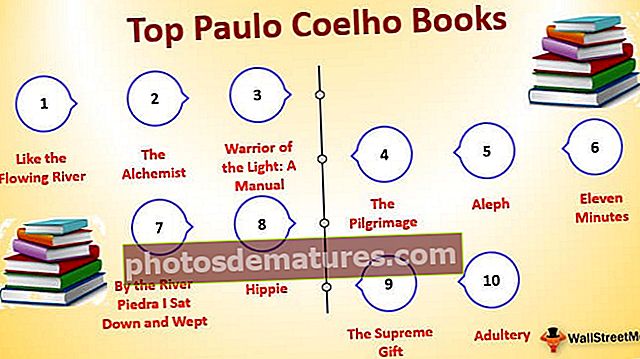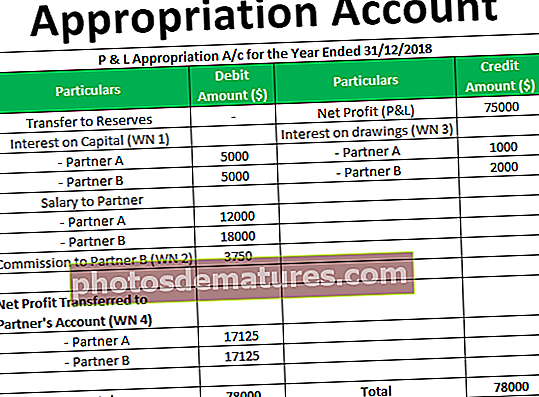Objecte de rang VBA | Com s'utilitza Range a VBA Excel? (Exemples)
Objecte d'interval VBA d'Excel
Range és una propietat de VBA és similar a la propietat del full de càlcul, la propietat d’interval també té moltes aplicacions i usos, quan escrivim el nostre codi i especifiquem un interval de cel·les concret o una cel·la particular, es fa mitjançant el mètode de propietat d’interval, s’utilitza per fer referència a files de cel·les i columnes.
Com ja sabeu, VBA s’utilitza per enregistrar i executar macros i automatitzar les tasques Excel i fer tasques repetitives de forma més ràpida i precisa.
En el context del full de càlcul Excel, l’objecte d’interval VBA denota cel·les, ja siguin simples o múltiples. L'objecte d'abast pot incloure una sola cel·la, una fila o columna sencera o diverses cel·les repartides entre files i columnes.
Per tal que VBA executi les macros i faci les tasques, ha d’identificar les cel·les en què cal realitzar les tasques anomenades. És aquí, el concepte de Range Objects troba la seva utilitat.
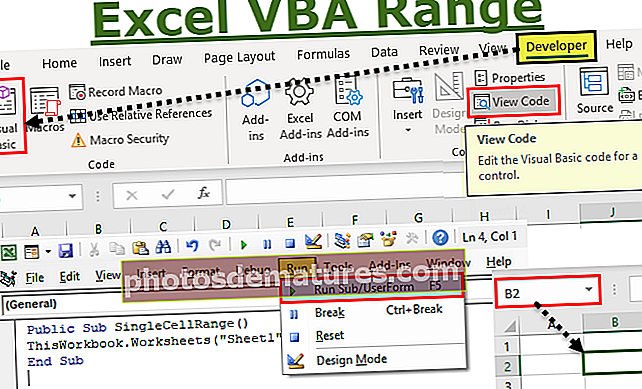
Com s'utilitza l'objecte Range?
Per referir-nos als objectes de VBA, fem servir la tècnica jeràrquica. Hi ha 3 jerarquies:
- Qualificador d'objectes: Es refereix a la ubicació de l’objecte, com ara on es troba, és a dir, al llibre o full de treball a què es fa referència.
- Els altres 2 s’utilitzen per fer la manipulació dels valors de les cel·les. Són propietats i mètodes.
- Propietat: Aquí s’emmagatzema la informació sobre l’objecte.
- Mètode: Es refereix a l'acció que realitzarà l'objecte.
Per exemple, per a Range, el mètode serà accions com ara ordenar, formatar, seleccionar, esborrar, etc.
Aquesta és l'estructura que es segueix sempre que es fa referència a un objecte VBA. Aquests 3 estan separats per un punt (.)
Application.Workbooks.Worksheets.Range
sintaxi

Application.Workbooks ("Booknew.xlsm"). Fulls de treball ("Sheet3"). Rang ("B1")
Exemples
Podeu descarregar aquesta plantilla Excel de rang VBA aquí - Plantilla Excel de rang VBAExemple 1: referir-se a una sola cel·la
Suposem que hem de seleccionar la cel·la "B2" al "full1" del llibre.
Seguiu els passos següents:
- Obriu l'excel. Obriu-ne una amb l'extensió Excel ".xlsm" que significa "Llibre de treball habilitat per a Macros d'Excel". Els tipus de llibre .xlsx “Excel” no us permetran desar les macros que escrivireu ara.
- Ara, un cop obert el llibre, heu d’anar a l’editor VBA. Podeu utilitzar la drecera "ALT + F11" per obrir l'editor o utilitzar el mètode següent com es mostra a la captura de pantalla:

Veureu una pantalla similar a la següent:

Ara, escriviu el codi tal com es mostra a la captura de pantalla següent.
Public Sub SingleCellRange ()
ThisWorkbook.Worksheets ("Full1"). Interval ("B2"). Seleccioneu
Finalitzar sub
Vegeu a la captura de pantalla d’excel a continuació que actualment la cel·la A2 està activada. Després, executeu el codi i observeu on es troba la cel·la activada.

Executeu el codi tal com es mostra a la captura de pantalla següent:
Consell: També podeu utilitzar la tecla de drecera Excel, és a dir, F5 per executar el codi

Veureu que la cel·la "B2" està seleccionada després de l'execució del programa.

El que feu aquí és que esteu donant instruccions al programa per anar a una cel·la determinada en un full de treball concret d’un llibre de treball concret i fer l’acció tal com s’ha indicat, que aquí és per seleccionar.
De la mateixa manera, podeu utilitzar la sintaxi per seleccionar una àmplia varietat de cel·les i intervals, i també fer-hi un tipus diferent d'accions.
Exemple 2: seleccionar una fila sencera
Per exemple, aquí per seleccionar la segona fila. Executeu el codi que es mostra a continuació per seleccionar una fila sencera
Sub públic públic EntireRowRange ()
ThisWorkbook.Worksheets ("Full1"). Rang ("2: 2"). Seleccioneu
Finalitzar sub

Aquí l’interval (“2: 2”) significa la segona fila. Podeu tornar al full de treball d'Excel i veure els resultats tal com es mostra a la captura de pantalla següent.

Exemple # 3 - Selecció d'una columna sencera
Per exemple, aquí per seleccionar tota la columna C. Executeu el codi que es mostra a continuació i vegeu els resultats.
Sub públic públic EntireRowRange ()
ThisWorkbook.Worksheets ("Full1"). Rang ("2: 2"). Seleccioneu
Finalitzar sub
Després d’introduir el codi indicat anteriorment, veureu que s’ha seleccionat tota la columna al full de treball Excel. Consulteu la captura de pantalla següent.

Aquí, l'abast ("C: C") significa la columna C.

De la mateixa manera, podeu seleccionar cel·les contínues o cel·les no contigües, una intersecció de rangs de cel·les, etc.
Només cal que feu els canvis següents a la part Interval que es mostra al codi.
Exemple # 4: selecció de cel·les contigües: rang ("B2: D6")

Exemple # 5: selecció de cel·les no contigües: rang ("B1: C5, G1: G3")

Exemple núm. 6: selecció de la intersecció de rang: rang ("B1: G5 G1: G3")
[Tingueu en compte l'absència de comes aquí]. Aquí veureu com es seleccionen de G1 a G3 quines són les cel·les comunes de l’interval proporcionat.

Ara, el següent exemple serà seleccionar un grup de cel·les al full de càlcul i combinar-les en una cel·la.
Exemple # 7: combinar un interval de cel·les
Suposem que voleu combinar les cel·les "B1: C5" en una sola. Consulteu el codi que es proporciona a continuació i seguiu-ho.

Aquí ".merge" és l'acció que estem realitzant sobre el grup de cel·les donades en un interval
Exemple # 8: neteja del format a l'interval de cel·les
Suposem que les cel·les "F2: H6" es ressalten en groc i volem esborrar aquest format Excel. Potser en un altre escenari, voleu eliminar tot el format de tot el full de treball o d’un grup de cel·les.
Consulteu les captures de pantalla següents per continuar. En primer lloc, us mostraré les cel·les formatades (F2: H6).

Executeu els codis que es mostren a la captura de pantalla següent per eliminar aquest format a l'interval de cel·les seleccionat.
Sintaxi: ThisWorkbook.Worksheets ("Sheet1"). Range ("F2: H6"). ClearFormats
Subformats públics ClearFormats ()
ThisWorkbook.Worksheets ("Sheet1"). Range ("F2: H6"). ClearFormats
Finalitzar sub
Podeu consultar aquesta captura de pantalla a continuació:

De la mateixa manera, podeu esborrar el contingut d'un interval de cel·les mitjançant l'acció ".ClearContents".
Hi ha moltes coses que podeu fer. Proveu-los per aprendre millor.
Coses que cal recordar
- L'objecte Range indica una sola cel·la o diverses cel·les.
- Per manipular els valors de les cel·les, hem d’utilitzar les propietats i els mètodes
- Per referir objectes a Excel, Range segueix el patró de jerarquia d'objectes mitjançant el símbol "." Notació.