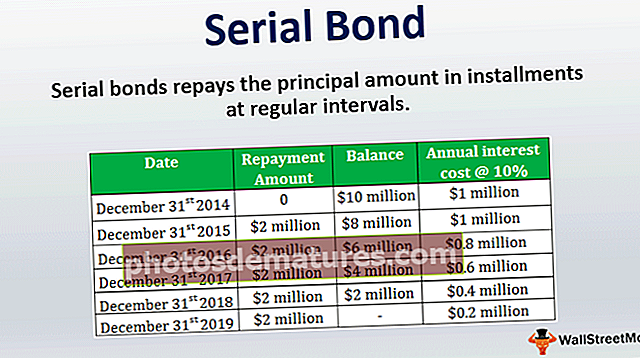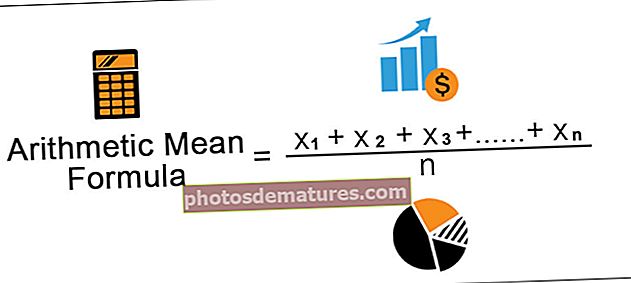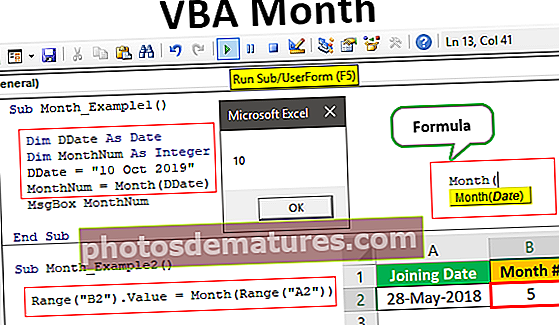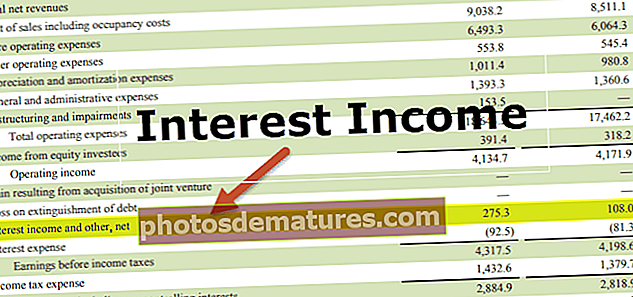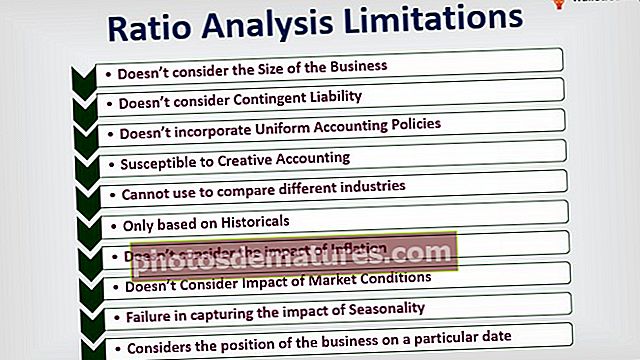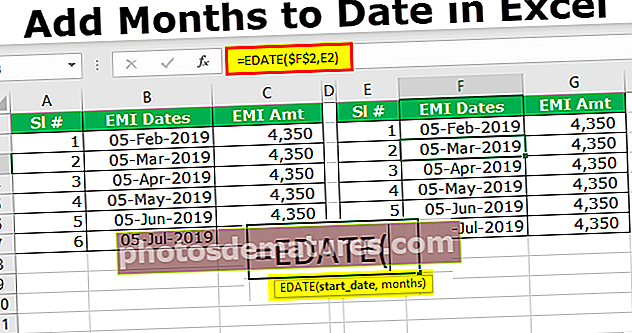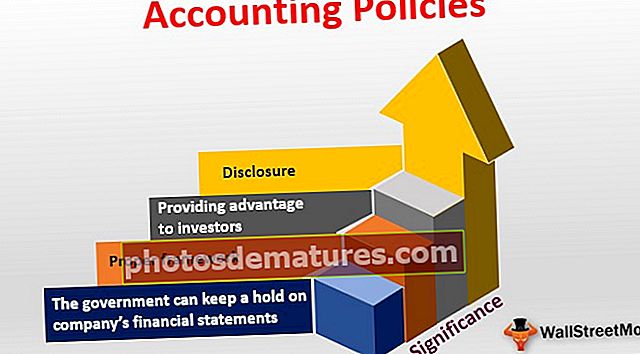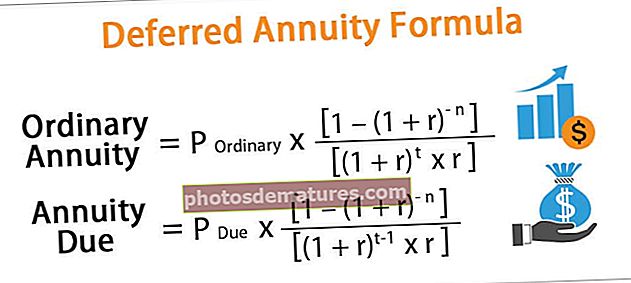Power BI RELATED | Com s'utilitza la funció RELACIONADA? (Exemples)
Funció RELACIONADA amb Power BI
A MS-Excel, tots hem fet la tasca d’obtenir dades d’una taula a una altra, de manera que, en aquests casos, VLOOKUP és la fórmula familiar per a tots els usuaris d’Excel. Sense utilitzar VLOOKUP al seu lloc de treball, la majoria d’usuaris excel no hi acabaran. S'ha indicat el valor de la funció VLOOKUP a MS Excel, podem replicar la mateixa fórmula a Power BI? Tenim una fórmula diferent, no exactament la fórmula VLOOKUP, és a dir, la funció DAX RELACIONADA. En aquest article, us mostrarem una de les funcions DAX RELACIONADES importants de Power BI.
Què fa la funció RELATED a Power BI?
RELATED com diu el propi nom, retornarà el valor relacionat una taula a una altra taula. Això és similar a la funció de valor de cerca que tenim a MS Excel, és a dir, VLOOKUP.
Tanmateix, a Power BI abans d’aplicar aquesta funció DAX, hem de crear una relació de model de dades entre taules a què ens referim.
A continuació es mostra la sintaxi de la funció DAX RELATED a Power BI.

Només hem de seleccionar la columna de resultats de l’altra taula i obtindrà els detalls per a nosaltres. Si us costa entendre-ho amb aquesta explicació teòrica, no us preocupeu, perquè a continuació us donarem exemples pràctics en detall.
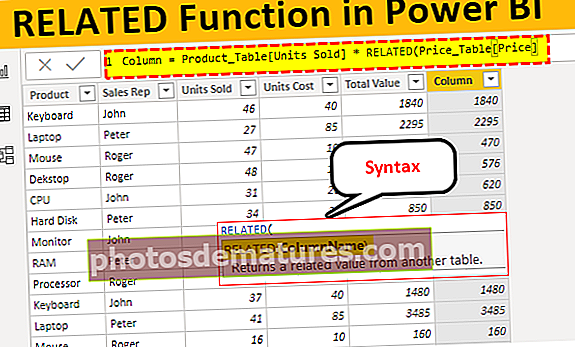
Exemple de funció RELATED a Power BI
Per demostrar la funció DAX RELACIONADA a Power BI, hem preparat a continuació dues taules de dades al full de treball Excel.
A continuació es mostren exemples de la funció RELATED a Power BI. Podeu descarregar el llibre per utilitzar el mateix fitxer que hem utilitzat en aquest exemple.
Podeu descarregar aquesta plantilla Excel de funció relacionada amb Power BI aquí: plantilla Excel de funció relacionada amb Power BI
- A la part superior tenim dues taules "Taula de productes" i "Taula de preus". A "Taula de productes" tenim el nom del producte i les dades de les unitats venudes amb el nom de "Representant de vendes" per a cada producte.
- A la "Taula de preus", tenim el nom del producte i els seus valors de preu per unitat, de manera que utilitzarem la funció RELATED per obtenir els detalls del preu a "Taula de productes". Pengeu les dues dades de la taula anteriors al fitxer Power BI Desktop.

- Ara de "Taula_preus" hem d'obtenir el preu de cost de cada producte a la "Taula_producte". Feu clic amb el botó dret a la "Taula_producte" i trieu l'opció "Columna nova”.

- Ara doneu el nom de la nova columna com a preu unitari.

- Obriu la funció RELATED a Power BI.

- Hem de triar la columna del fitxer "Taula_preus" però quan escriviu el nom de la taula, no veiem cap cerca relacionada.

Això es deu al fet que abans d’utilitzar la funció RELATED primer hem de crear una relació entre dues taules a la secció “Modelització de dades”Pestanya.

- Com podeu veure més amunt, no tenim cap relació entre aquestes dues taules. La relació es pot crear entre aquestes dues taules mitjançant la columna comuna entre aquestes dues taules, de manera que en aquestes dues taules la columna comuna és "Producte”.
- Per crear una relació, feu clic a l'el·lipsi (tres punts) de qualsevol de les taules i trieu "Gestiona la relació”.

- Això s'obrirà a sota de la finestra, trieu el botó "Novetat”Opció.

- Això obrirà el "Crear una relació”Finestra.

- A la primera llista desplegable, trieu "Taula_preus" i, automàticament, a la taula següent triarà "Taula_producte".

- Trieu la columna comuna entre aquestes dues taules com a "Producte". Ara feu clic a "Ok"

- Les relacions es crearan com ara per sota d’una.

- Ara torna enrere i tria "Columna nova"De nou per"Taula_producte”I obert RELACIONATS funció.

- Com podeu veure més amunt, tenim un nom de taula amb totes les columnes de la taula relacionada. Escull el "Taula_preus [Preu]”De la llista.

- Tanqueu el parèntesi i premeu la tecla Retorn per obtenir els detalls del preu a la nova columna.

Aquí teniu, tenim un tipus de fórmula VLOOKUP per obtenir els detalls d'una taula a una altra en funció de la columna comuna entre taules.
- Com que hem obtingut els detalls del preu, podem arribar a columnes noves com a "Valor total"Multiplicant"Unitats venudes amb cost d'unitats”.

- En lloc d'afegir dues columnes addicionals, podem arribar al valor total de la mateixa columna, a continuació es mostra la fórmula per obtenir el preu total en un sol pas.

Així, mitjançant la funció RELATED a power BI podem obtenir les dades d’una taula a l’altra.
Nota:El fitxer de funcions relacionades amb Power BI també es pot descarregar des de l'enllaç següent i es pot veure la sortida final.
Podeu descarregar aquesta plantilla de funció RELATED amb Power BI aquí: plantilla de funció RELATED amb Power BICoses que cal recordar aquí
- La funció RELATED funciona com a VLOOKUP a Power BI.
- La funció RELATED només es pot utilitzar si hi ha alguna relació entre taules.
- Sense una relació, ni tan sols podem arribar a veure el nom de la taula i els seus encapçalaments de columna.