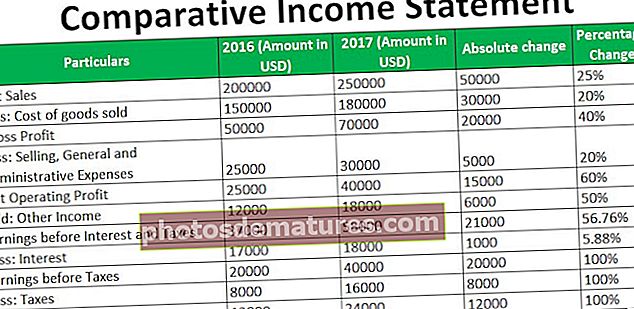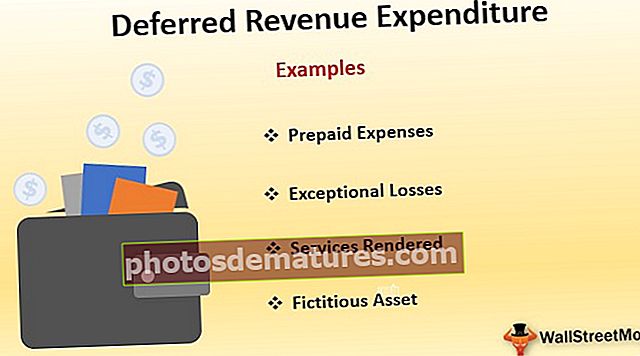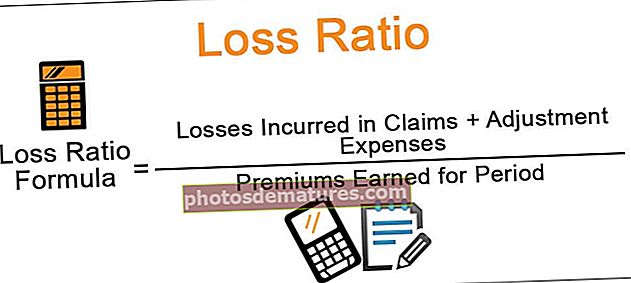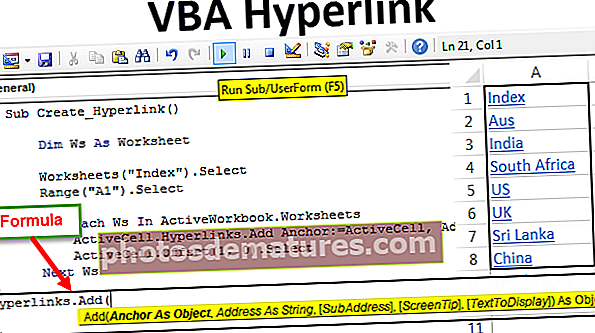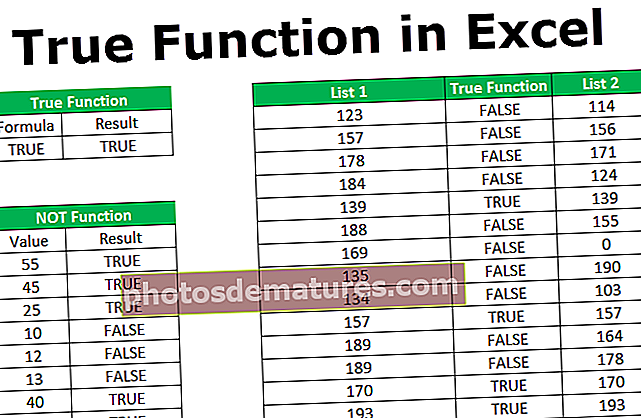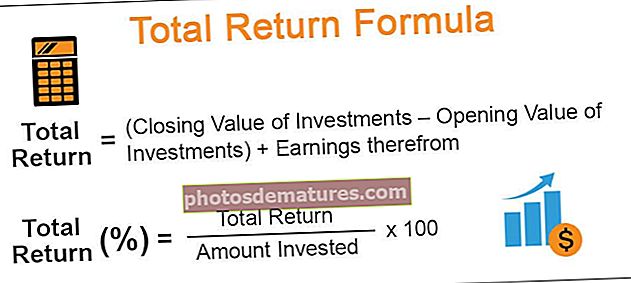Com inserir una imatge / imatge a una cel·la d'Excel? (Guia pas a pas)
Com inserir una imatge / imatge a una cel·la d'Excel?
Inserir una imatge o una imatge a la cel·la Excel és una tasca molt fàcil.
Podeu descarregar aquesta Insereix una plantilla de cel·la d'imatge Excel aquí - Insereix una plantilla de cel·la d'imatge ExcelTinc noms de treballadors comercials al fitxer Excel i a continuació es mostra la llista.

Tinc les seves imatges al disc dur del meu ordinador.

Vull portar la imatge contra el nom de cada persona, respectivament.
Nota: Totes les imatges són fictícies, les podeu descarregar directament de google.
- Pas 1: Copieu la llista de noms anterior i enganxeu-la a Excel. Feu que l’alçada de la fila sigui 36 i l’amplada de la columna en excel sigui 14,3.

- Pas 2: Aneu a la pestanya INSERT i feu clic a IMATGES.

- Pas 3: Un cop feu clic a IMATGES, us demanarà que seleccioneu la ubicació de la carpeta d'imatges des de l'ordinador. Seleccioneu la ubicació i trieu les imatges que vulgueu inserir.

- Pas 4: Podeu inserir una imatge una per una en una cel·la Excel o també podeu inserir-la d'una sola vegada. Per inserir-ho alhora, cal estar segur de qui representa qui. Vaig a inserir un per un. Seleccioneu la imatge que voleu inserir i feu clic a INSERT.

- Pas 5: Ara podeu veure la imatge al fitxer Excel.

- Pas 6: Aquesta imatge encara no està preparada per utilitzar-la. Hem de canviar la mida d’això. Seleccioneu la imatge i canvieu la mida mitjançant l'opció d'arrossegar i deixar anar a Excel des de les vores de les cantonades de la imatge o podeu canviar la mida de l'alçada i l'amplada a la pestanya Format.
Nota: Modifiqueu l'alçada de la fila com a 118 i l'amplada de la columna com a 26.

- Pas 7: Per ajustar la imatge a la mida de la cel·la, manteniu premuda la tecla ALT i arrossegueu les cantonades de la imatge, s'ajustarà automàticament a la mida de la cel·la.

Així repetiu aquesta tasca per a tots els empleats.

Canvieu la mida de la imatge segons la mida de la cel·la a Excel
Ara hem d’ajustar aquestes imatges a la mida de la cel·la. Sempre que canviï l'amplada o l'alçada de la cel·la, la imatge també hauria de canviar en conseqüència.
- Pas 1: Seleccioneu una imatge i premeu Ctrl + A, seleccionarà totes les imatges del full de treball actiu. (Assegureu-vos que totes les imatges estiguin seleccionades)
- Pas 2: Premeu Ctrl + 1, obrirà l'opció de format a la part dreta de la pantalla. Nota: Estic fent servir la versió Excel 2016.

- Pas 3: A Format de imatge seleccioneu Mida i propietats.

- Pas 4: Feu clic a Propietats i seleccioneu l'opció Mou i mida amb cel·les.

- Pas 5: Ara hem bloquejat les imatges a la seva mida de cel·la respectiva. Ara és dinàmic, ja que les cel·les canvien les imatges també es continuen canviant.
Com es crea un tauler d'Excel amb imatges?
Podem crear un tauler amb aquestes imatges. Seguiu els passos següents per crear un tauler d'excel.
He creat un full principal que conté tots els detalls dels empleats.

- Pas 1: Al tauler de control, el full crea una llista desplegable de la llista d'empleats.

- Pas 2: Apliqueu VLOOKUP per obtenir el valor de venda, l’objectiu, el nivell d’eficiència, el DOB i el DOJ al full de detalls dels empleats.

A mesura que canvieu el nom del menú desplegable, els valors s'actualitzaran automàticament.
- Pas 3: Ara el més important és que necessitem obtenir la foto de l’empleat que hagi seleccionat al menú desplegable. Per a això, hem de crear un gestor de noms.
Aneu a FMRMULES> Definiu el nom a excel.

- Pas 4: Doneu nom al gestor de noms.

- Pas 5: In fa referència al tipus de signe Igual (=) i introduïu la fórmula INDEX.

- Pas 6: El primer argument de la funció INDEX és seleccionar tota la columna B del full d’imatges.

- Pas 7: Ara introduïu la coma (,) i obriu una funció més MATCH.

- Pas 8: Seleccioneu el primer argument com a Nom del treballador al full de tauler. (Cel·la desplegable).

- Pas 9: L'argument següent selecciona la primera columna sencera del full d'imatges, introdueix zero com a argument següent i tanca dos claudàtors.

- Pas 10: Feu clic a D'acord. Hem creat un gestor de noms per a les nostres fotos.

- Pas 11: Ara aneu al full d’imatges i copieu la cel·la B2.

- Pas 12: Ara aneu al full de tauler i enganxeu-lo com a IMATGE enllaçada.

- Pas 13: Ara tenim una imatge. Seleccioneu la imatge, a la fórmula canvieu l’enllaç al nom del nostre gestor de noms, és a dir, Fotografies

- Pas 14: Feu clic a Retorn per completar el procés. Podeu canviar la imatge que canviarà segons el nom que hàgiu seleccionat.

Coses que cal recordar
- Feu l’ajust de la imatge que s’adapti o modifiqui el moviment de la cel·la.
- Per crear un tauler, creeu un full principal que pugui contenir totes les dades consolidades.
- Utilitzeu la tecla ALT per ajustar la imatge a les cantonades extremes de la cel·la.