Hipervincles VBA | Com es crea hiperenllaç a Excel mitjançant el codi VBA?
Els hiperenllaços són URL adjunts a un valor que es veu quan passem el ratolí per sobre i quan hi fem clic s’obre l’URL, a VBA tenim una propietat incorporada per crear hiperenllaços a VBA i per utilitzar aquesta propietat fem servir el mètode Add juntament amb la sentència d’enllaç per inserir un enllaç en una cel·la.
Hipervincles a Excel VBA
Tot i que tenim la tecla de drecera Pàgina amunt i Pàgina avall a Excel per passar d'un full a un altre. Però es fa complex quan hem de passar de 10 a més fulls de treball. Aquí és on apareix la bellesa dels "hipervincles a Excel". L'hiperenllaç és un URL predeterminat que us conduirà a la cel·la o full de càlcul corresponents segons s'hagi assignat.
Tots sabem com crear enllaços al full de treball per passar ràpidament d’un full a un altre i també podeu anar a qualsevol altre full. Però a l’article d’avui us mostrarem com crear hiperenllaços mitjançant la codificació VBA.
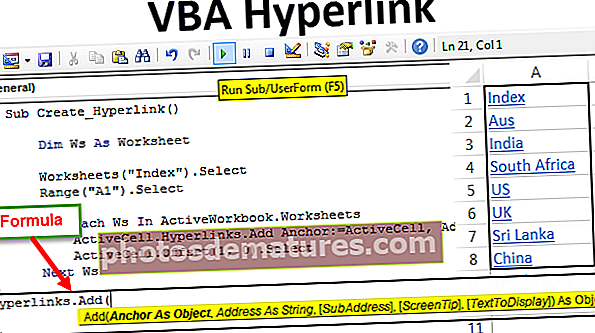
Fórmula dels hipervincles VBA
Vegem la fórmula dels hiperenllaços a Excel VBA.

- Àncora: En quina cel·la voleu crear un hiperenllaç.
- Adreça: Quin és l'URL de l'hiperenllaç per navegar?
- [Subadreça]: Quina és la ubicació de la pàgina?
- [Consell sobre pantalla]: Quin és el valor que es mostra quan col·loqueu un punter del ratolí al nom o a la cel·la de l’enllaç?
- [Text a mostrar]: Quina és la prova que es mostrarà a la cel·la? Per exemple, el nom del full de treball.
Com crear hipervincles a Excel VBA?
Podeu descarregar aquesta plantilla d’enllaços VBA aquí: plantilla d’enllaços VBASuposem que voleu crear un hipervincle VBA al full anomenat "Full principal" de l'altre full "Exemple 1".

Al full de treball "Exemple 1" i a la cel·la A1, vaig a crear l'hiperenllaç mitjançant el codi a VBA.
Pas 1: Primer seleccioneu la cel·la A1 del full de treball Exemple 1.
Codi:
Subhiperenllaç_Exemple1 () Fulls de treball ("Exemple 1"). Seleccioneu l'interval ("A1"). Seleccioneu Finalitza sub 
Pas 2: Ara, mitjançant l’ús d’enllaços oberts d’objectes Active Cell. afegir mètode.
Codi:
Subhiplink_Example1 () Fulls de treball ("Exemple 1"). Seleccioneu Range ("A1"). Seleccioneu ActiveCell.Hyperlinks.Add (End Sub 
Pas 3: el primer l'argument és "Àncora", és a dir, en quina cel·la enllaçaríem per crear l'hiperenllaç VBA. En aquest cas, la cel·la A1 i ja que ja hem seleccionat la cel·la A1 per esmentar-la com a "Selecció".
Codi:
Sub hiperenllaç_exemple1 () Fulls de treball ("exemple 1"). Seleccioneu l'interval ("A1"). Seleccioneu ActiveCell.Hyperlinks.Add (selecció, finalitza sub 
Pas 4: No estem creant cap adreça aquí, així que ignoreu l'adreça a partir d'ara.
Codi:
Subhiplink_Example1 () Fulls de treball ("Exemple 1"). Seleccioneu l'interval ("A1"). Seleccioneu ActiveCell.Hyperlinks.Add Anchor: = Selection, Address: = "", End Sub 
Pas 5: El següent és Subadreça. Aquí hem d’esmentar a quin full ens referim i la primera cel·la d’aquest full.
Codi:
Subhiplink_Example1 () Fulls de treball ("Exemple 1"). Seleccioneu l'interval ("A1"). Seleccioneu ActiveCell.Hyperlinks.Add Anchor: = Selecció, adreça: = "", SubAddress: = "'Full principal'! A1", Final Sub 
He esmentat el nom del full com a "Full principal" i, en aquest full, l'adreça de la cel·la és "A1".
Pas 6: Ignoreu també el consell de pantalla. Esmenta el nom del full perquè es mostri el text.
Codi:
Subhiplink_Example1 () Fulls de treball ("Exemple 1"). Seleccioneu l'interval ("A1"). Seleccioneu ActiveCell.Hyperlinks.Add Anchor: = Selecció, adreça: = "", SubAddress: = "'Full principal'! A1", TextToDisplay : = "Full principal" Final Sub 
D'acord, ja heu executat aquest codi amb la tecla F5 o manualment i, a continuació, es crearà un hiperenllaç a la cel·la A1 del full "Exemple 1".

En fer clic a l’enllaç “Full principal”, es redirigeix al full principal.

Hipervincles de múltiples fulls amb bucles
Hem vist crear un hiperenllaç VBA per a un full. Quan tenim molts fulls, és difícil crear un enllaç VBA per a cada full amb la mateixa línia de codi per a cada full.
Suposem que teniu 11 fulls de treball com es mostra a la imatge següent.

Voleu crear un hiperenllaç per a cada full del fitxer Índex full mitjançant el codi VBA.
Pas 1: Definiu la variable com a full de càlcul.
Codi:
Sub Create_Hyperlink () Apaga Ws com a final del full de treball Sub

Pas 2: El primer és seleccionar l’índex del full de treball i seleccionar la cel·la A1.
Codi:
Sub Create_Hyperlink () Dim Ws as Fulls de treball ("Index"). Seleccioneu l'interval ("A1"). Seleccioneu End Sub 
Pas 3: Ara obriu Per a cada bucle a VBA.
Codi:
Sub Create_Hyperlink () Enumereix Ws com a fulls de treball del full de treball ("Índex"). Seleccioneu l'interval ("A1"). Seleccioneu per a cada W a ActiveWorkbook. Fulls de treball Següents Ws End Sub 
Pas 4: Com que ja hem seleccionat la cel·la A1, ara és una cel·la activa. Per tant, inicieu l’hiperenllaç amb la cel·la activa.
Codi:
Sub Create_Hyperlink () Enumereix Ws com a fulls de treball del full de treball ("Índex"). Seleccioneu l'interval ("A1"). Seleccioneu per a cada W a ActiveWorkbook.Worksheets ActiveCell.Hyperlinks.Add (Següent final de Ws Sub 
Pas 5: L’ancoratge és una cèl·lula d’hiperenllaç. Per tant, és la cèl·lula activa.
Codi:
Sub Create_Hyperlink () Dim Ws com fulls de treball ("Index"). Seleccioneu l'interval ("A1"). Seleccioneu per a cada W a ActiveWorkbook.Worksheets ActiveCell.Hyperlinks.Add Anchor: = ActiveCell, Next Ws End Sub 
Pas 6: L'adreça no és res que s'esmenti com a "".
Codi:
Sub Create_Hyperlink () Dim Ws com fulls de treball ("Index"). Seleccioneu l'interval ("A1"). Seleccioneu per a cada W a ActiveWorkbook.Worksheets ActiveCell.Hyperlinks.Add Anchor: = ActiveCell, Address: = "", Next Ws End Sub 
Pas 7: La subadreça és quan recorrem el full, ha de ser el nom del full. Per referir el nom del full necessitem una cita única "’”Amb el nom del full i“! Adreça de la cel·la "i tanqueu el nom del full amb una cometa única"’”.
Codi:
Sub Create_Hyperlink () Dim Ws com fulls de treball ("Index"). Seleccioneu l'interval ("A1"). Seleccioneu per a cada Ws d'ActiveWorkbook.Worksheets ActiveCell.Hyperlinks.Add Anchor: = ActiveCell, Adreça: = "", SubAddress: = "" & Ws.Name & "! A1" & "", Next Ws End Sub 
Pas 8: Ignoreu el consell de la pantalla i, per mostrar el text, podeu introduir el nom del full de càlcul.
Codi:
Sub Create_Hyperlink () Dim Ws com fulls de treball ("Index"). Seleccioneu l'interval ("A1"). Seleccioneu per a cada Ws d'ActiveWorkbook.Worksheets ActiveCell.Hyperlinks.Add Anchor: = ActiveCell, Adreça: = "", SubAddress: = "" & Ws.Name & "! A1" & "", ScreenTip: = "", TextToDisplay: = Ws.Name Next Ws End Sub 
Pas 9: Per emmagatzemar l’hiperenllaç de cada full en una cel·la diferent cada vegada que es crea un enllaç per a un full, hem de baixar una cel·la de la cel·la activa.
Codi:
Sub Create_Hyperlink () Enumereix Ws com a fulls de treball ("Índex"). Seleccioneu l'interval ("A1"). Seleccioneu per a cada W a ActiveWorkbook.Worksheets ActiveCell.Hyperlinks.Add Anchor: = ActiveCell, Adreça: = "", SubAddress: = "" & Ws.Name & "! A1" & "", ScreenTip: = "", TextToDisplay: = Ws.Name ActiveCell.Offset (1, 0). Seleccioneu Next Ws End Sub 
Això crearà un hiperenllaç de tots els fulls del full d’índex. Aquest codi és dinàmic, sempre que hi hagi addició o supressió de fulls, només cal que executem aquest codi per tenir un hiperenllaç actualitzat.











