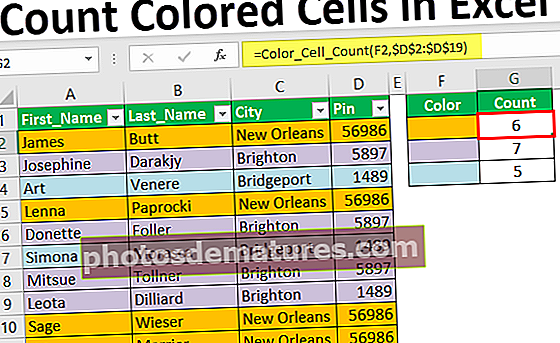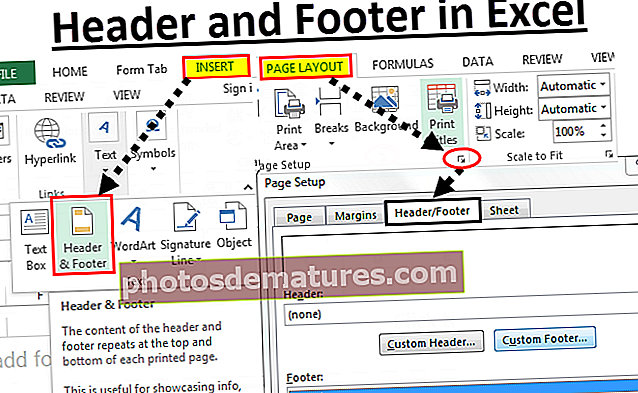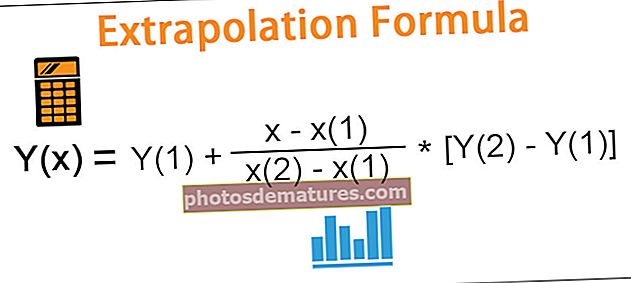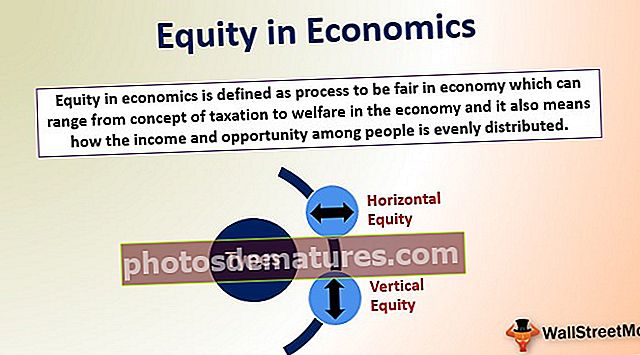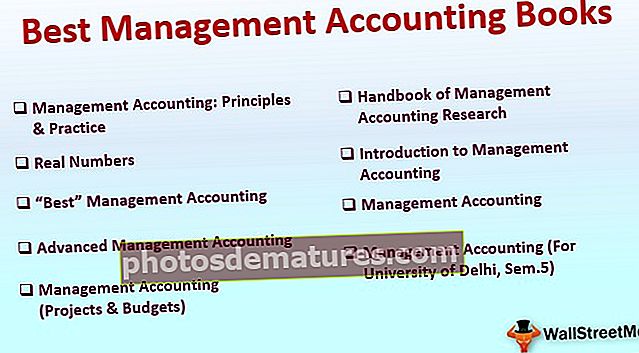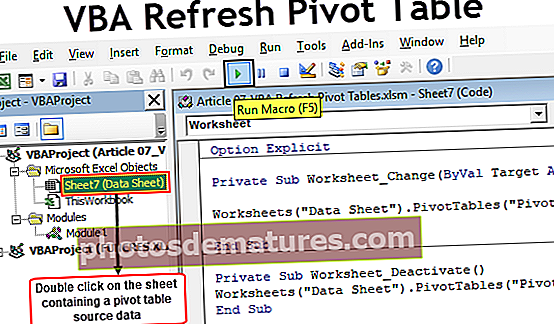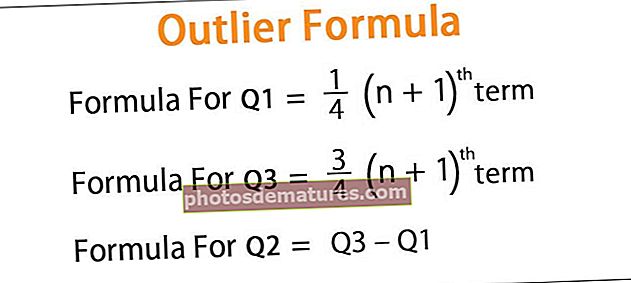Excel com a calculadora | Com s'utilitza Excel per al càlcul? (Exemples)
Com s'utilitza Excel com a calculadora?
Per excel·lència, a Excel no hi ha cap botó o opció de calculadora disponible, però el podem activar manualment des de la secció Opcions i des de la barra d’eines d’accés ràpid on podem anar a les ordres que no estan disponibles a la cinta trobareu l’opció de calculadora disponible, només cal que feu clic a Afegeix i l’acceptable que afegirà la calculadora a la nostra cinta Excel
A la meva carrera, mai no he vist més enllà d’Excel per fer els càlculs. Tots els càlculs són possibles amb fulls de càlcul Excel. De fet, no només els càlculs, sinó que també són prou flexibles per reflectir els resultats immediats si hi ha modificacions en els nombres i aquest és el poder d’aplicar fórmules.
En aplicar fórmules, ens hem de preocupar de tots els passos dels càlculs, perquè les fórmules capturaran els números i ens mostraran resultats immediats en temps real. Per treballar amb alguns dels càlculs complexos, Excel té centenars de fórmules incorporades. A més, veiem el full de càlcul com una calculadora matemàtica per sumar, dividir, restar i multiplicar.
En aquest article, us mostrarem com utilitzar Excel com a calculadora.
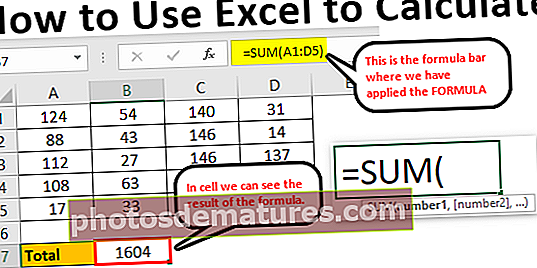
Com es calcula al full d'Excel?
A continuació es mostren els exemples de com utilitzar Excel com a calculadora
Podeu descarregar aquesta plantilla de càlcul a Excel aquí: càlcul a la plantilla ExcelExemple 1: feu servir fórmules a Excel com a calculadora
Tal com es va dir, Excel té moltes de les seves pròpies fórmules integrades i, a més, podem utilitzar Excel en forma de calculadora. Per introduir qualsevol cosa a la cel·la, simplement escrivim el contingut a la cel·la requerida, però per aplicar la fórmula necessitem iniciar el signe igual a la cel·la.
- Per tant, per iniciar qualsevol càlcul cal introduir primer el signe igual i és una indicació que no només estem entrant sinó que estem introduint la fórmula.

- Un cop introduït el signe igual a la cel·la, podem introduir la fórmula. Per exemple, suposem que si volem fer el càlcul de la suma de dos números 50 i 30 primer cal introduir el número que volem afegir.

- Un cop introduït el número, hem de tornar als fonaments de les matemàtiques. Com que estem fent l'addició, hem d'aplicar el signe PLUS (+).

- Després del signe d'addició (+) hem d'introduir el segon número que hem d'afegir al primer número.

- Ara premeu la tecla ENTER per obtenir el resultat a la cel·la A1.

Per tant, 50 + 30 = 80.
Aquest és l'ús bàsic d'Excel com a calculadora. De la mateixa manera, podem utilitzar referències de cel·les a la fórmula.
Exemple 2: utilitzeu referències de cel·la
Per exemple, mireu els valors següents a les cel·les A1, A2 i A3.

- Obriu el signe igual a la cel·la A4.

- Seleccioneu primer la cel·la A1.

- Després de seleccionar la cel·la A1, poseu el signe més i seleccioneu la cel·la A2.

- Ara poseu un signe més més i seleccioneu la cel·la A3.

- Premeu la tecla ENTER per obtenir el resultat a la cel·la A4.

Aquest és el resultat de fer servir referències de cel·la.
Exemple 3: les fórmules de referència de les cel·les són flexibles
Utilitzant referències de cel·les podem fer que la fórmula sigui flexible i en temps real. La raó per la qual he dit que les fórmules de referència de cel·les són flexibles perquè si fem canvis a les cel·les d’entrada de fórmules (A1, A2, A3) reflectirà els canvis a la cel·la de fórmula (A4).
- Canviaré el número de la cel·la A2 de 40 a 50.

He canviat el número però encara no he premut la tecla ENTER, si premo la tecla ENTER podem veure el resultat a la cel·la A4.
- En el moment que premem la tecla ENTER podem veure l’impacte sobre la cel·la A4.

Exemple # 4: la cèl·lula de la fórmula no és un valor, és l’única fórmula
Això és l’important que hem de saber quan fem servir una referència de cel·la per a fórmules perquè les cel·les de fórmula contenen el resultat de la fórmula, no el valor en si.
- Si tenim un valor de 50 a la cel·la C2.

- Si copio i enganxo a la cel·la següent, obtindrem només el valor de 50.

- Però torneu a la cel·la A4.

- Aquí podem veure 90, però aquest no és el valor, sinó la fórmula. Ara copiaré i enganxaré a la següent cel·la i veuré què obtenim.

Oh oh !!! Tenim zero.
El motiu pel qual hem obtingut zero perquè la cel·la A4 té la fórmula = A1 + A2 + A3. Quan copiem la cel·la A4 i l’enganxem a la cel·la B4, les cel·les de fórmules a què es fa referència canvien d’A1 + A2 + A3 a B1 + B2 + B3.
Com que no hi ha valors a les cel·les B1, B2 i B3, el resultat és zero. Ara posaré 60 en qualsevol de les cel·les de B1, B2 i B3 i veuré el resultat.

- Mireu aquí en el moment que he introduït 60, obtenim el resultat 60 perquè la cel·la B4 ja té la referència de la cel·la de més de tres cel·les (B1, B2 i B3).

Exemple # 5: les fórmules integrades són les més adequades per a Excel
En els exemples anteriors, hem vist com utilitzar referències de cel·les per a les fórmules. Però aquestes són les més adequades només per al petit nombre de conjunts de dades, diguem-ne per a un màxim de 5 a 10 cel·les.
Ara mireu les dades següents.

Tenim números d’A1 a D5 i a la cel·la B7 necessitem el total d’aquests números. En aquests grans conjunts de dades, no podem proporcionar referències de cèl·lules individuals que requereixen molt de temps. Aquí és on les fórmules integrades d'Excel entren a l'exemple.
- Obriu la funció SUM a la cel·la B7.

- Mantingueu premut el botó esquerre del ratolí i seleccioneu l'interval de cel·les d'A1 a D5.

- Tanqueu el claudàtor i premeu la tecla d'inici.

Així, així, podem utilitzar fórmules integrades per treballar amb un conjunt de dades gran.
Així es calcula al full Excel.