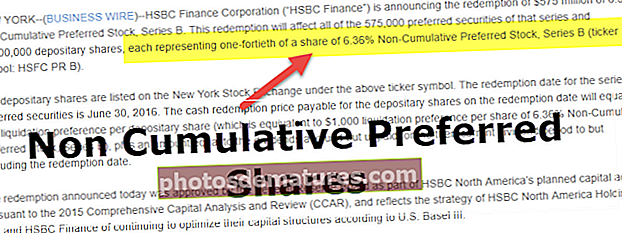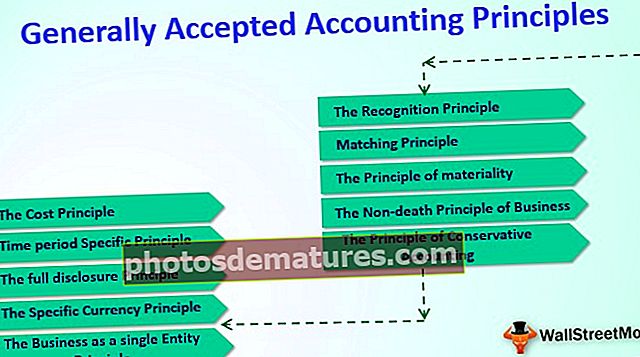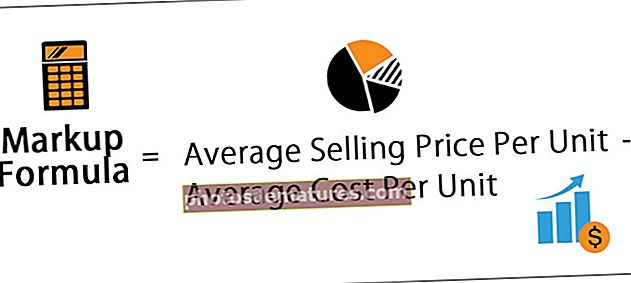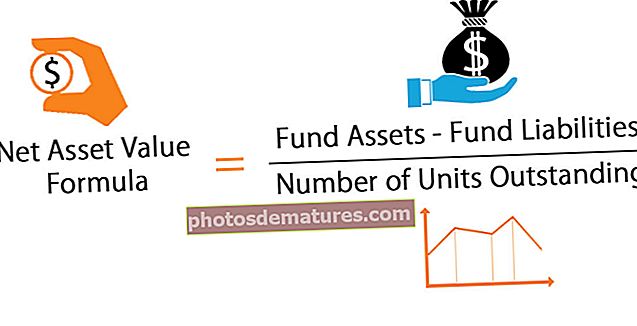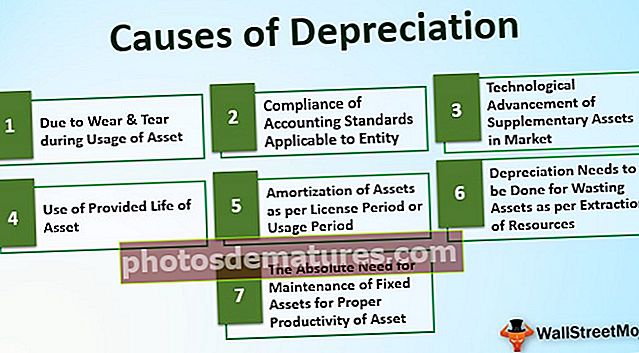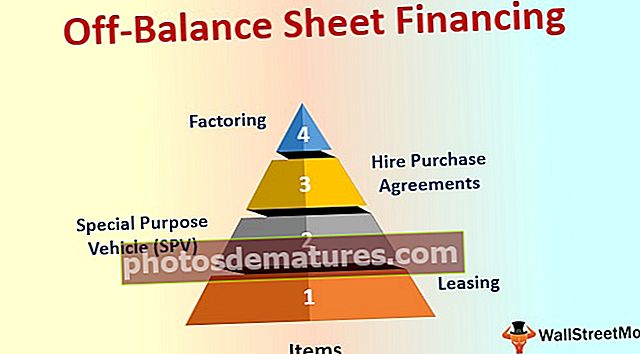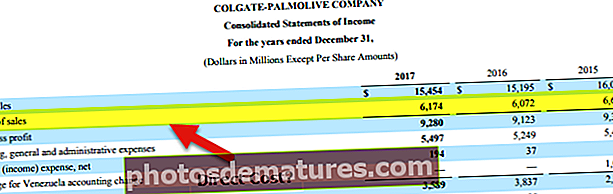Fórmules de protecció Excel | Com protegir i amagar fórmules a Excel?
Protegiu les fórmules a Excel
Les fórmules són una part integral del fitxer Excel i sense fórmules, no podem crear informes ni organitzar les dades, de manera que les fórmules són fonamentals a Excel. Un cop aplicades les fórmules, podem editar-les en qualsevol moment, és habitual, però es produeix un possible error. Com que podem editar la fórmula, acabem suprimint o editant incorrectament la fórmula, de manera que provocarà un resum de l'informe incorrecte i us pot costar milions de dòlars. Si podeu detectar l’error ràpidament, teniu sort, però si no, acabareu en un embolic, però la bona notícia és que tenim l’opció de protegir les nostres fórmules, de manera que acabarem en un embolic. En aquest article, us mostrarem com protegir les fórmules en Excel.
Com protegir les fórmules a Excel?
La protecció és el més important a l’hora de destacar i compartir el mateix llibre de treball Excel amb altres persones. Per tant, la protecció de les fórmules forma part de la protecció dels fulls de càlcul a Excel, hem de seguir senzills passos per protegir les nostres fórmules.
Podeu descarregar aquesta plantilla Excel de Protegiu les fórmules aquí - Protegiu la plantilla Excel de les fórmulesPer exemple, mireu les dades següents a Excel.

A la taula anterior, totes les cel·les de color negre són cel·les de fórmula, per tant, les hem de protegir. Suposem que hem de permetre als usuaris treballar amb altres cel·les, tret de les cel·les que tenen fórmules, seguir els passos següents i protegir-les.
Pas 1: Per defecte, totes les cel·les estan bloquejades a Excel a Excel, de manera que si protegim el full de treball directament, totes les cel·les estaran protegides i els usuaris no poden treballar amb cap de les cel·les, per tant, primer hem de desbloquejar totes les cel·les del full de treball.
Seleccioneu tot el full de treball i premeu Ctrl + 1 per obrir la finestra Format de cel·les.

Pas 2: A la finestra anterior, feu clic a la pestanya "Protecció".

Pas 3: Com podeu veure a "Protecció", la casella de selecció "Bloquejat" està marcada, de manera que significa que totes les cel·les estan activades ara, per tant, desmarqueu aquesta casella.

Pas 4: Feu clic a "Ok" i totes les cel·les es desbloquejaran ara.
Pas 5: Un cop totes les cel·les estiguin desbloquejades, hem de bloquejar només les cel·les de fórmula perquè només hem de protegir les cel·les de fórmula, així que, com saber quina cel·la té la fórmula?
Seleccioneu tot el full de treball i premeu la tecla F5 per obrir la finestra "Anar a" i premeu el botó "Especial" fitxa.

Pas 6: Això us portarà al "Anar a l'especial" finestra com la de sota.

A la finestra anterior, trieu "Fórmula" com a opció.

Pas 7: Feu clic a "D'acord" i se seleccionaran totes les cel·les que tinguin fórmules.

Mireu, només ha seleccionat les cel·les de colors de la lletra negra.
Pas 8: Ara torneu a prémer Ctrl + 1 per obrir la finestra Format de cel·la i aquesta vegada només fa que aquestes cel·les estiguin "Bloquejades".

Feu clic a "D'acord" i només es bloquejaran les cel·les seleccionades i la protecció només s'aplicarà a aquestes cel·les.
Pas 9: Ara hem de protegir el full de càlcul per protegir fórmules en Excel. Per tant, a la pestanya REVISIÓ feu clic a l'opció "Protegeix el full".

Pas 10: A la finestra "Protegeix el full" hem d'introduir la contrasenya per protegir les cel·les bloquejades, així que introduïu les fórmules com vulgueu donar. (Assegureu-vos de recordar la fórmula)

A la finestra anterior podem triar altres accions que es poden realitzar amb cel·les bloquejades, de manera que per defecte se seleccionen les dues primeres opcions, si voleu donar alguna altra acció a l'usuari podeu marcar aquestes caselles. A hores d’ara, no estem permetent als usuaris fer cap acció amb cel·les bloquejades, tret de la selecció de cel·les.
Pas 11: Feu clic a "D'acord" i torneu a introduir la contrasenya a la finestra següent.

Feu clic a "Ok" i les vostres fórmules estan protegides.
Si intenteu fer qualsevol tipus d'acció a les cel·les de la fórmula, us apareixerà el missatge següent.

D’acord, així podem protegir fórmules en excel.
Com amagar fórmules a Excel?
Les fórmules estan protegides i està bé, però també podem fer un pas més, és a dir, podem ocultar les fórmules perquè no es visualitzin a la barra de fórmules.
- A partir d’ara, podem veure la fórmula a la barra de fórmules fins i tot després de la protecció.

Per tant, per amagar-los, desprotegiu primer el full de treball que hem protegit, després seleccioneu només una cel·la de fórmula i obriu el quadre de diàleg "Format de cel·la".
- A la pestanya "Protecció", marqueu la casella "Oculta".

Feu clic a "Ok" per tancar la finestra anterior.
- Ara torneu a protegir el full de càlcul i totes les cel·les de fórmules no mostraran cap fórmula a la barra de fórmules.

Coses que cal recordar
- Per defecte, totes les cel·les estan bloquejades, de manera que per protegir només les cel·les de fórmules es desbloquegen altres cel·les.
- Per seleccionar només les cel·les de fórmules, utilitzeu l'opció "Vés a especial" (F5 és la tecla de drecera) i a "Vés a especial" feu clic a "Fórmules".