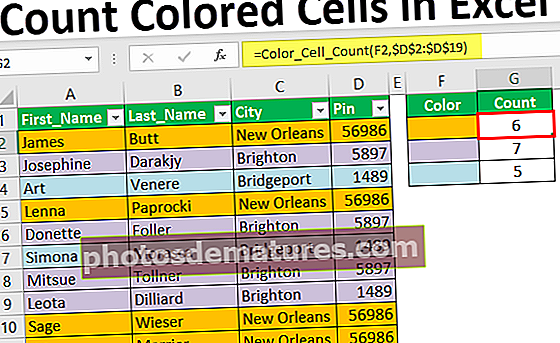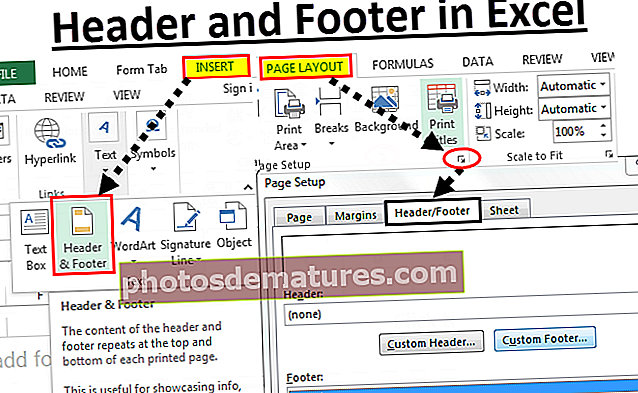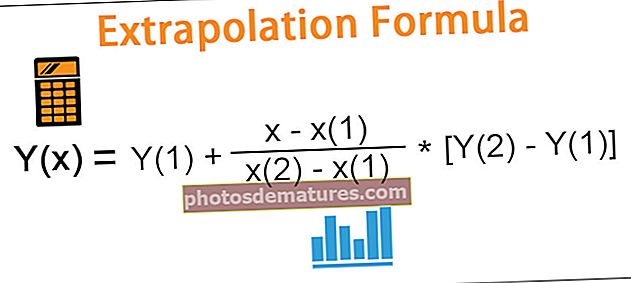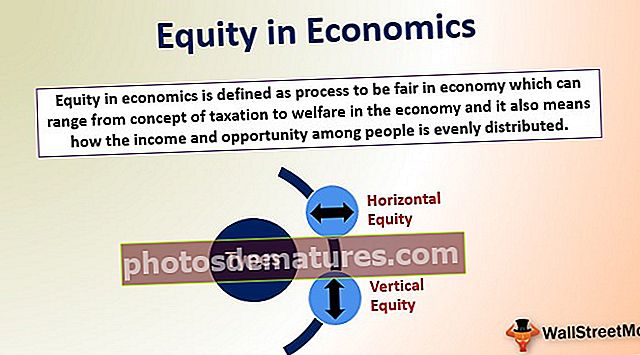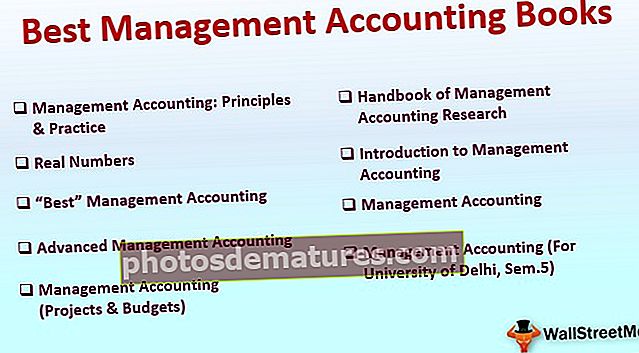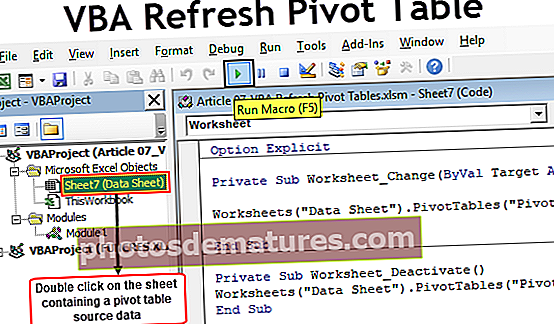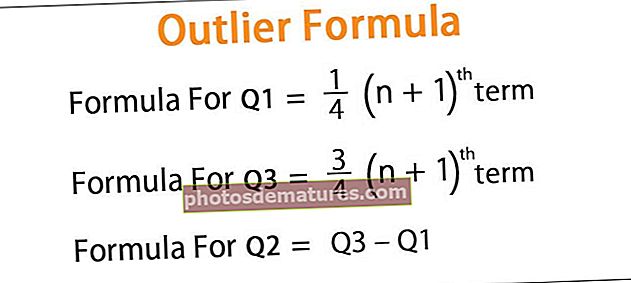Modelització de dades de Power BI | Guia pas a pas amb exemples
Abans d’entendre el modelatge de dades, hem d’entendre com funciona la relació en power bi, mitjançant una relació que fem servir per accedir a dades d’altres fonts de dades i aquesta relació ens ajuda a connectar-nos amb diverses fonts de dades mitjançant una de les característiques de power bi coneguda com a dades. modelatge.
Què és el modelatge de dades a Power BI?
Sovint obtenim les dades en diverses taules i les connectem juntes, i crear una relació entre elles es denomina "Modelització de dades". En crear una relació entre taules, insistim en que Power BI sàpiga com es connecten aquestes taules i creen informes a partir de diferents camps de taules diferents mitjançant el modelatge de dades de Power BI. Aquest és un dels punts forts de Power BI perquè no necessàriament exigeix que totes les dades estiguin en una sola taula, sinó que podeu tenir dades en diferents taules i definir una relació entre aquestes taules amb una columna comuna.

Creeu modelització de dades a Power BI
Per crear una relació entre la taula de dades de power bi, necessiteu taules de dades per treballar i tinc a continuació tres taules per treballar amb les anomenades "Taula de vendes, Taula de ciutats i Taula de gestors" respectivament.

Copieu i enganxeu les dades directament a Power BI o podeu copiar-les al fitxer Excel i després importar-les a Power BI com a referència del fitxer Excel. Així, podeu descarregar la plantilla de llibre de treball Excel des de l’enllaç següent que s’utilitza per a aquest exemple.
Podeu descarregar aquesta plantilla Excel de modelització de dades Power BI aquí: plantilla Excel de modelització de dades Power BIHe penjat les dades directament a Power BI.

- Ara obriu la vista "Informe".

- Com podeu veure a continuació, hem utilitzat la visualització "Taula".

- Proveu de crear una taula de resum de vendes "segons la zona" escollint "Noms de regió" de "Taula de ciutats" i el valor "Venda" de "Taula de vendes".

- La nostra taula de resum mostra el mateix valor per a totes les regions que es mostra a continuació. Això es deu al fet que hem utilitzat dues columnes diferents de dues taules diferents.

- De la mateixa manera, creeu una visualització de taula més per crear una taula de resum "segons la ciutat". Aquesta vegada utilitzeu "Noms de ciutats" de "Taula de gestor" i el valor "Vendes" de "Taula de vendes".

Tot i que la "Ciutat" hi és a les dues taules, encara obtenim els mateixos números, perquè Power BI no pot reconèixer quina és la relació entre aquestes tres taules.
- Ara torneu a la pestanya "Relació". Com podeu veure, tenim tres taules amb els seus respectius noms.

En primer lloc, mireu la "Taula de vendes" i la "Taula de ciutats" de la columna comuna de les dues taules: "Nom de la ciutat", de manera que utilitzeu aquesta columna per crear una relació entre aquestes dues taules mitjançant el modelatge de dades de potència bi.
- Ara des de "Taula de ciutats", arrossegueu i deixeu anar la columna "Noms de ciutats" a la columna "Ciutat" a "Taula de vendes". Crea una línia entre "Taula de ciutat" i "Taula de vendes".

- Si voleu saber en quina columna ha creat la relació entre aquestes dues taules, col·loqueu el cursor a la línia del connector entre aquestes dues línies, ressaltarà dues columnes comunes a les taules respectives.

A continuació es diu que la relació entre dues columnes en aquestes dues taules és "Ciutat".
- Ara tenim una taula més aquí, és a dir, "Taula de gestor". Aquesta taula inclou la llista de gestors segons la ciutat. La ciutat també hi és a les altres dues taules, però aquesta vegada crearem una relació entre "Taula de ciutat" i "Taula de gestor", no amb "Taula de vendes".

- Ara torneu a la pestanya "Informe" i consulteu el resultat en dues taules creades inicialment. Aquesta vegada reconeix la relació entre taules i, per tant, ha mostrat resultats en relació amb cada ciutat i regió.

- Per veure i gestionar la relació entre taules, podeu fer clic a "Gestiona la relació" a la pestanya "Inici".

- Això obrirà totes les llistes de relacions. Podeu "Editar", "Eliminar" aquestes relacions fent clic als botons respectius.

Com podeu veure més amunt, la primera llista de relacions diu que "Taula de ciutats (noms de ciutats)" està connectada a "Taula de gestor (noms de ciutats)" i la segona llista diu "Taula de vendes (ciutat)" està connectada amb "Taula de ciutats (nom de ciutat)" ”.
Nota:El fitxer del tauler de control de Power BI també es pot descarregar des de l'enllaç següent i es pot veure la sortida final.
Podeu descarregar aquesta plantilla de modelització de dades de Power BI aquí: plantilla de modelització de dades de Power BICoses que cal recordar
- Modelatge de dades de Power BI el procés de creació d’una relació entre columnes comunes de diverses taules.
- Si els encapçalaments de columna són els mateixos a les taules, Power BI detecta automàticament la relació entre taules.
- Mitjançant aquestes columnes també podem combinar les taules.