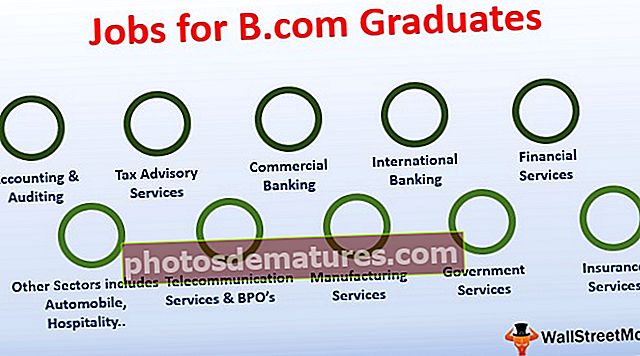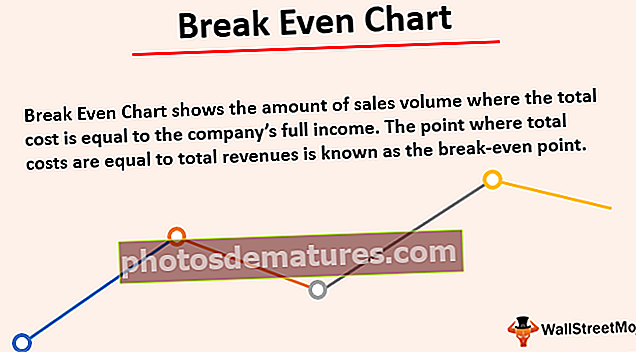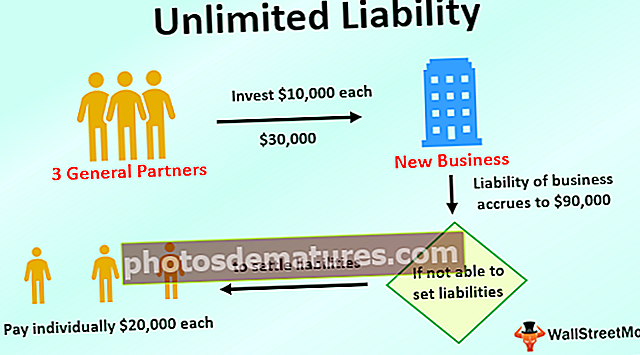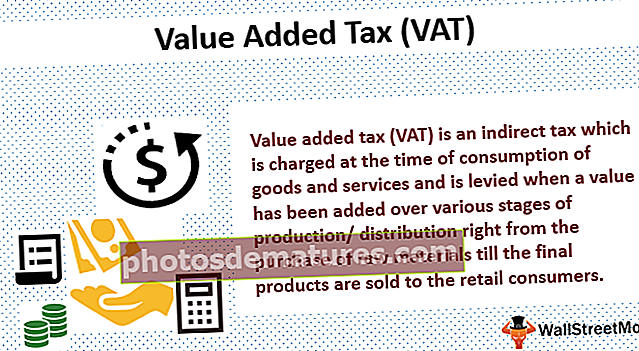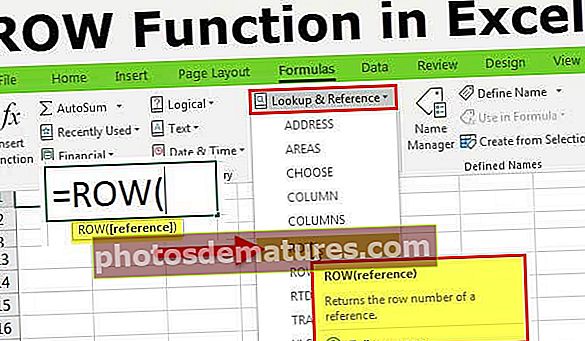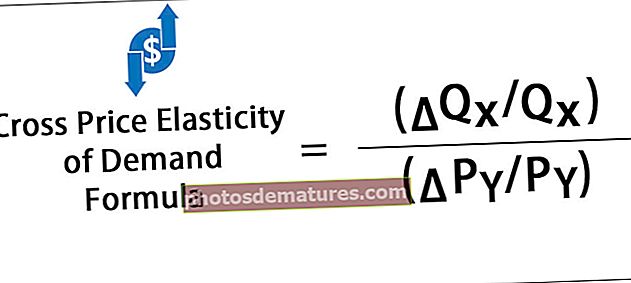Congela les cel·les a Excel | Com congelar files i columnes a Excel?
Com congelar cel·les a Excel? (amb exemples)
Congelar cel·les en excel significa que quan baixem a les dades o movem cap amunt les cel·les que congelem es mostren a la finestra, per congelar cel·les en excel, seleccioneu les cel·les que volem congelar i, a continuació, a la pestanya de visualització de la secció de Windows, feu clic a congela els panells i fes clic a congela els panells, això congelarà les cel·les seleccionades. Entenem com congelar files i columnes en excel mitjançant un exemple senzill primer.
Podeu descarregar aquesta plantilla de cel·la Excel Congelar files i columnes aquí: congelar la plantilla Excel Cell de files i columnesExemple 1
Congelació de les files: A continuació es mostra un exemple senzill de calendari.
- Pas 1: Hem de seleccionar la fila que hem de congelar la cel·la fent clic al número de la fila.

- Pas 2: Feu clic a la pestanya Visualitza de la cinta. Hem de seleccionar l'ordre de congelació dels panells a la vista
fitxa.

- Pas 3: Les files seleccionades es congelen a la seva posició i es denota amb una línia gris. Podem desplaçar-nos cap avall per tot el full de treball i continuar visualitzant les files congelades a la part superior. Com podem veure a la instantània següent, les files per sobre de la línia gris estan congelades i no es mouen després de desplaçar-nos pel full de treball.

Es pot repetir el mateix procés per descongelar les cèl·lules. Un cop hem congelat les cel·les, es canvia la mateixa ordre a la pestanya de visualització. L’ordre ‘Congelar panells a Excel’ ara es canvia a l’ordre ‘Desbloqueja panells’. En fer-hi clic, les cel·les congelades es descongelen. Aquesta ordre desbloqueja totes les files i columnes per desplaçar-se pel full de treball.

Congelació de les columnes: Tenint en compte el mateix exemple de calendari, podem congelar la cel·la Columns i repetir el mateix procés.
En aquest exemple, la data es proporciona a les columnes en lloc de a les files.

- Pas 1: Hem de seleccionar les columnes que hem de congelar les cel·les Excel fent clic a l’alfabet de la columna.

- Pas 2: Després de seleccionar les columnes, hem de fer clic a la pestanya de visualització de la cinta. Hem de seleccionar l'ordre de congelació dels panells a la pestanya de visualització.

- Pas 3: Les columnes seleccionades es congelen a la seva posició i es denota amb una línia gris. Podem desplaçar-nos per tot el full de treball i continuar visualitzant les columnes congelades. Com podem veure a la instantània següent, les columnes al costat de la línia gris estan congelades i no es mouen després de desplaçar-nos pel full de treball.

Per descongelar les columnes, fem servir el mateix procés que en el cas de les files, és a dir, mitjançant l'ordre de descongelació dels panells de la pestanya de visualització. També hi ha altres dues ordres a les opcions de congelació de panells que són "Congelar fila superior" i "Congelar primera columna".

Aquestes ordres només s’utilitzen per congelar la fila superior i la primera columna respectivament. L’ordre ‘Congela la fila superior’ congela el número de fila ‘1’ i l’ordre ‘Congela la primera columna’ congela la cel·la número A de la columna. Cal tenir en compte que també podem congelar files i columnes juntes. No cal que només es pugui bloquejar la fila o la columna en una única instància.
Exemple 2
Prenguem un exemple del mateix.
- Pas 1: El full següent mostra el full de temps d’una empresa. Les columnes contenen les capçaleres com a dia, data, hores normals, hores extres, malalt, vacances i total.

- Pas 2: Hem de veure la columna "B" i la fila 7 al full de treball. Només hem de seleccionar la cel·la anterior i, a més, hem de congelar les cel·les de columnes i files, respectivament. En el nostre exemple, només hem de seleccionar el número de cel·la H4.

- Pas 3: Després de seleccionar la cel·la, només hem de fer clic a la pestanya de visualització de la cinta i seleccionar l’ordre ‘Congelar panells’ a la pestanya de visualització.

- Pas 4: Com podem veure a la instantània següent, hi ha dues línies grises que denoten el bloqueig de les cel·les.

Ús de congelació de files i columnes a la cel·la d'Excel
Si utilitzem l’ordre Freezing Panes per congelar les columnes i les files excel de la cel·la, es mantindrien visualitzades a la pantalla independentment de la configuració d’ampliació que seleccionem o de com desplaçem-nos per les cel·les. Prenguem un exemple pràctic de l'informe d'assistència setmanal d'una classe.
- Pas 1: Ara, si fem una ullada a la instantània següent, les files i columnes mostren diverses informacions, com ara Nom de l’alumne, nom dels dies. Codis d'assignatura, etc. La columna superior mostra el logotip i el nom de l'escola.

En aquest cas, es converteix en una necessitat de congelar determinades columnes i cel·les de files Excel per entendre la presència dels informes, en cas contrari, l'informe es converteix en vague i difícil d'entendre.
- Pas 2: Simplement seleccionem la cel·la a la ubicació F4 ja que hem de congelar les files fins al codi d'assumpte P1 T1 U1 E1 i així successivament i Columnes fins al "nom de l'estudiant".

- Pas 3: Un cop hem seleccionat la cel·la, només hem d’utilitzar l’ordre Congelar panells que congela les cel·les en la posició que indica una línia gris.

Com a resultat d'això, podem veure que les files i columnes al costat i per sobre de la cel·la seleccionada s'han congelat tal com es mostra a les instantànies següents.

De la mateixa manera, podem utilitzar l’ordre ‘Desbloqueja panell’ de la pestanya Visualitza per desbloquejar les cel·les que hem congelat.
Per tant, amb l'explicació dels exemples anteriors fem ús de la congelació de files i columnes en excel.
Coses que cal recordar
- Quan premem les tecles de drecera Control + Inici d'Excel després de donar l'ordre Panells congelats en un full de treball. En lloc de situar el cursor de la cel·la a la cel·la A1 com a normal, Excel col·loca el cursor de la cel·la a la primera cel·la descongelada.
- Congelar els panells a la pantalla de cel·les del full de treball consisteix en una característica per imprimir un full de càlcul conegut com a Imprimir títols. Quan fem servir Imprimeix títols en un informe, les columnes i files que definim com a títols s’imprimeixen a la part superior i a l’esquerra de totes les dades de cada pàgina de l’informe.
- Les tecles de drecera que s’utilitzen per obtenir accés espontani a l’ordre Congelació de panells són Alt + WF.
- Cal assenyalar que en cas de congelar files i columnes d'Excel juntes, només hem de seleccionar la cel·la que hi ha a sobre i, a més, cal congelar les files i les columnes. No hem de seleccionar junts tota la fila i la columna sencera per bloquejar-les.