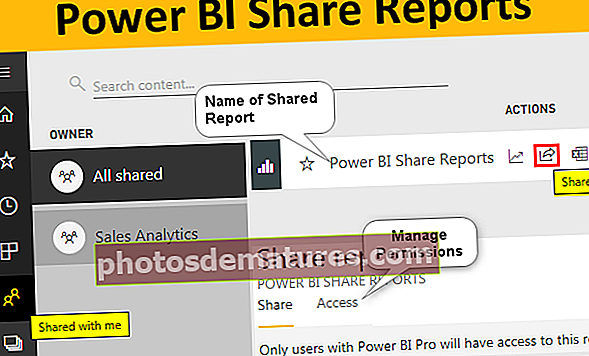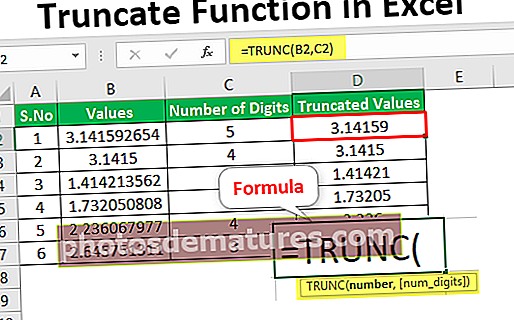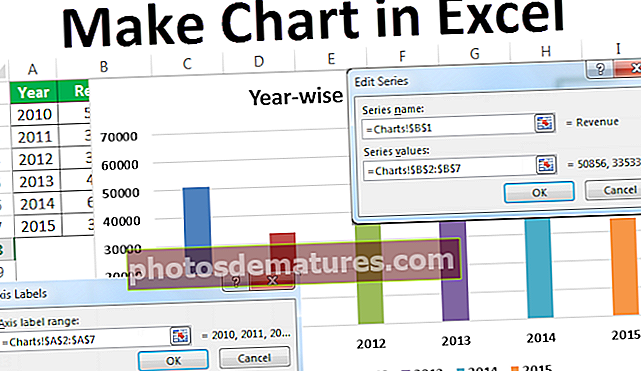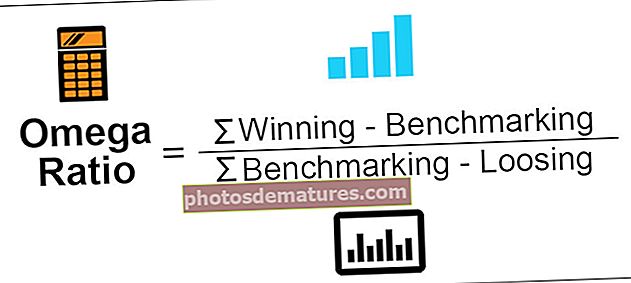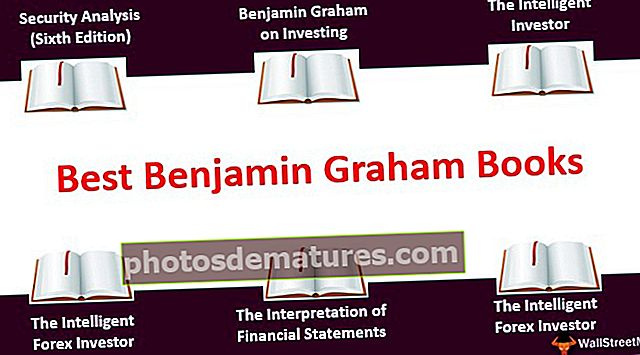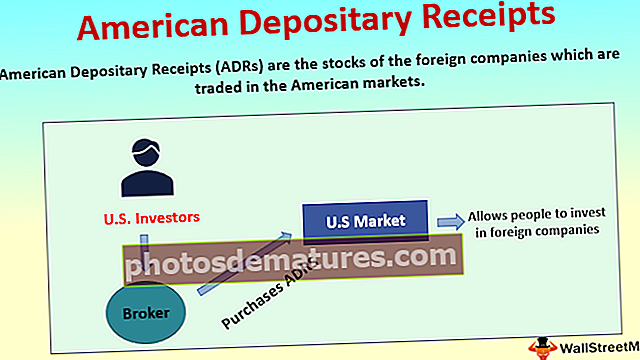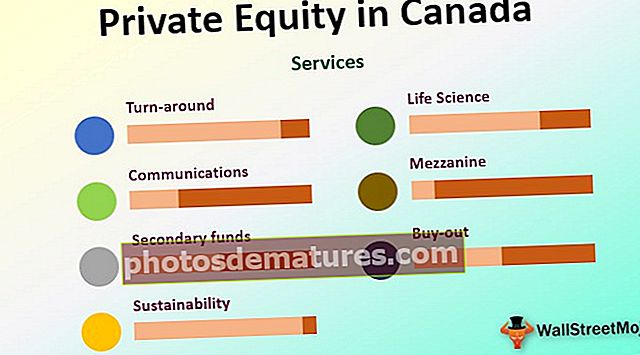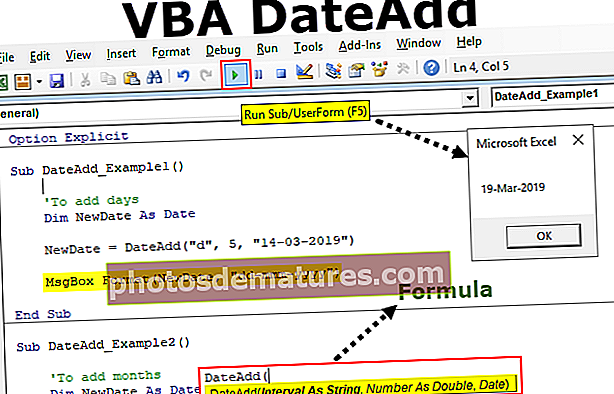Com fer gràfics o gràfics a Excel? (Exemples pas a pas)
Com es fan gràfics o gràfics a Excel?
Passos per fer gràfics a Excel
- Dades numèriques: El primer que cal al vostre excel són les dades numèriques. Els gràfics o gràfics només es poden crear mitjançant conjunts de dades numèriques.
- Encapçalaments de dades: Sovint s’anomena etiquetes de dades. Els encapçalaments de cada columna haurien de ser comprensibles i llegibles.
- Dades en ordre adequat: és molt important l'aspecte de les vostres dades a Excel. Si la informació per construir un gràfic és de bits i peces, és possible que sigui molt difícil crear un gràfic. Per tant, organitzeu les dades d’una manera adequada.
Exemples (pas a pas)
A continuació es mostren alguns exemples de com fer gràfics a Excel.
Podeu descarregar aquesta plantilla Excel per fer gràfics aquí: fer plantilla Excel per a gràficsExemple 1
Suposem que heu passat sis anys de dades de vendes i voleu mostrar-les en gràfics o visuals.

- Pas 1: Seleccioneu l'interval de dates que utilitzeu per a un gràfic.

- Pas 2: Aneu a la pestanya INSERT> a la secció Gràfic, seleccioneu el gràfic COLUMN. Al gràfic de columnes, podeu veure molts altres tipus, però seleccioneu el primer.

- Pas 3: Tan bon punt hàgiu seleccionat el gràfic, el veureu al vostre excel.

- Pas 4: Aquest no és el producte acabat encara. Hem de fer alguns arranjaments aquí. Seleccioneu les barres de color blau i premeu el botó Suprimeix o feu clic dret a les barres i seleccioneu Suprimeix.

- Pas 5: Ara no sabem quin bar representa quin any. Per tant, feu clic amb el botó dret a la taula i seleccioneu, Seleccioneu Dades.

- Pas 6: A la finestra següent, feu clic a EDITAR que hi ha a la part dreta.

- Pas 7: Després de fer clic a l'opció EDITAR, veureu a sota un petit quadre de diàleg, que us demanarà que seleccioneu les etiquetes de l'eix horitzontal. Seleccioneu la columna Any.

- Pas 8: Ara tenim el nom de l'any a sota de cada barra.

- Pas 9: Canvieu l’encapçalament o el títol del gràfic segons el vostre requisit fent doble clic al títol existent.

- Pas 10: Afegiu etiquetes de dades per a cada barra. Les etiquetes de dades no són res més que els números de cada barra per transmetre perfectament el missatge. Feu clic amb el botó dret a les barres de columnes i seleccioneu Etiquetes de dades.

- Pas 11: Canvieu el color de les barres de columnes a diferents colors. Seleccioneu les barres i premeu Ctrl + 1. Veureu el quadre de diàleg del gràfic de formats a la part dreta.

- Pas 12: Aneu a l'opció FILL, seleccioneu l'opció Varia els colors per Point.

Ara tenim al davant un gràfic ben ordenat.

Exemple 2
Hem vist com crear un gràfic amb la selecció automàtica de l’interval de dades. Ara us mostraré com construir un gràfic Excel amb la selecció manual de les dades.
- Pas 1: Col·loqueu el cursor a la cel·la buida i feu clic al quadre d'inserció.

- Pas 2: Després de fer clic a Insereix gràfic, veureu un gràfic buit.

- Pas 3: Ara feu clic amb el botó dret sobre el gràfic i trieu Seleccioneu Dades opció.

- Pas 4: A la finestra següent, feu clic a Afegeix.

- Pas 5: A la finestra següent, a Nom de sèrie, seleccioneu l’encapçalament de la sèrie de dades i a Valors de sèrie, seleccioneu els valors de la sèrie de dades.

- Pas 6: Ara el gràfic per defecte està llest.

Ara apliqueu els passos que he mostrat a l'exemple anterior per modificar el gràfic. Consulteu els passos del 5 al 12 per modificar el gràfic.
Coses que cal recordar
- Per a les mateixes dades podem inserir tot tipus de gràfics, és important identificar un gràfic adequat.
- Si les dades són més petites, és fàcil traçar un gràfic sense cap obstacle.
- En el cas del percentatge, les dades seleccionen el gràfic PIE.
- Proveu d’utilitzar gràfics diferents per a les mateixes dades per identificar el gràfic d’adequació millor al conjunt de dades.