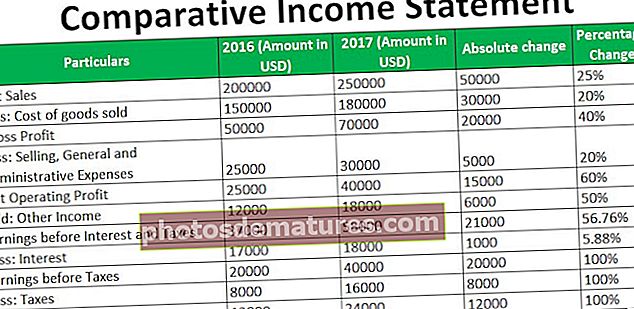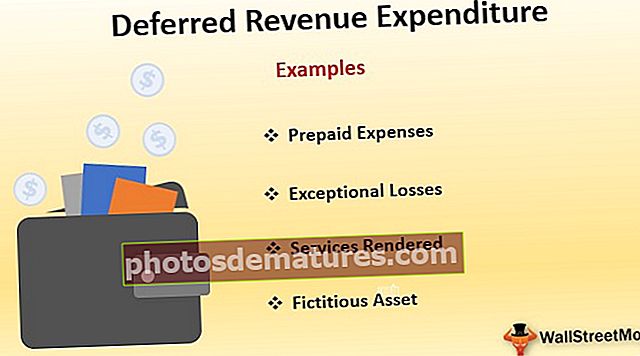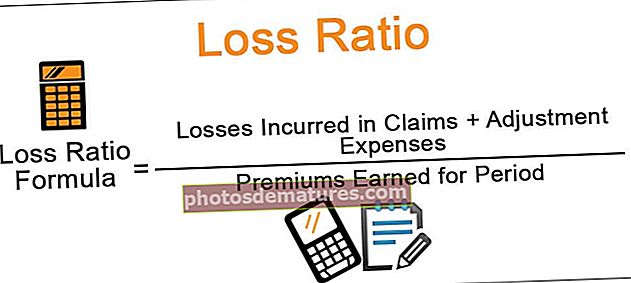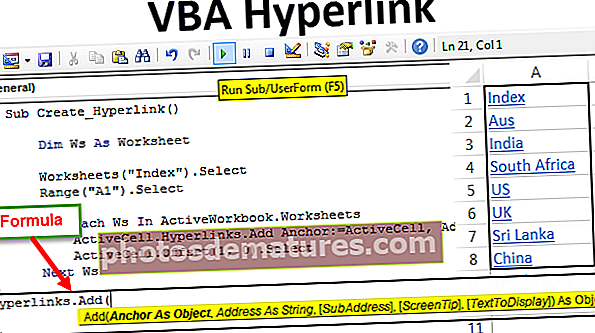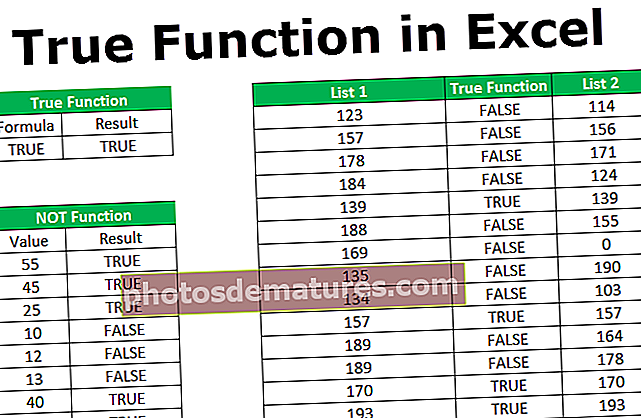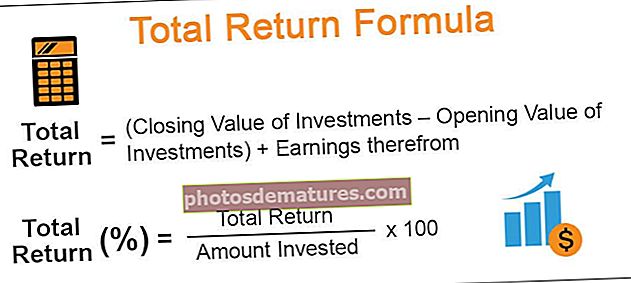Elimineu la filigrana a Excel (pas a pas) | Com esborra la filigrana?
Com eliminar la filigrana al full d'Excel?
Un cop hàgiu après com s'afegeix la filigrana al fitxer, seguim les maneres que es poden utilitzar per eliminar una filigrana de tots els fulls Excel del llibre a Excel:
- Elimineu la filigrana suprimint el fons a Excel
- Elimineu la filigrana amb la funció "Capçalera i peu de pàgina" a Excel
- Elimineu la filigrana amb la funció "Vés a Especial" a Excel
Als exemples següents es mostrarà com eliminar diferents tipus de filigranes a MS Excel:
Podeu descarregar-la aquí Eliminar la plantilla Excel Watermark - Elimina la plantilla Excel Watermark# 1: elimineu la filigrana suprimint el fons
Si la filigrana és una imatge que es repeteix moltes vegades a cada pàgina, aquesta filigrana s'afegeix com a fons. Es pot eliminar de la següent manera:
En aquest cas, hi ha un fons de full aplicat al full de treball. El fons del full es pot eliminar de la següent manera:
- Feu clic a la pestanya "Disseny de pàgina" i seleccioneu "Suprimeix el fons" a la secció Configuració de pàgina i la filigrana s'eliminarà.

- Ara, en suprimir el fons, veiem a continuació que la filigrana se suprimeix. Compareu la captura de pantalla següent amb la captura de pantalla de dalt i veurem que el signe de filigrana ha desaparegut del fons.

# 2: elimineu la filigrana amb la funció "Capçalera i peu de pàgina"
Si la filigrana és una imatge que es repeteix a cada pàgina, però només una vegada a cada pàgina, en aquest cas aquesta filigrana s’insereix com a ‘Capçalera i peu de pàgina’ a Excel. Es pot eliminar una imatge de capçalera i peu de pàgina de la manera següent:
- Feu clic a la visualització "Disseny de pàgina" fent clic a "Visualitza" i seleccioneu "Disseny de pàgina"

- A continuació, feu clic a la pestanya "Insereix" i seleccioneu "Capçalera i peu de pàgina" a la secció Text

- Ara suprimiu el text "& [Imatge]" que apareix a la secció Capçalera i peu de pàgina ". A continuació, feu clic a qualsevol altre lloc del full de càlcul i la filigrana desapareixerà.

- Ara, en suprimir el botó "& [Imatge]", veiem a continuació que se suprimeix la filigrana.

- Feu clic a qualsevol altre lloc del full de càlcul per veure que s'ha eliminat la filigrana.

Nota: És possible que hàgim de fer clic a cada secció de "Capçalera i peu de pàgina" per veure el text, ja que les imatges grans poden amagar-les.
# 3 - Elimineu la filigrana amb la funció "Vés a especial"
Si tenim una filigrana que és un objecte WordArt, es pot eliminar de la següent manera:
En aquest cas, podem utilitzar la funció ‘Anar a especial’ per trobar el WordArt (objecte) i, a continuació, prémer el botó ‘Suprimeix’ per eliminar la filigrana.
- Per veure la filigrana, feu clic a la vista "Disseny de pàgina" fent clic a "Visualitza" i seleccioneu "Disseny de pàgina".

- Ara aneu a "Inici" i feu clic a "Cerca i selecciona" i seleccioneu "Vés a Especial".

- Apareix un quadre de diàleg "Vés a especial"

- Marqueu l'opció "Objectes" i feu clic a "D'acord"

- Veiem que s’ha seleccionat la filigrana de WordArt

- Ara premeu el botó "Suprimeix" per eliminar aquesta filigrana seleccionada i feu clic a qualsevol altre lloc del full de càlcul per veure que s'ha eliminat la filigrana.

Nota: Amb aquest mètode, també s’eliminaran altres objectes, com ara imatges i formes. Per tant, s’ha d’utilitzar amb precaució. En crear filigranes de Word Art, s’ha d’utilitzar colors semi-transparents i utilitzar un farcit de color gris clar per a l’art.
Coses que cal recordar
Les filigranes s’utilitzen amb finalitats informatives i no sempre es recomana eliminar-les. El millor és no eliminar les filigranes si indiquen que el document és confidencial o que és un esborrany de còpia o amb finalitats d’organització interna.
MS Excel no té la capacitat de crear ni imprimir filigranes. Tanmateix, té una funció de fons per mostrar un gràfic o text que apareixerà darrere del full de treball. Això no apareixerà a la vista prèvia d’impressió ni als fulls Excel impresos.
- A Excel 2007, 2010, 2013, 2016 o 2019, es poden afegir fins a tres capçaleres. Aquestes capçaleres, que es fan visibles a les visualitzacions "Disseny de pàgina" o "Visualització prèvia d'impressió", es poden comportar com la filigrana dels fulls de càlcul.
- Les filigranes es podrien inserir com a text o imatge a MS Excel
Normalment, les capçaleres i els peus de pàgina contenen informació bàsica sobre números de pàgina semblants a fulls de càlcul, ruta d’arxiu, etc. Amb aquests, podem fer que els nostres documents semblin més informatius, professionals i elegants. Les capçaleres i els peus de pàgina no són visibles a la visualització normal del full de càlcul i només es mostren a les pàgines impreses: a la visualització del disseny de pàgina i a la previsualització d’impressió en excel.
Mentre s’utilitzen les filigranes com a Word Art, igual que a l’exemple 3 anterior, també s’eliminaran els altres objectes, com ara imatges i formes. Per tant, aquesta opció s’ha d’utilitzar amb precaució i només quan sigui obligatòria.
Algunes filigranes estan disponibles per separat a Salt de pàgina a Excel. Per sortir d’això, podem utilitzar la pestanya Veure a la part superior de la finestra i, a continuació, fer clic a l’opció Normal a la secció Vistes del llibre de treball. Aquesta opció només s'utilitza amb el salt de pàgina durant la impressió dels fulls amb filigrana, ja que a la vista normal la capçalera i els peus de pàgina no són visibles. Només són visibles a la vista prèvia d'impressió o al disseny de pàgina. Les filigranes també es poden reposicionar i substituir.
Les filigranes d'Excel no admeten el procés d'enganxar un bloc de text del Microsoft Word ni del bloc de notes com a filigrana de text. El text de la filigrana es pot crear en un gràfic personalitzat en un format de fitxer d'imatge estàndard, com ara PNG, JPG o BMP, i després es pot importar a la capçalera del full de treball d'Excel. Microsoft Paint és un programa gràfic preferit i utilitzat habitualment.
També es poden editar alguns paràmetres gràfics bàsics per a les filigranes, que consisteixen en centrar verticalment la filigrana a la pàgina, establir la brillantor i el contrast i, fins i tot, redimensionar o dimensionar la filigrana a la pàgina del full de càlcul. Aquests paràmetres no són aplicables a les filigranes que s'apliquen com a fons.