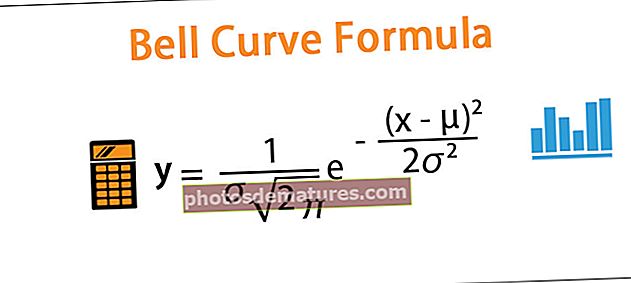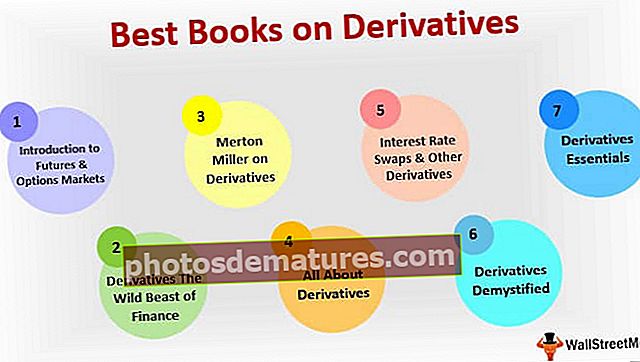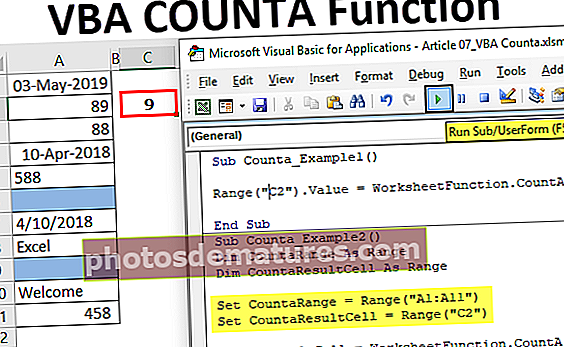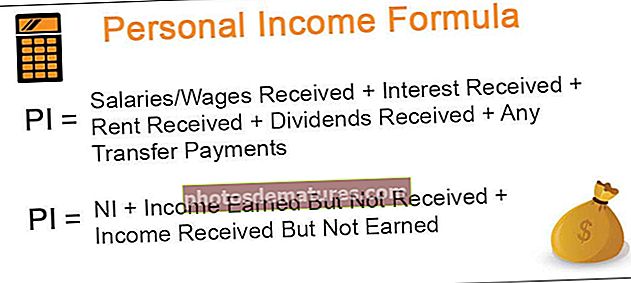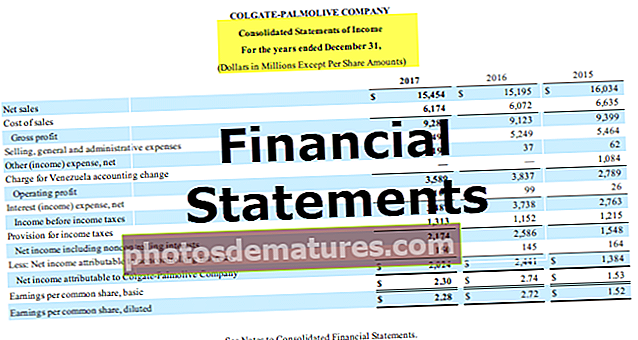Full de marques a Excel | Com es pot fer un full de marques en format Excel?
Format de full de marca a Excel
Actualment, totes les organitzacions, ja siguin empreses multinacionals, petites empreses, escoles o universitats, etc., utilitzen MS Excel per mantenir les seves dades i analitzar-les per prendre decisions. A les escoles, hi ha més de 1000 estudiants en diverses normes i divisions. És difícil mantenir les seves dades manualment als registres. És per això que la gestió dels centres educatius utilitza MS Excel per mantenir les dades dels estudiants. Al full de notes Excel, hem de manipular les notes dels estudiants de diverses maneres per avaluar el seu rendiment i donar el resultat.
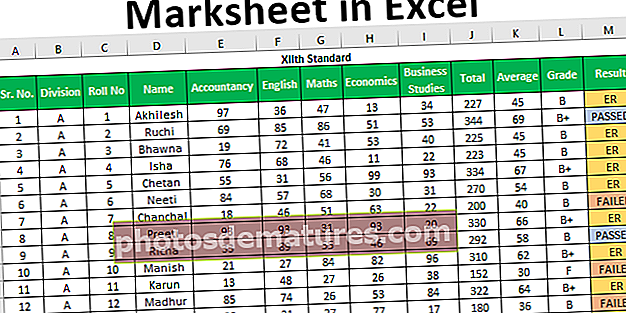
Com es pot fer un full de marques en format Excel?
Entenguem com es crea un full de marca a Excel.
Podeu descarregar aquesta plantilla Excel de Marksheet aquí: plantilla Excel de MarksheetSuposem que tenim les següents dades de notes obtingudes en diverses assignatures per 120 estudiants.

Volem trobar el total de notes puntuades, una mitjana de notes (això també ens ajudarà a donar nota als estudiants) i resultar que si l’alumne ha aprovat o no.
#1 – Funció SUM
Per esbrinar el total, utilitzarem el fitxer SUMA
La sintaxi del SUM a Excel és la següent:

Aquesta funció necessita 255 números d'aquesta manera per afegir. Però també podem donar l'abast de més de 255 nombres com a argument per resumir la funció.
Hi ha diversos mètodes per especificar números de la següent manera:
# 1 - Mètode de coma

El total serà -

En aquest mètode, fem servir comes per especificar i separar els arguments. Hem especificat o seleccionat diverses cel·les amb comes.
# 2 - Mètode de dos punts (mètode Shift)
En aquest mètode, hem utilitzat "Maj" després de seleccionar la primera cel·la (E3) i després utilitzar la tecla de fletxa dreta per seleccionar cel·les fins a I3. Podem seleccionar cel·les contínues o especificar l'interval manualment amb dos punts.

El total serà -

Després d’introduir la fórmula per al primer alumne, podem copiar la fórmula amb Ctrl + D com a tecla de drecera després de seleccionar l'interval amb la primera cel·la a la part superior per poder copiar aquesta fórmula.
Apliqueu la fórmula anterior a totes les cel·les restants. Obtenim el següent resultat.

# 2 - Funció MITJANA
Per calcular les marques mitjanes, utilitzarem el fitxer Funció MITJANA. La sintaxi del fitxer Funció MITJANA és el mateix que Funció SUM.

Aquesta funció retorna la mitjana dels seus arguments.
Podem passar arguments a aquesta funció de la mateixa manera que passem arguments a la funció SUM.
Per avaluar la mitjana al full de marques Excel, utilitzarem Funció MITJANA de la següent manera. Seleccionarem les notes obtingudes per un estudiant en les 5 assignatures.

La mitjana serà -

Farem servir Ctrl + D per copiar la funció.
Apliqueu la fórmula anterior a totes les cel·les restants. Obtenim el següent resultat.

Com podem veure, tenim valors en decimals per a les notes mitjanes, que no es veuen bé. Ara utilitzarem la funció ROUND per arrodonir els valors al nombre enter més proper.
# 3 - Funció RONDA
Aquesta funció s'utilitza per arrodonir els valors al nombre de dígits especificat.
La sintaxi de la funció ROUND a Excel és la següent:

Argumentació Explicació
- Número: Per a aquest argument, hem de proporcionar el número que volem arrodonir. Podem fer referència a la cel·la que conté un número o bé especificar-lo.
- Num_digits: En aquest argument, especifiquem el nombre de dígits que volem després del punt del número. Si volem un enter pur, especifiquem 0.
Utilitzem aquesta funció al full de marques Excel. Finalitzarem el Funció MITJANA amb Funció ROUND per arrodonir el número que serà retornat per Funció MITJANA.

Hem utilitzat el Funció MITJANA per número argument i 0 per num_digits.
Després de prémer Retorn, obtindrem el resultat desitjat, és a dir, un número sense dígit decimal.
La mitjana serà -

Apliqueu la fórmula anterior a totes les cel·les restants. Obtenim el següent resultat.

# 4 - Funció IF
Ara per esbrinar la nota, tenim els següents criteris.
- Si l'estudiant ha obtingut una nota mitjana superior o igual a 90, l'estudiant obtindrà la nota S
- Si l'estudiant ha obtingut una nota mitjana superior o igual a 80, l'estudiant obtindrà la nota A +
- Si l'estudiant ha obtingut una nota mitjana superior o igual a 70, l'estudiant obtindrà la nota A
- Si l'estudiant ha obtingut una nota mitjana superior o igual a 60, l'estudiant obtindrà la nota B +
- Si l'estudiant ha obtingut una nota mitjana superior o igual a 35, l'estudiant obtindrà la nota B
- Si l'estudiant ha obtingut una nota mitjana inferior a 35, l'estudiant obtindrà la nota F.
Per aplicar aquests criteris, utilitzarem el fitxer Funció IF en Excel diverses vegades. Això es diu NIDED IF en Excel també com farem servir Funció IF per argumentar el Funció IF a si mateix.
Hem utilitzat la fórmula següent per avaluar la nota del full de marques Excel.

Comprenguem la lògica aplicada a la fórmula.

Com podem veure això per 'Prova_lògica' que és el criteri, hem donat referència de la cel·la K3 que conté MITJANA de marques i hem utilitzat operadors lògics que és 'Més gran que' i 'Igual a' i després va comparar el valor amb 90.
Vol dir que si la nota mitjana de l’alumne és superior o igual a 90, escriviu el valor que especificarem a la secció ‘valor_si_veritat ' argument i si aquest criteri no es compleix amb les notes mitjanes, com s'hauria d'escriure a la cel·la "Grau", que especificarem per "Value_if_false" argument.
Per a "Value_if_true" argument, especificarem text (qualificació) entre cometes dobles, és a dir, "S".

Per a "Value_if_false" argument, tornarem a començar a escriure Funció IF ja que tenim molts més criteris i la nota corresponent a assignar si aquest criteri no es compleix.

Ara hem començat a escriure Funció IF de nou per "Value_if_false" argument i va especificar els criteris per comparar les notes mitjanes amb 80 aquesta vegada.
El resultat serà -

Si la nota mitjana és superior o igual a 70 però inferior a 80 (primer criteri de funció IF), obtindrà l'estudiant "A" grau.

D’aquesta manera, ens aplicarem Funció IF en la mateixa fórmula per 5 vegades, com la que tenim 6 criteris.
Assegureu-vos que hem obert claudàtors per, Funció IF 5 vegades, hem de tancar tots els claudàtors.
# 5 - COUNTIF
Per esbrinar-ho Resultat, ja sigui que l’alumne tingui “SUPERAT” o “FALLAT”, hem d’aplicar els criteris següents.
- Si l’alumne ha obtingut més de 200 com a puntuacions totals i ha obtingut més de 33 en totes les assignatures, l’APROVACIÓ serà superada.
- Si un estudiant ha obtingut menys de 33 en 1 o 2 assignatures i les notes totals són superiors a 200, l'estudiant té ER (Essential Repeat).
- Si l’alumne ha obtingut menys de 33 en més de 2 assignatures o menys o igual a 200 com a nota total, l’alumne FALLA.
Com que hem d’avaluar diverses assignatures en què l’alumne ha obtingut menys de 33, hem d’utilitzar-les Funció COUNTIF que comptarà nombres en funció del criteri especificat.
La sintaxi de la funció COUNTIF és la següent:

Arguments
- Rang: Aquí hem de fer referència a les cel·les que contenen un número per comparar el criteri.
- Criteris: Per especificar el criteri, podem utilitzar operadors lògics de manera que només es comptabilitzaran els nombres que satisfaran el criteri.
Funció I
La sintaxi de la funció AND excel és la següent:

A la funció AND, especifiquem els criteris. Si es compleixen tots els criteris, només apareix TRUE. Podem especificar fins a 255 criteris.
La fórmula que hem aplicat és la següent:

Com es pot veure, ho hem utilitzat I funció dins Funció IF per donar múltiples criteris i Funció COUNTIF dins Funció AND per comptar el nombre d’assignatures en què l’alumne ha obtingut una puntuació superior o igual a 33.
El resultat serà -

Apliqueu la fórmula anterior a totes les cel·les restants. Obtenim el següent resultat.

Coses que cal recordar sobre el full de marques a Excel
- Assegureu-vos de tancar els claudàtors del fitxer Funció IF.
- Mentre especifiqueu qualsevol text a la funció, utilitzeu cometes dobles ("") tal com hem utilitzat mentre escrivíem "Passat", "Fallit", "ER", etc.