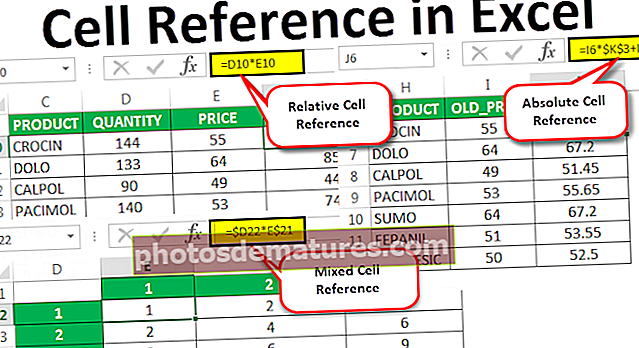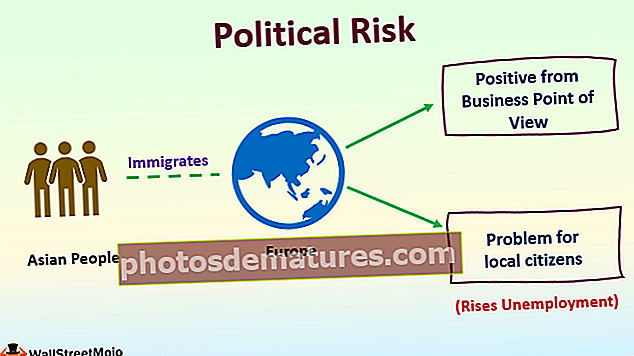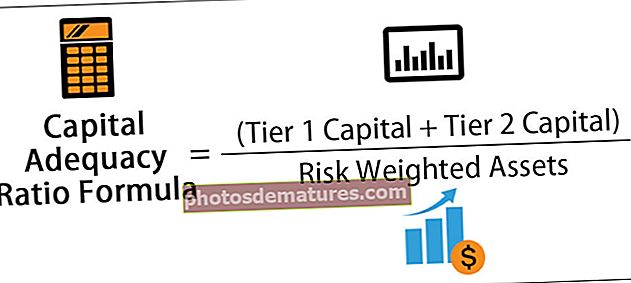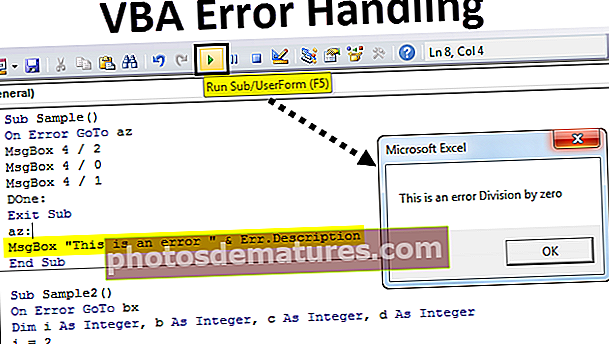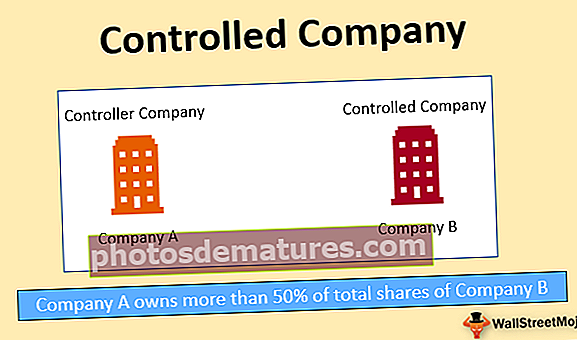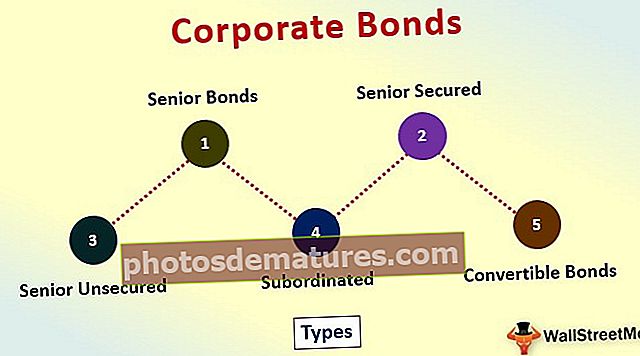Els 6 primers mètodes fàcils per ratllar text a Excel (exemples)
Text Excel ratllat
Text ratllat en excel significa una línia que va entre els textos d’una cel·la Excel, per a això podem utilitzar l’opció de format de qualsevol cel·la fent clic dret sobre ella i activar l’opció o la casella de selecció per traçar que dibuixarà una línia al text, també hi ha drecera de teclat per fer-ho, que és CTRL + 5.
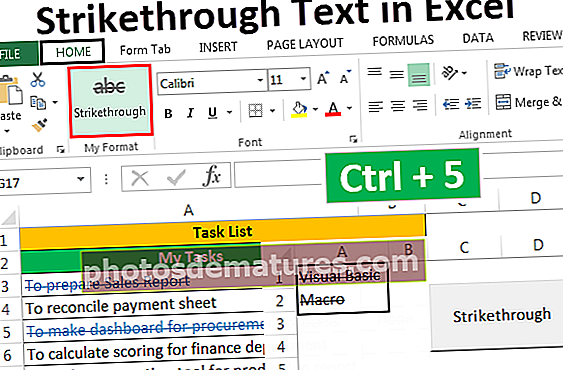
6 diferents mètodes per ratllar el text a Excel
- Text ratllat mitjançant la tecla de drecera
- Text ratllat mitjançant les opcions de format
- Addició del botó de ratllat a la barra d'eines d'accés ràpid
- Afegir el botó de ratllat a la cinta
- Text ratllat mitjançant format condicional
- Addició d'un botó per ratllar mitjançant VBA
Ara parlem de cadascun dels mètodes amb un exemple:
Podeu descarregar aquesta plantilla Excel de text ratllat aquí: plantilla Excel de text ratllatMètode 1: text ratllat mitjançant la tecla de drecera

Ara suposem que tenim un projecte. Els passos del projecte es donen a la imatge següent.

A mesura que completarem cada pas, volem recórrer el pas; per a això, els passos són tan senzills.
- Seleccioneu les cel·les, una o més mitjançant el fitxer Majúscules amb les tecles de fletxa amunt, avall, esquerra i dreta i premeu Ctrl + 5.

- En el nostre exemple, no tenim cap requisit per ressaltar només una part del valor de la cel·la; en cas contrari, primer hem d’entrar a mode d’edició per a la cel·la en particular per fent doble clic a la cel·la o mitjançant el fitxer Tecla F2 i, a continuació, seleccioneu el text i, a continuació, premeu Ctrl + 5.
- Premeu F2 per entrar al mode d'edició o feu doble clic a la cel·la.

- Premeu Ctrl + 5 per ratllar el text.

- Premeu Retorn per sortir del mode d'edició.

Mètode 2: utilitzar les opcions de format
- Suposem que tenim les dades següents per als passos. Volem ratllar el valor a mesura que completem cada pas.

Els passos següents són:
- Pas 1 - Seleccioneu una o més cel·les a les quals volem aplicar el ratllat.

- Pas 2: Premeu la tecla de drecera Ctrl + 1 o bé podem fer clic amb el botó dret a les cel·les seleccionades i triar "Format de cel·les" des del menú emergent.

- Pas 3: A la "Format de cel·les" quadre de diàleg, hem d'anar al Font fitxa i marca desactiveu l'opció de ratllat a sota Efectes després, feu clic a 'D'ACORD' per desar el canvi i tancar el quadre de diàleg.

Ara podeu veure el resultat tal com es mostra a la imatge següent.

Mètode 3: afegiu el botó de ratllat a la barra d'eines d'accés ràpid
Per afegir el botó Strikethrough a la barra d'eines d'accés ràpid, es configura una vegada i, a continuació, podem utilitzar el botó de QAT (barra d'accés ràpida) sempre que sigui necessari.
Per afegir el botó al QAT, els passos següents són:
- Pas 1 - Feu clic amb el botó dret a qualsevol lloc de la cinta i trieu "Personalitza la barra d'eines d'accés ràpid" des del menú emergent.

- Pas 2: El "Opcions d'Excel" apareix el quadre de diàleg. Ara tria "Ordres que no són a la cinta" per "Tria ordres de".

- Pas 3: A la llista, trieu "Ratllat" i feu clic a "Afegeix" per afegir el botó d'ordres a la barra d'eines d'accés ràpid.

- Pas 4: El amunt i avall els botons de fletxa del costat dret es poden utilitzar per canviar la posició del botó de ratllat. Hem canviat la posició del botó "Strikethrough" a la quarta posició del QAT. Fer clic a D'acord.

- Pas 5: Podem esbrinar el "Ratllat" comandament al quart lloc del QAT. Com que l'ordre es troba a la 4a posició, també podem utilitzar-lo Alt + 4 com a tecla de drecera Excel per aplicar el format de ratllat al text seleccionat.

Mètode 4: afegir el botó de ratllat a la cinta
De manera predeterminada, l'ordre Strikethrough no està disponible a la cinta MS Excel. Podem esbrinar el mateix només a "Format de cel·les" Caixa de diàleg. Tot i això, també podem afegir la mateixa ordre a la cinta. Per fer el mateix, els passos següents són:
- Pas 1 - Feu clic amb el botó dret a qualsevol lloc de la cinta i seleccioneu Personalitza la cinta en excel al menú emergent.

- Pas 2: Trieu "Ordres que no són a la cinta" per "Tria ordres de" i seleccioneu "Ratllat" de la llista ”

- Pas 3: Abans d'afegir l'ordre Strikethrough a la cinta, primer creeu el grup amb el fitxer "Grup nou" Per crear el nou grup, els passos següents són:
- Seleccioneu la pestanya sota la qual voleu crear el grup. (En el nostre cas, la pestanya és la pestanya "Inici").
- Fer clic a "Nou grup".
- Canvieu el nom del grup mitjançant "Canvia el nom".

- Pas 4: Ara afegiu el fitxer "Ratllat" ordre en grup nou (El meu format).

- Pas 5: Podem canviar la posició del grup mitjançant el botó de fletxa amunt i avall a la part dreta del quadre de diàleg i feu clic a 'D'ACORD'.

- Ara podem veure un grup nou "El meu format" sota la Pestanya Inici.

- Suposem que hem de formatar alguns dels textos amb ratllat.

Per barrar els valors, els passos són els següents:
- Seleccioneu les cel·les que hem de formatar i, a continuació, trieu "Ratllat" ordre des de "El meu format" grup sota el Pestanya Inici.

Mètode 5: mitjançant l'ús de format condicional per ratllar automàticament
Podem ratllar el text mitjançant un format condicional a excel.
Suposem que tenim una llista de tasques que hem d’aconseguir. Podem actualitzar l’estat de la tasca com a “Feta”, el valor de la tasca es formatarà amb Strikethrough i el color de la font canviarà automàticament a blau.

Per fer el mateix, els passos següents són:
- Pas 1 - Seleccioneu les cel·les a formatar.

- Pas 2: Aneu al Pestanya Inici, del grup “Estils” trieu "Format condicional" a partir d’aquesta tria "Nova norma" de la llista desplegable a excel.

- Pas 3: Trieu "Utilitzeu una fórmula per determinar quines cel·les heu de formatar".

- Pas 4: Per a "Formateu els valors on aquesta fórmula sigui certa", Especificar = $ B3 = "Fet" i configureu el format tal com es mostra a continuació.

- Pas 5: Fer clic a D'acord per als dos quadres de diàleg "Format de cel·les" i "Noves regles de format".

Ara, sempre que actualitzem l'estat d'una tasca com "Fet". El valor està formatat.

Mètode núm. 6: afegir un botó per ratllar mitjançant VBA
També podem crear un botó d’ordres per al mateix mitjançant VBA.
Els passos següents són:
- Pas 1 - Escull el "Botó d'ordres" des del "Insereix" disponible a la comanda Grup "Controls" sota la Pestanya de desenvolupador excel.

- Pas 2: Creeu el botó d'ordres i canvieu el fitxer propietats.


- Pas 3: Fer clic a "Visualitza el codi" des del "Controls" grup després de tancar el quadre de diàleg de propietats. (Assegureu-vos que el botó està seleccionat i "Mode de disseny" està activat.)

- Pas 4: Trieu "Ratllat" de la llista i enganxeu el següent codi.


- Pas 5: Deseu el fitxer amb .xlsm
Ara suposem que volem ratllar dues cel·les (A1 i A2). Podem fer el mateix seleccionant les cel·les i prement el botó d’ordre (Assegureu-vos que "Mode de disseny" està desactivat).

Seleccioneu les cel·les i feu clic al botó.