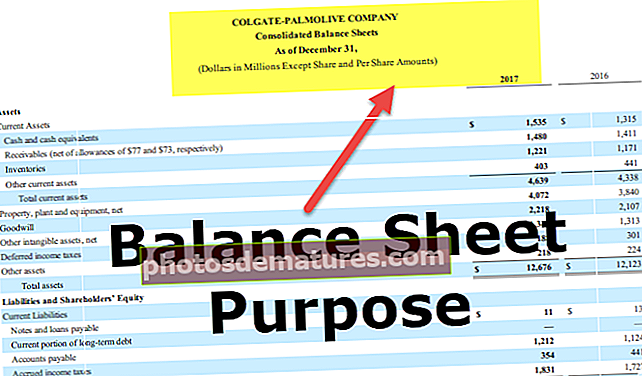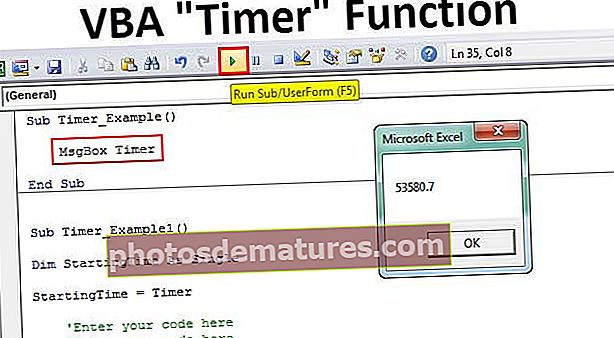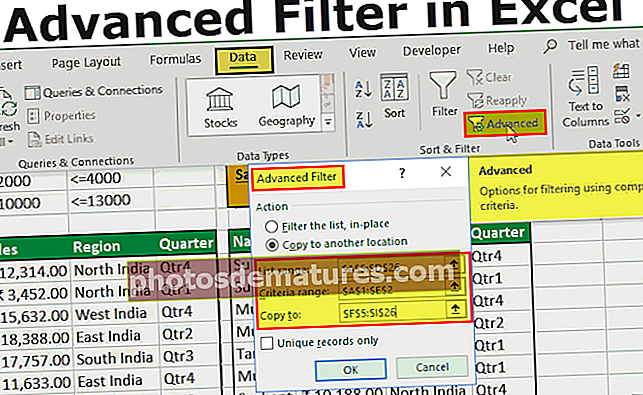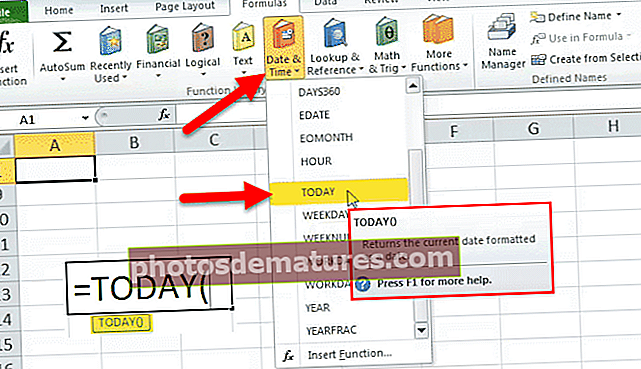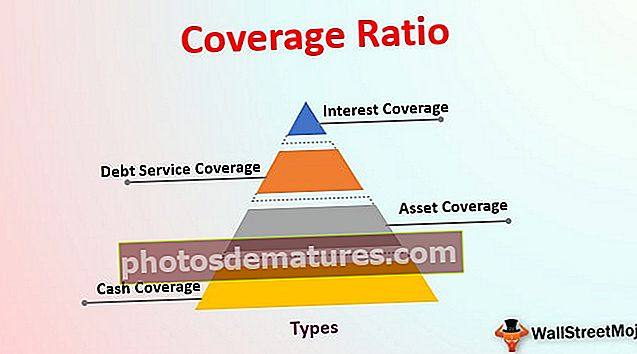Com aplicar el filtre avançat a Excel (pas a pas amb l'exemple)
Què és el filtre avançat a Excel?
El filtre avançat és diferent del filtre automàtic a Excel, aquesta característica no és com un botó que es pot utilitzar amb un sol clic del ratolí, per utilitzar un filtre avançat primer hem de definir un criteri per al filtre automàtic i després fer clic a a la pestanya Dades i després a la secció avançada del filtre avançat on omplirem els nostres criteris per a les dades.
Com s'utilitza el filtre avançat a Excel? (Amb exemples)
Aprenem l’ús d’això amb alguns exemples.
Podeu descarregar aquesta plantilla Excel de filtre avançat aquí: plantilla Excel de filtre avançatExemple 1
Suposem que, seguint les dades, hem de filtrar segons diferents criteris.

Hem de comprovar la transacció de vendes realitzada per "Taran" i "Suresh", llavors podem utilitzar l’operador OR que mostra els registres que compleixen qualsevol de les condicions. Per obtenir els resultats, podem seguir els passos per aplicar aquests filtres a Excel.
- Pas 1: Per aplicar un filtre avançat, primer hem de seleccionar qualsevol de les cel·les de l’interval de dades

- Pas 2: a continuació, feu clic a Dades pestanya->Ordena i filtra grup ->Avançat comandament

- Pas 3: Mentre fem clic a "Avançat", un quadre de diàleg "Filtre avançat" s’obrirà per demanar Interval de llista filtrar, Gamma de criteris per definir els criteris i Rang d'extracció per copiar les dades filtrades (si es vol).

- Pas 4: Per a Criteria, hem de copiar el fitxer encapçalaments de columna a la fila superior i definiu els criteris que hi ha a sota de l’encapçalament del camp. Per especificar els criteris, podem utilitzar l’operador de comparació, que són els següents:


- Pas 5: Com volem obtenir tots els registres que tinguin el nom de "Suresh" o "Taran". El rang de criteris seria el següent:

Per a les condicions "OR" en què volem mostrar els registres que compleixin alguna de les condicions, hem d'especificar els criteris en diferents files.
Hi ha dues accions en un filtre avançat.
- Filtra la llista al seu lloc: Aquesta opció filtra la llista al lloc original, és a dir, en el mateix rang de la llista i, després d’analitzar-la, podem eliminar el filtre mitjançant "Esborra" ordre a "Ordena i filtra" grup sota "Dades"

- Copia a una altra ubicació: Aquesta opció copia les dades desitjades segons els criteris a l'interval especificat.
Podem utilitzar qualsevol de les opcions segons les nostres necessitats, però utilitzarem la segona opció més sovint.
Ara només ens cal
- Obriu el fitxer "Filtre avançat" Caixa de diàleg

- Especificant el fitxer Interval de llista com a $ A $ 5: $ D $ 26, Gamma de criteris com a $ A $ 1: $ D $ 3 i 'Copia a 'Range com a $ F $ 5: $ I $ 26. Fer clic a 'D'ACORD'.

Podem veure tots els registres amb nom com a "Suresh" o bé "Taran" es filtren i es mostren per separat en un interval de cel·les diferent.

Exemple 2
Ara volem obtenir totes les transaccions de vendes de Qtr 1 i del sud de l'Índia. El rang de criteris és el següent:

Com tenim aquí la condició "I", és a dir, volem mostrar els registres on es compleixen les dues condicions, per això hem esmentat els criteris a sota de les dues capçaleres de columna a la mateixa fila.
Ara farem clic al botó "Avançat" ordre al fitxer "Ordena i filtra" grup sota el "Dades" fitxa.

Des del ‘Filtre avançat‘Quadre de diàleg, escollirem "Copia a una altra ubicació" i després definirà el fitxer A5: D26 com Interval de llista, A1: D2 com Gamma de criteris i F5: I26 com "Copia a abast.

Ara el resultat és el següent:

Exemple 3
Ara volem trobar vendes a Qtr 1 o fabricades al nord de l’Índia.
Hem d’especificar els criteris en diferents files i en diferents columnes, ja que hem de mostrar les dades si es compleix alguna de les condicions i les dues estan relacionades amb diferents columnes.
Passos:
- Cal obrir el fitxer "Filtre avançat" Caixa de diàleg.

- Especificar Interval de llista com $ A $ 5: $ D $ 26

- Especificar Gamma de criteris com $ A $ 1: $ D $ 3

- Especificar "Copia a" rang com $ F $ 5: $ I $ 26

El resultat seria el següent:

Exemple # 4
Ara volem trobar totes les vendes de Rs. 2000-4000 i Rs. 10000-13000.

Com que tenim quatre condicions com (Condició 1 I Condició 2) O (Condició 3 I Condició 4).
(> = 2000 AND = 10000 AND <= 13000)
Per això hem esmentat les condicions amb "I ” a la mateixa fila i Condicions amb "O" en diferents files.
Passos:
- Obrir el "Filtre avançat" , farem clic a sobre "Avançat" dins "Ordena i filtra" grup sota "Dades"

- A la "Filtre avançat" quadre de diàleg, especificarem
- Interval de llista com $ A $ 5: $ D $ 26

- Gamma de criteris com $ A $ 1: $ D $ 3

- "Copia a" Rang com $ F $ 5: $ I $ 26

- Després de fer clic a "D'acord". El resultat serà:

Exemple núm. 5
Ara volem trobar les vendes de Qtr 1 de Sunny o la de Qtr 3 de Mukesh.

Com ho hem fet I i O, ambdós tipus de relacions en condicions, per això especificarem les condicions del rang de criteris en diferents files (OR) i columnes diferents (AND).
Passos:
- Obrir el "Filtre avançat" , farem clic a sobre "Avançat" dins "Ordena i filtra" grup sota "Dades"

- A la "Filtre avançat" quadre de diàleg, especificarem
- Interval de llista com $ A $ 5: $ D $ 26

- Gamma de criteris com $ A $ 1: $ D $ 3

- "Copia a" Rang com $ F $ 5: $ I $ 26

- Després de fer clic a D'acord, el resultat seria

Exemple # 6 - Ús de caràcters WILDCARD
Ara volem trobar totes les transaccions de vendes que tinguin un nom que finalitzi amb "esh" o la primera paraula de la regió que acabi amb "st" i només vulguem recuperar Nom, Vendes i Regió.

Aquí * denota més d'un caràcter i
‘?’ Només indica un personatge.
Com que només volem que hi hagi algunes columnes, hem d'especificar les etiquetes de les columnes Copia a l'interval abans d’implementar el filtre avançat.

Ara trucarem a l'ordre.
Passos:
- Obrir el "Filtre avançat" , farem clic a sobre "Avançat" dins "Ordena i filtra" grup sota "Dades"

- A la "Filtre avançat" quadre de diàleg, especificarem
- Interval de llista com $ A $ 5: $ D $ 26

- Gamma de criteris com $ A $ 1: $ D $ 3

- "Copia a" Rang com $ F $ 5: $ H $ 26

- Després de fer clic a ‘D'ACORD'. El resultat seria:

Exemple núm. 7
Ara volem filtrar les cinc vendes principals (d’una gran quantitat).

La cel·la de fórmula s'ha d'avaluar a qualsevol de les dues CERT o bé FALS. Com que volem obtenir els cinc registres més grans, és per això que hem utilitzat GRAN Funció Excel i va comparar el valor amb el fitxer Import de vendes.
Com podem veure, l’encapçalament de la columna de la cel·la de la fórmula està en blanc. El podem deixar en blanc o donar el nom, que no coincideix, amb cap dels encapçalaments de la columna de l’interval de dades.
Ara especificarem els intervals a "Filtre avançat" Caixa de diàleg. Els passos següents són:
- Obrir el "Filtre avançat" , farem clic a sobre "Avançat" dins "Ordena i filtra" grup sota "Dades"

- A la "Filtre avançat d'Excel" quadre de diàleg, especificarem
- Interval de llista com $ A $ 5: $ D $ 26

- Gamma de criteris com $ A $ 1: $ E $ 2

- "Copia a" Rang com $ F $ 5: $ I $ 26

- Després de fer clic a D'ACORD. El resultat seria així:

Coses que cal recordar
- L'interval al qual s'ha d'aplicar ha de tenir un encapçalament únic, ja que els encapçalaments duplicats causen un problema en executar un filtre avançat.
- Hi ha d'haver com a mínim una fila en blanc entre l'interval de llista i l'interval de criteris.