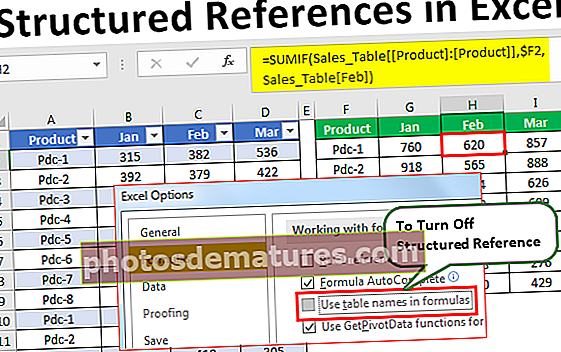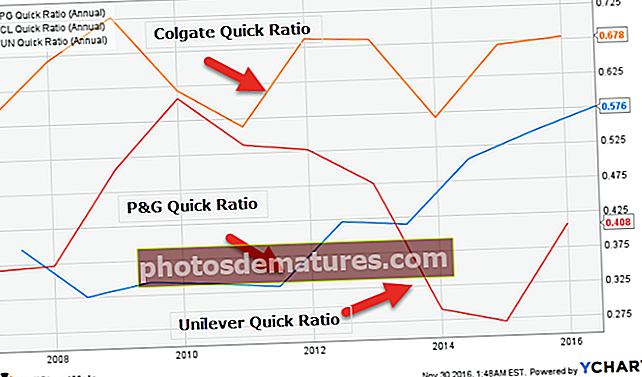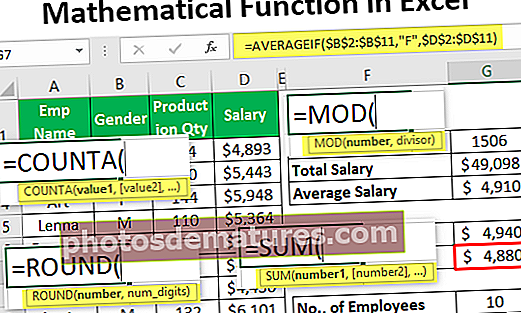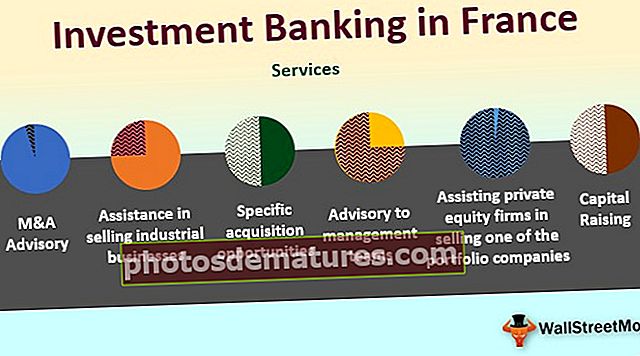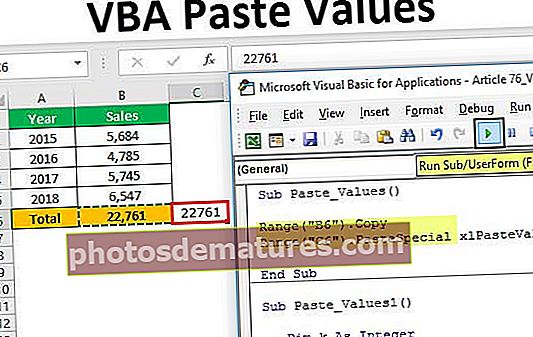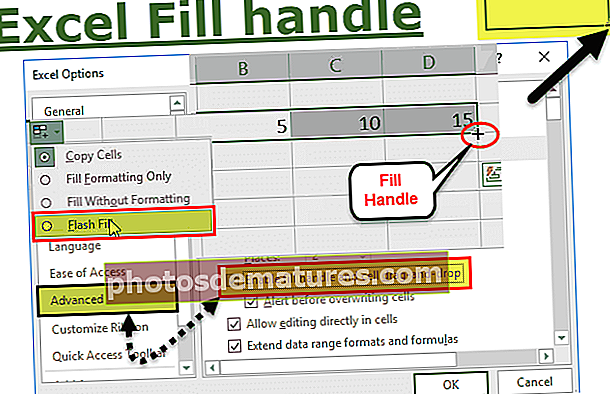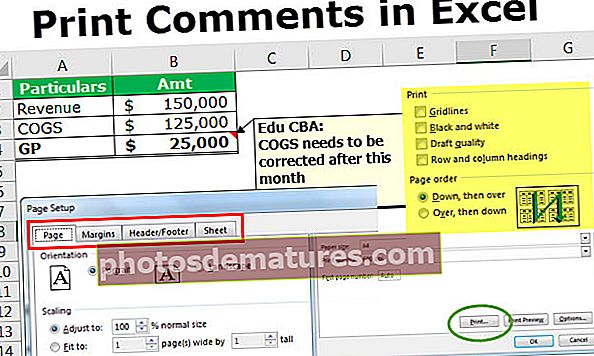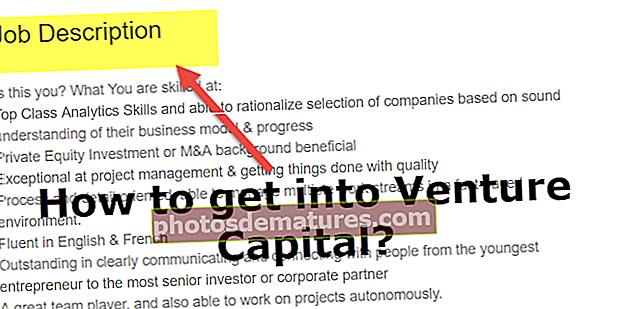Controls de formulari a Excel | Com s'utilitzen els controls de formulari d'Excel? (Exemples)
Controls de formulari Excel
Controls de formulari Excel són objectes que es poden inserir en qualsevol lloc del full de treball per treballar amb dades i gestionar les dades tal com s’especifica. Utilitzant aquests controls de formulari a Excel podem crear una llista desplegable a Excel, caixes de llista, filadors, caselles de selecció, barres de desplaçament.
A Excel, “Control de formularis” està disponible a la pestanya “Desenvolupador” excel.

Com podeu veure, tenim dues categories aquí, "Controls de formulari" i "Controls X actius". En aquest article, només ens centrem en "Controls de formulari". La imatge següent descriu detalladament tots els "controls de formulari en excel".

Com s’utilitzen els controls de formulari a Excel?
Ara veurem com treballar amb cadascun d’ells en detall.
Podeu descarregar aquesta plantilla Excel de controls de formulari aquí - Plantilla Excel de controls de formulariControl de formulari 1: botó
Això és simplement dibuixar un botó i assignar-li qualsevol nom de macro perquè la macro assignada s'executi quan feu clic a aquest botó.

Control de formulari 2: quadre combinat
El quadre combinat és simplement la nostra llista desplegable i funciona exactament igual que la llista desplegable, però el quadre combinat excel es considera un objecte.
Seleccioneu el fitxer "Quadre combinat" i dibuixa a qualsevol lloc de l'àrea del full de treball.

Ara per inserir valors, creeu una llista de dies a la columna A.

Ara seleccioneu el botó dret del botó combinat i trieu "Control de format".

Ara, a la finestra "Control de formats", trieu "Control". Al "rang d'entrada", trieu l'interval de cel·les de noms de mes. Feu clic a D'acord.

Ara hauríem de veure la llista de dies seleccionats al quadre combinat.

Control de formulari 3: CheckBox
La casella de selecció s’utilitza per mostrar la selecció d’elements. Si està marcada, podem enllaçar a una cel·la determinada per mostrar la selecció com a TRUE i FALSE si no està marcada.
Dibuixeu la casella de selecció al full de treball.

Feu clic amb el botó dret i trieu l'opció "Edita text".

Canvieu el nom per defecte de "Casella de selecció 1" a "Opció".

Torneu a fer clic amb el botó dret i trieu "Control de format".

A la pestanya "Control", trieu "Desmarcat" i doneu l'enllaç de la cel·la a la cel·la D3. Feu clic a D'acord

Marqueu la casella per veure el valor TRUE a la cel·la D3.

Ara desmarqueu la casella per veure el valor FALS.

Control de formulari 4: botó de gir
Mitjançant el botó de centrifugació podem incrementar i disminuir el valor de la cel·la enllaçada. Dibuixeu el botó de selecció per veure les opcions.

Feu clic amb el botó dret al botó i trieu "Control de format".

A la pestanya "Control" podem fer tots els ajustaments. Podem establir un valor mínim, podem establir un valor màxim, podem establir el valor actual i també podem configurar quin hauria de ser el valor incremental i disminuït quan es fa clic al botó de gir. Feu clic a D'acord.

Ara, si feu clic a la fletxa del botó de selecció de la cel·la A2, podem veure el valor incremental.

I si feu clic a la fletxa avall d’un botó de gir a la cel·la A2, podrem veure cada vegada que es reduirà en un.

Una altra cosa és que a la finestra de control de format hem definit que el valor mínim és 1 i el valor màxim és 12.

Per tant, quan premeu la fletxa cap amunt augmentarà 1 fins que arribi a 12 després no augmentarà.

Control de formulari 5: quadre de llista
En utilitzar el quadre de llista a Excel podem crear una llista d’elements, primer dibuixem el quadre i després el configurem.

Per a aquest quadre de llista, crearem una llista de dies.

Feu clic amb el botó dret sobre el "Quadre de llista" i trieu "Control de format".

Ara, a la pestanya "Control" per a "Interval d'entrada", trieu la llista de dies i, per a la cel·la, l'enllaç tria la cel·la C10. Com que he seleccionat "Individual" sota el tipus de selecció, només podem seleccionar un element a la vegada. Feu clic a D'acord.

Ara consulteu la llista de dies al quadre de llista.

Ara seleccioneu qualsevol element de la llista per veure què obtenim a la cel·la enllaçada C10.

Com podeu veure més amunt, obtenim 6 com a valor a la cel·la C10, perquè al quadre de llista hem seleccionat "Dissabte", que és el sisè element, de manera que el resultat a la cel·la C10 és 6.
Control de formularis 6: quadre de grup
En utilitzar Group Box, podem crear diversos controls en aquest. No podem tenir interacció amb això, sinó que ens permet agrupar altres controls sota un mateix sostre.
Dibuixa el quadre del grup al full.

Feu clic amb el botó dret a la "Caixa de grup" i trieu "Control de format".

Inseriu els botons d'opció que voleu agrupar.

Control de formularis 7: etiqueta
L’etiqueta no té cap interactivitat amb els usuaris. Això només mostrarà el valor introduït o el valor de referència de cel·la, és a dir, benvinguda.

Control de formularis 8: Barra de desplaçament
Mitjançant l’ús de la barra de desplaçament a Excel podem incrementar i disminuir el valor de la cel·la enllaçada. Això és similar al botó de centrifugació, però en una barra de desplaçament podem veure el desplaçament en augmentar o disminuir.
Dibuixa la barra de desplaçament al full.

Feu clic amb el botó dret al botó i trieu "Control de format".

A la pestanya "Control" podem fer tots els ajustaments.

Per tant, quan premeu la fletxa cap amunt augmentarà 1 fins que arribi a 12 després no augmentarà.

Coses que cal recordar
- Això és només la introducció de com funcionen els controls de formulari a Excel.
- Utilitzant aquests controls de formulari a Excel podem crear gràfics i taulers interactius.
- Els controls Active X s’utilitzen principalment amb codificació VBA.