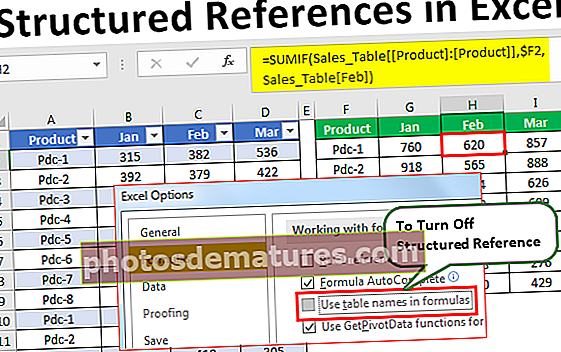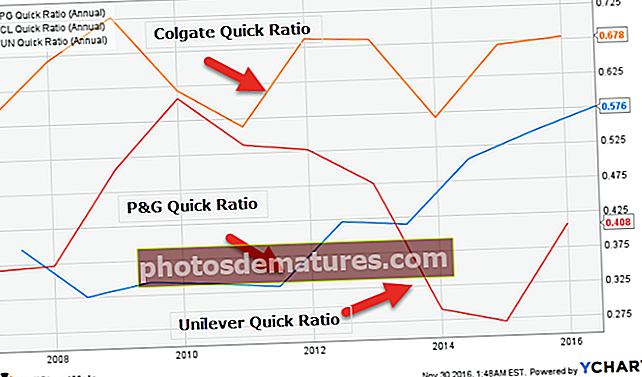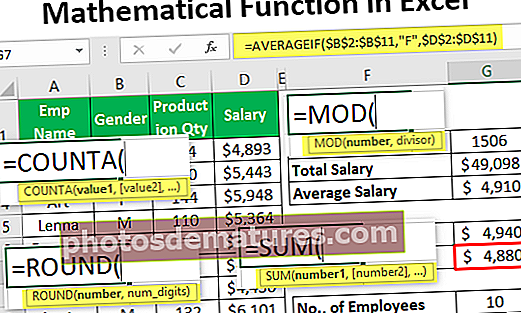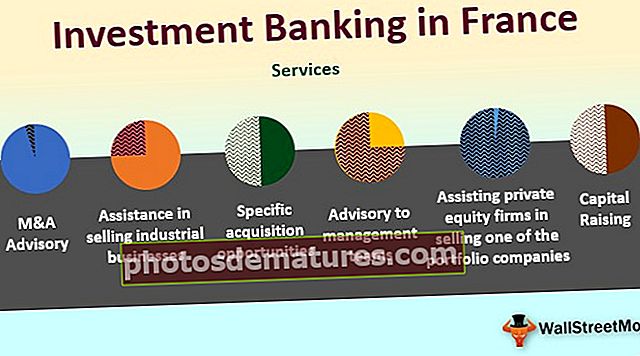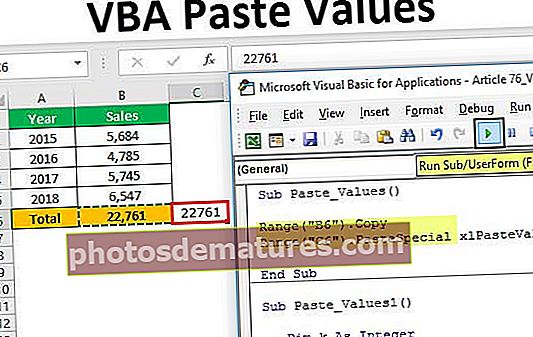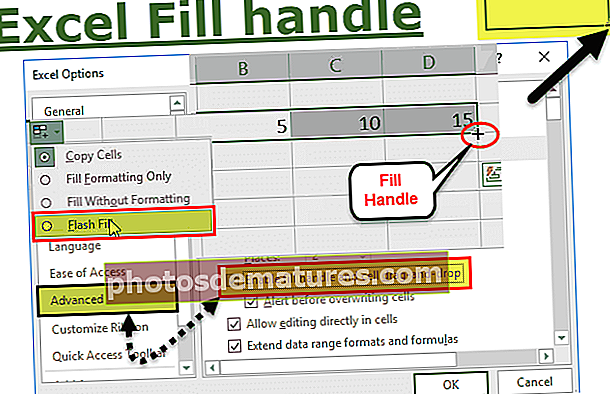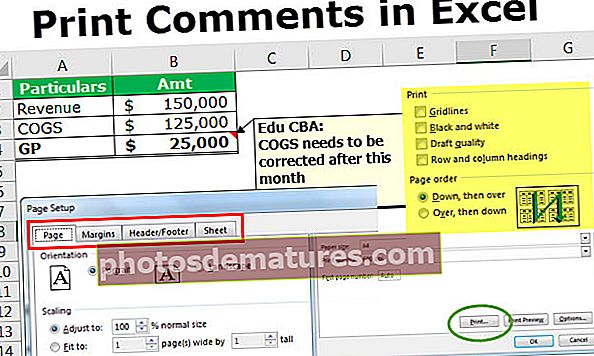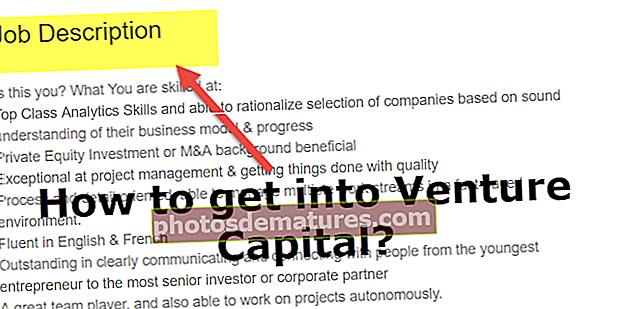Taules en excel | Guia pas a pas per crear una taula d'Excel
A Excel tenim opcions per a la taula que es troba a la pestanya d’inserció de la secció de taules, les taules són bàsicament un interval amb dades en files i columnes, però l’única característica és que s’expandeixen quan s’insereixen dades noves a l’interval de qualsevol nova fila o columna de la taula, per utilitzar una taula, feu clic a la taula i seleccioneu l'interval de dades que volem.
Què són les taules d'Excel?
Com envieu les vostres dades generalment a la direcció o a l'usuari final? Viouslybviament, a través del format de la taula d’informes, no?
Taules Excel pot estalviar tones de temps al lloc de treball. A la taula Excel, els encapçalaments contenen la referència a aquesta columna en particular. Les taules són una eina extremadament potent quan es treballa amb conjunts de dades. Les taules són potents, però al mateix temps també és complicat i és per això que molta gent encara utilitza un rang de dades normal en lloc de taules.
Diferència entre les dades normals i el format de la taula d'Excel
Abans d’entendre el format de taula Excel, hem d’entendre la diferència entre el format normal de taula i el format Excel.

Hi ha molta diferència entre el format de taula normal de dades i el format Excel. A continuació es mostren les dues diferències
- La primera diferència és l’aspecte de les dades. A l'interval normal, no veiem cap format de color tret que proveu de canviar el color del conjunt de dades.
- En un rang de dades normal, qualsevol cel·la de fórmula a la qual fan referència les cel·les. En format de taula Excel, cada cel·la rep el nom de l’encapçalament de la columna en particular.
Com es poden crear taules a Excel?
Crear una taula en excel és tan fàcil com passejar pel parc. Diria que podem crear una taula Excel en menys de 5 segons.
Hem de suprimir totes les files i columnes en blanc de les nostres dades originals per crear una taula Excel i tots els encapçalaments de columna no haurien de tenir cap valor de capçalera duplicat. Seguiu els passos següents per crear la primera taula.
Podeu descarregar aquesta plantilla de taules d'Excel aquí: plantilla de taules d'ExcelPas 1: Creeu dades tal com es mostra a la imatge següent. Les meves dades no tenen cap fila ni columna buida.

Pas 2: Col·loqueu el cursor a qualsevol lloc dins de l'interval de dades i premeu Ctrl + T i s'obrirà el quadre de diàleg addicional següent.


Pas 3: Ara assegureu-vos La meva taula té capçaleres la casella està marcada. El que farà és tractar la primera fila de les vostres dades com a capçaleres de taula.

Pas 4: Feu clic a D'acord i la taula estarà llesta i es mostrarà com la següent.

Personalitzeu les taules
Un cop creada la taula, podem fer molts canvis, des de canviar el color de la taula, donar-li un nom, etc.
# 1: canvieu el nom de la taula.
Totes les taules Excel tenen el seu propi nom. Inicialment, quan es crea la taula, el nom per defecte serà Taula 1 si és la primera taula del llibre.
Però, a la llarga, quan estigueu treballant amb moltes taules, us confondreu sobre la taula a què us referiu, de manera que sempre és una bona pràctica donar un nom a totes les taules.
Pas 1: Seleccioneu la taula. Un cop seleccionada la taula al fitxer Cinta a Excel apareixerà una pestanya addicional que porta el nom Disseny.

Pas 2: A la Disseny fitxa, seleccioneu Nom de la taula: i escriviu el nom de la vostra taula.

Nota: Poques coses a tenir en compte a l'hora de posar nom a la taula
- No podeu deixar cap espai entre les paraules mentre anomeneu la taula
- No es pot donar cap caràcter especial excepte el guió baix (_), però el nom no ha de començar amb un guió baix.
- Heu de donar un nom únic a cada taula, és a dir, no hi hauria d’haver cap duplicació del nom de la taula.
- El nom hauria de començar amb un caràcter alfabètic.
- El nom de la taula ha de contenir 255 caràcters.
# 2: canvieu el color de la taula.
Igual que com podem canviar el nom de la taula, també podem canviar el color. Seguiu els passos següents per canviar el color de la taula.
Pas 1: Seleccioneu la taula. Un cop seleccionada la taula al fitxer Cinta apareixerà una pestanya addicional amb el nom Disseny.

Pas 2: Just a sota del Disseny a la pestanya tenim diverses opcions de color. Trieu el color segons el vostre desig.

10 avantatges de les taules
Ara veurem els 10 avantatges de les taules.
# 1: afegiu dades i no us preocupeu pels canvis de dades
Quan afegim dades addicionals al conjunt de dades original, les nostres fórmules no funcionaran en el rang de dades normal. En crear una taula, ens hem de preocupar per l’interval de dades. Des de la presa de la fórmula, la capçalera de la columna com a referència completa de la columna, no ens hem de preocupar per la nostra fórmula.
Especialment a les taules dinàmiques d'Excel, no ens hem de preocupar pel nostre rang de dades.
# 2 - Inseriu una taula dinàmica a Excel Simplement seleccioneu una cel·la a la taula
Hem de seleccionar tot el conjunt de dades per inserir la nostra taula dinàmica a Excel. Però si es crea la taula, no hem de seleccionar totes les dades, sinó seleccionar una cel·la i inserir la taula dinàmica a Excel. A la imatge següent, acabo de col·locar el cursor en una de les cel·les de la taula i he inserit la taula dinàmica excel.
A la secció Rang de la taula dinàmica apareix el nom de la taula.

No us preocupeu per la referència de cel·les, ja que tenim referències estructurades
Podem escriure fórmules entenedores mitjançant aquestes referències estructurades en excel. Les fórmules llegibles per la humanitat sempre s’expliquen per si mateixes.

# 3: arrossegament automàtic de la fórmula a les cel·les restants
Al rang de dades normal, apliquem la fórmula a la primera cel·la i arrosseguem, però a les taules, arrossega automàticament la fórmula un cop introduïu la fórmula.
# 4 - Capçalera de taula visible quan es desplaça cap avall
Quan estem desplaçant-nos cap avall, les capçaleres de les taules sempre són visibles per a nosaltres.

# 5: tot tipus de càlculs a la cel·la inferior
Les taules poden proporcionar-nos Mitjana, SUM a Excel, Subtotal a Excel, Recompte, Màxim a Excel, Mínim, etc.

# 6: converteix la taula al rang normal
Si cal, podem convertir la taula al rang normal només fent clic a un botó.

# 7 - Afegiu un tallador a la taula
Tenim un filtre automàtic per a taules, però també podem afegir la nostra opció de talladora personalitzada. Per afegir un tallador, hem d’anar a Disseny> Eines> Talls.

Nota: Slicer està disponible en versions 2013 o posteriors.
# 8 - Connecta diverses taules
Connectem moltes taules entre elles en funció de les capçaleres. És molt útil utilitzar taules per a Power BI.
# 9 - Emplenament automàtic de fórmules i format
Un cop augmentin les dades, no us preocupeu pel format i la fórmula de les cel·les anteriors. La taula pot capturar automàticament el format i la fórmula de la cel·la anterior.
# 10 - Desactiveu la referència estructurada a Configuració
Podem desactivar les referències de fórmules estructurades a la configuració.
Primer, aneu a Fitxer

Seleccioneu Opcions

Feu clic a Fórmules i desactiveu la referència de fórmules estructurades.