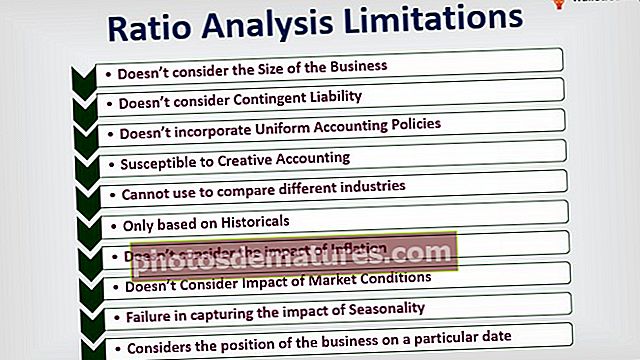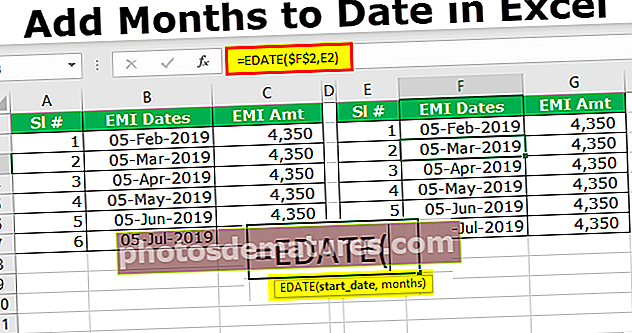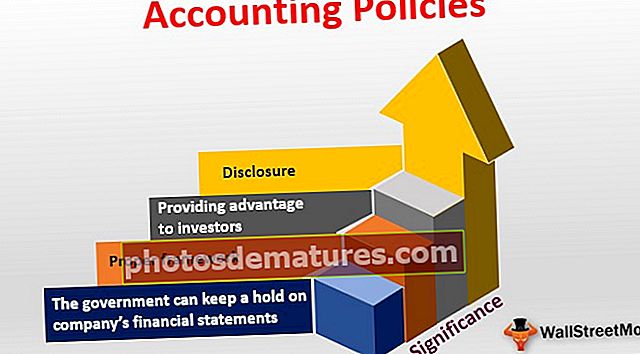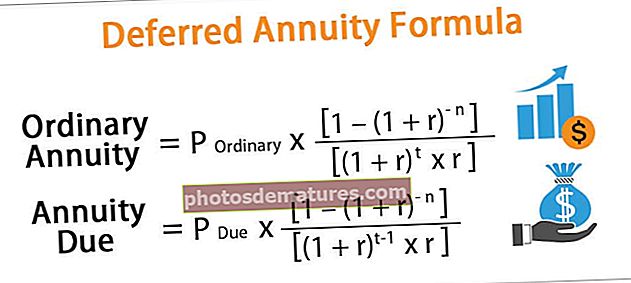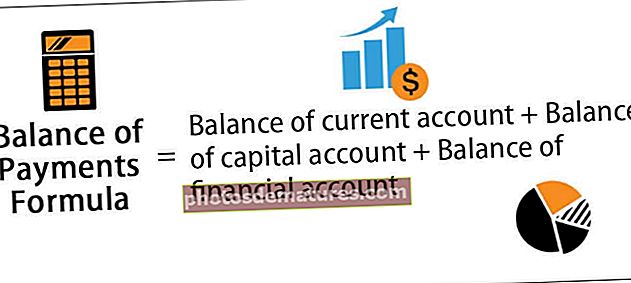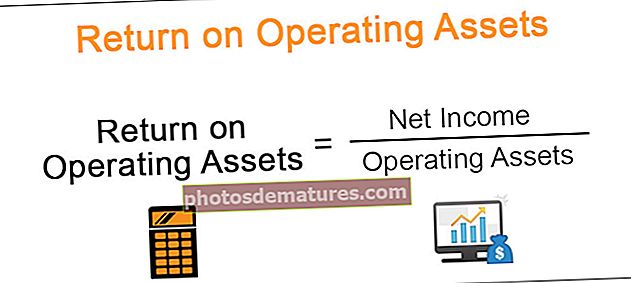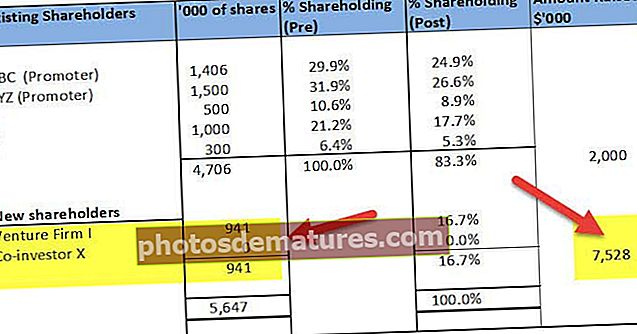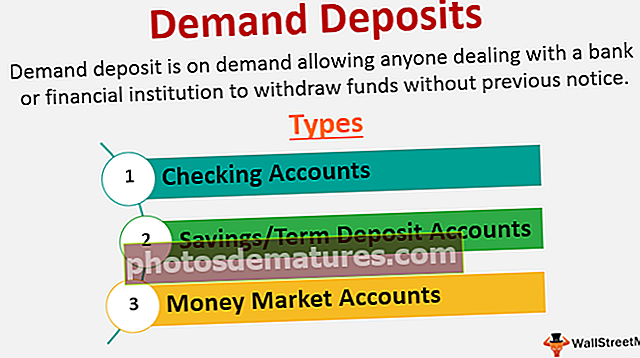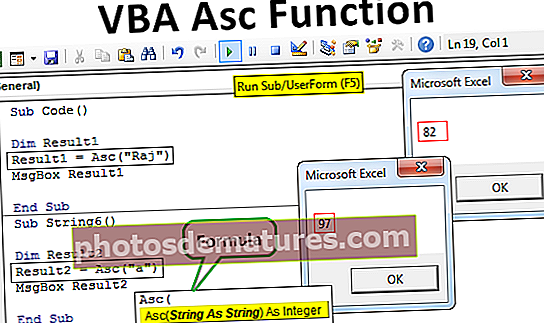Taula dinàmica de diversos fulls | Com es crea una taula dinàmica?
Taula dinàmica Excel de diversos fulls
Les taules dinàmiques de diversos fulls són un concepte en què s’han d’afegir dues o més taules a una taula i els camps es poden seleccionar segons el requisit des d’un lloc.
En una paraula diferents taules, es poden afegir dades de diferents fulls mitjançant algunes tècniques i dreceres.
Com es crea una taula dinàmica a partir de diversos fulls?
La implementació de taules dinàmiques a partir de diversos fulls de treball té alguns processos addicionals. Aquest procés també es pot fer de diferents maneres. A continuació es mostren els diferents mètodes per crear una taula dinàmica a partir de diversos fulls a Excel.
Podeu descarregar aquesta taula dinàmica de la plantilla Excel de diversos fulls aquí - Taula dinàmica de la plantilla Excel de diversos fullsProcés número 1
Per a aquest procés, necessitem dades sobre diversos fulls de càlcul. Per exemple: Full1, full2, full3 etc.
El núm. de fulls han de ser dos o més de 2.
- Pas 1: Feu clic a Alt + D i, a continuació, feu clic a P. apareixerà el quadre de diàleg següent.

- Pas 2: Al quadre de diàleg, seleccioneu diversos intervals de consolidació i feu clic a SEGÜENT.

- Pas 3: En aquest pas, després de fer clic a SEGÜENT, passarà al pas 2 i, en aquest moment, seleccioneu "Crearé els camps de la pàgina", tal com es mostra al quadre de diàleg següent.

- Pas 4: Després de seleccionar les opcions anteriors, torneu a fer clic a SEGÜENT. La finestra també es mourà al tercer pas. En aquest pas, s'obrirà un altre pas després de fer clic al botó SEGÜENT, tal com es mostra a continuació.

- Pas 5: Seleccioneu l'interval de la taula 1 i feu clic al botó AFEGEIX i, a continuació, seleccioneu l'interval d'una altra taula en un altre full i feu clic a AFEGEIX. Ara les dues taules s’afegiran a una sola taula.
- Pas 6: Ara seleccioneu el camp Pàgina com a 1 a sota de l'opció Intervals. A continuació, doneu els noms als dos fulls segons la millor comprensió, de manera que si fem clic a la taula 1, el nom de la taula es mostrarà a la taula dinàmica per a una millor comprensió.

- Pas 7: Ara hi ha una opció per seleccionar si la taula dinàmica s'inserirà en un full de càlcul nou o en un full existent. Per defecte, se seleccionarà un full de càlcul nou tal com es mostra a la figura.

- Pas 8: Finalment, feu clic a Finalitza. Ara la taula dinàmica es crearà en un nou full de càlcul.

- Pas 9: Per defecte, es mostrarà el valor del recompte. Hauríem de canviar el valor dels encapçalaments de la suma. Per a això, aneu a qualsevol cel·la que contingui valor i feu clic amb el botó dret i seleccioneu l'opció "Resumeix els valors per" i dins
- Pas 10: Després d'això, podem eliminar les columnes que realment necessitem i no les necessitem. Per fer-ho, seleccioneu "Etiquetes de columna". Podem comprovar les etiquetes de les columnes si calgui.
- Pas 11: Ara hi ha l’altra columna dels grans totals. En general, no necessitem els grans totals de columnes. Per tant, es pot eliminar fent "clic dret sobre el valor i seleccionant" Opcions de taula dinàmica "i apareixerà un quadre de diàleg com es mostra a continuació.

- Pas 12: Aneu a la pestanya "Totals i filtres" i desmarqueu l'opció "Mostra els totals totals de les files". Si és necessari, podeu conservar-lo o bé desmarqueu l'opció corresponent. Ara feu clic a D'acord.

- Pas 13: Ara, els grans totals de les columnes només estaran presents per a les columnes.

- Pas 14: L'últim pas seria canviar el nom de la taula dinàmica, es pot definir per l'usuari o relacionar-se amb les dades de la taula dinàmica.
Aquest és el primer procés per crear una taula dinàmica a partir de diversos fulls en excel. En aquesta taula dinàmica, com en la taula dinàmica normal, només es poden arrossegar i deixar anar els camps del costat dret segons el requisit.

Procés núm. 2
En aquest mètode, hi hauria d’haver una fila comuna a les dues taules. Això actuarà com a clau primària per a la primera taula i clau externa per a la segona taula.
Aquí utilitzarem el full 4, full 5 per crear una taula dinàmica a partir de diversos fulls en excel.
Analitzarem el segon mètode amb l'ajut de l'exemple següent.
- Pas 1: Al full 3 i 4, seleccioneu la taula, feu clic a CTRL + T per seleccionar totes les dades i dibuixar una taula per obtenir dades completes. Ara s’inserirà una taula a les dades. El nom es mostrarà a la taula a l'extrem esquerre. Aquest procés es pot fer per a totes les taules que contenen les dades.

Els filtres s’afegiran per defecte, si no els necessitem, els podem desactivar fent clic a CTRL + MAJÚS + L drecera des d’un teclat o simplement anar a la pestanya “Dades” i fer clic a l’opció Filtres. Aleshores, els filtres es desactivaran.
Ara, per crear una taula dinàmica per a les dades següents, aquests són els passos que cal seguir.
- Pas 1: Feu clic a la pestanya Insereix i feu clic a Taules dinàmiques. Ara apareixerà un quadre de diàleg i, en això, se us demanarà si la taula dinàmica s'ha de crear en un full nou o el mateix full.


És bo utilitzar una nova opció de full a Excel.
- Pas 2: Per últim, marqueu la casella "Afegeix aquesta taula al model de dades". Aquest és un pas important en aquest procés de creació de la taula dinàmica.

- Pas 3: La taula dinàmica es crearà ara al nou full de treball i en aquest costat dret tenim tots els camps relacionats amb la taula dinàmica.

- Pas 4: Anar a "Analitzar” pestanya -> Relacions -> Novetat.


- Pas 5: La taula és la taula actual. La taula relacionada és la taula que s'ha d'afegir a la taula dinàmica. Columna relacionada és la columna que és la mateixa a les dues taules que és de la primera taula, també s'anomena clau primària. Una columna és la mateixa columna de la segona columna que s’anomena clau estrangera.

- Pas 6: Ara feu clic a D'acord.

- Pas 7: Ara podem seleccionar els camps obligatoris segons el requisit. Els camps es poden seleccionar de totes les taules de les taules dinàmiques. Per a això, primer us demanarà crear una nova taula dinàmica.

- Pas 8: Feu clic a Sí i podeu seleccionar camps de totes les taules per crear una taula dinàmica.

Procés núm. 3
El primer i més important d’aquest mètode és assignar un nom a totes les dades. Ho il·lustrarem amb un exemple, a continuació es mostra l'exemple d'aquest procés.
- Pas 1: Creeu una taula per a totes les dades mitjançant CTRL + T i traieu els filtres. Ara aneu a la pestanya "Dades" -> feu clic a "Des d'altres fonts" -> Des de Microsoft Query -> Fitxers Excel.


- Pas 2: A continuació, seleccioneu el full de treball on heu creat les dades.

- Pas 3: En aquest pas, es mostrarà una altra finestra per seleccionar les taules de tots els fulls del llibre. Les taules es poden seleccionar segons el requisit que es mostra a continuació. Hem seleccionat els fulls núm. 5 i 6.

- Pas 4: Després de seleccionar les taules dels fulls, feu clic a Següent, obtindreu aquest quadre de diàleg i feu clic a D'acord.

Aquest quadre de diàleg indica que sense unir-se a les taules no es pot executar la consulta i ara unir-se a les taules.
- Pas 5: Aleshores apareixerà una finestra i, en això, hi estaran presents totes les dades pertanyents a totes les taules. En aquesta finestra hi haurà dues porcions, una és "Interval de noms" i l'altra és "Àrea de dades".

- Pas 6: Ara aneu al menú Fitxer, seleccioneu "Torna les dades a Microsoft Excel"

- Pas 7: Ara obtindreu una finestra "Importa dades".

- Pas 8: En aquesta finestra, ja que volem crear una taula dinàmica, seleccioneu l'opció "Informe de taula dinàmica" i feu clic a D'acord.

- Pas 9: Ara la taula dinàmica està preparada i la podem crear segons el requisit.

Nota: la raó per inserir una taula a les dades és que, si en el futur, si s’afegeix alguna dada a la darrera, la taula dinàmica es pot actualitzar automàticament amb dades noves només actualitzant la pàgina.
Coses que cal recordar
- Hi hauria d’haver dues o més taules en un llibre per crear una taula dinàmica.
- Si s’afegeixen dades noves en alguna de les taules després de crear una taula dinàmica, per reflectir els canvis, hem d’actualitzar la taula dinàmica manualment.
- Cada vegada que creem una taula dinàmica, s’ha de crear en un full de càlcul nou per reflectir els canvis correctament.
- Quan arrosseguem i deixem anar els atributs excel de qualsevol de les taules a qualsevol dels 4 camps, el resum de l'informe es generarà en pocs segons.
- El més important en crear una taula dinàmica és que no s'ha de deixar cap cel·la, cap columna o una fila en blanc si no hi ha cap valor, ha de ser "0" o qualsevol altre valor. Altrament, la taula dinàmica no es mostrarà correctament.
- Consell d’eina ràpida: es pot afegir la referència ràpida de la taula dinàmica a la barra d’eines ràpida mitjançant el procés següent.
Feu clic a Personalitza la barra d'eines d'accés ràpid, aneu a Més ordres -> Ordres populars -> Seleccioneu taules dinàmiques -> feu clic a AFEGEIX.
Ara l'opció de taula dinàmica s'afegirà a la barra d'eines d'accés ràpid per facilitar-ne l'accés.