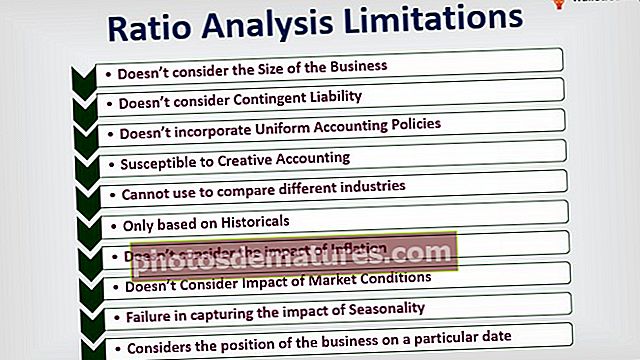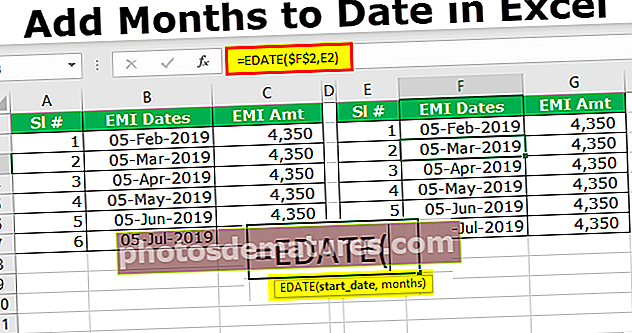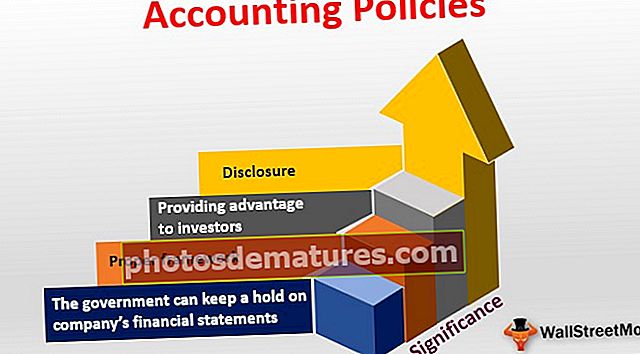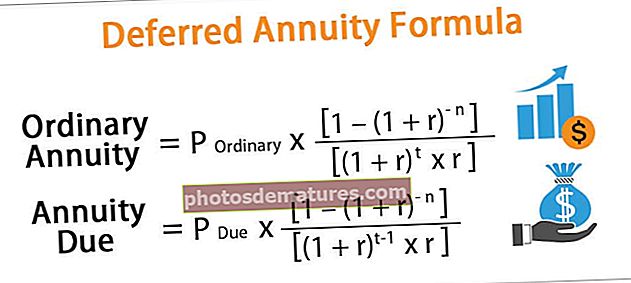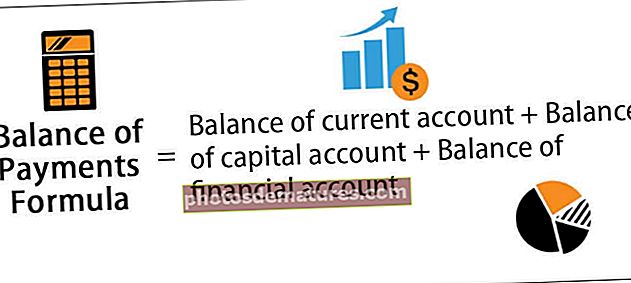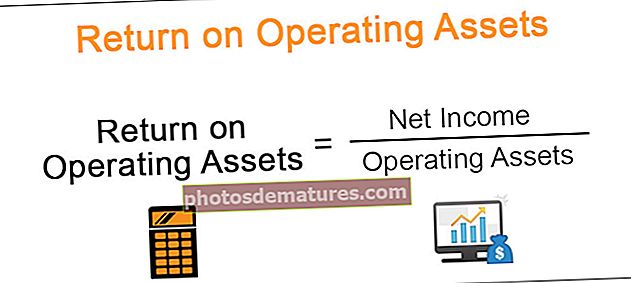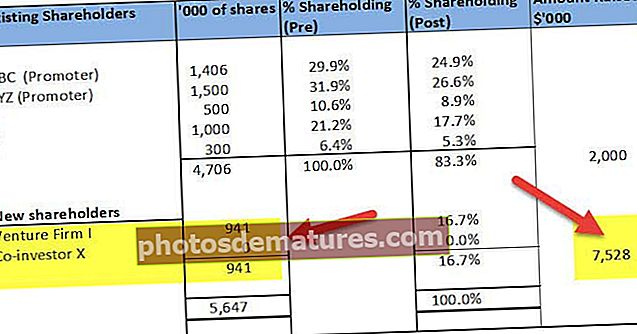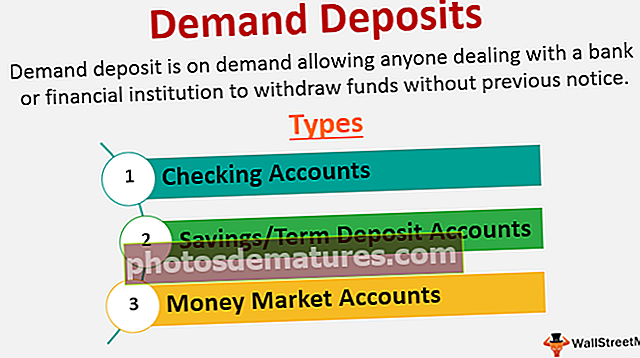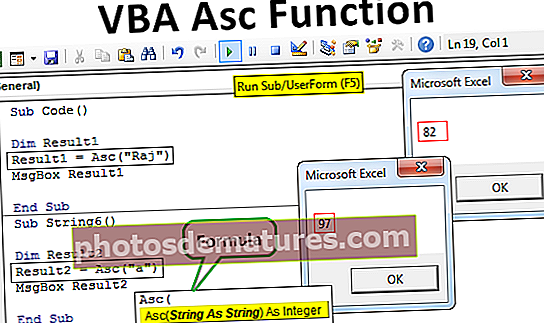Cerca i substitueix a Excel | Passos senzills per cercar i substituir a Excel
Cerca i substitució a Excel
En aquest article, explicaré les maneres d’utilitzar les eines FIND i REPLACE a Excel.
- La drecera per a Cerca a Excel és CTRL + F
- La drecera per cercar i substituir a Excel és CTRL + H
Podem trobar qualsevol text, símbol numèric, el caràcter especial no només al full actiu, sinó també a tot el llibre. No s’atura aquí mateix, podem trobar la paraula en concret i substituir-la per altres paraules.
Podeu descarregar aquesta plantilla Excel de Cerca i substitució aquí - Cerca i substitució de la plantilla Excel# 1 - Com s'utilitza Cerca per trobar paraules específiques a Excel?
D’acord, deixeu-me que us mostri la troballa bàsica per trobar la paraula específica al full de treball. Tinc dos fulls de treball en un llibre Excel: un és el mes de gener de vendes segons la regió i un altre és el mes de febrer, segons les regions.

Al full de gener, vull trobar el nom MITCHEL.
- Pas 1: Per trobar primer el nom, he de seleccionar el full de treball i prémer CTRL + F, s'obrirà el quadre de diàleg següent.

- Pas 2: Ara escriviu la paraula que voleu trobar al quadre Troba què:

Nota: no distingeix entre majúscules i minúscules, us mostrarà totes les troballes relacionades.
- Pas 3: Ara premeu Intro o TROBA EL SEGÜENT, us mostrarà el primer MICHEL trobat en aquest full de treball.

Ara mireu, realment, estava buscant Mitchel, però ha seleccionat Daniel Mitchel per a mi. Per tant, FIND no necessàriament busca una paraula de cerca exacta, mostrarà el resultat encara que també estigui associat amb altres paraules.
- Pas 4: Ara segur, hi ha molts MITCHEL en aquest full de treball. En lloc de fer clic a TROBAR SEGÜENT, feu clic a TROBAR TOT, mostrarà tots els resultats coincidents.
Us mostrarà el nom del llibre, el nom del full de treball, la cel·la, el valor a la cel·la i la fórmula, si n'hi ha.

# 2 - Com es pot trobar la paraula al llibre complet?
- Pas 1: Tot el que he mostrat només pot obtenir la paraula Mitchel del full actiu. Si voleu trobar la paraula de tot el llibre, escriviu la paraula feu clic a Opció.

- Pas 2: S'ampliarà el quadre de diàleg de cerca actual, seleccioneu LLIBRE DE TREBALL des de Dins desplegable.

- Pas 3: Ara feu clic a TROBAR TOT, mostrarà tots els resultats.

# 3 - Com es pot trobar la paraula exacta al llibre complet?
Ara sabem que FIND mostrarà tots els resultats coincidents. Si voleu trobar la coincidència exacta a les opcions, heu de seleccionar l'opció "Coincideix amb tot el contingut de la cel·la".

Feu clic a TROBAR TOT per trobar les coincidències exactes.

# 4 - Combinació de Cerca i substitució a Excel
Una combinació de FIND & REPLACE pot fer meravelles i estalviar tones de temps diàriament. Podem utilitzar aquesta eina per canviar la referència de la fórmula.
Ara mireu la imatge següent. A la cel·la G3, he aplicat la fórmula SUM a excel per obtenir el salari total.

L’interval de fórmules és de B2 a B10, però les meves dades tenen una columna salarial de B2 a B22. Mitjançant FIND i REPLACE a Excel podem canviar la referència.
Copieu la fórmula sencera de la cel·la G3 i premeu CTRL + H. s'obrirà el quadre de diàleg següent, enganxeu la fórmula de les còpies per trobar què:

A Substitueix per: canvieu la referència com = SUM (B2: B2).

Feu clic a REPOSTA, canviarà la fórmula de = SUMA (B2: B10) a = SUMA (B2: B22) i el salari total canviarà.

Veurem una altra tècnica amb la combinació de FIND i REPLACE. Tinc un codi de producte i un preu per a cada producte en un full.

A l’altre full, només tinc el codi del producte, amb VLOOKUP he de buscar les dades en aquest full.

No puc aplicar VLOOKUP aquí perquè al full principal tinc el codi del producte Prdct però en aquest full tinc el codi com Pdc, de manera que VLOOUP no pot obtenir les dades aquí.
Utilitzeu l'opció TROBAR i SUBSTITUIR Excel i canvieu la paraula Pdc a Prdct.

Ara feu clic a Substitueix tot, substituirà les paraules Pdc a Prdct. Ara podem aplicar la fórmula VLOOKUP.
# 5: Format TROBAR i REPOSAR a Excel
No només podem trobar i substituir paraules, números, sinó que també podem trobar i substituir formats excel. No us fixeu en les dades següents.

A la imatge anterior, el departament de Màrqueting es va marcar en un color excepte el de la cel·la A4. Vull canviar el color del color de màrqueting restant al de la cel·la A4.
Pas 1: Seleccioneu l'interval de dades.
Pas 2: Premeu CTRL + H i feu clic a Opcions.

Pas 3: Feu clic al primer format i seleccioneu Tria el format de la cel·la.

Pas 4: Seleccioneu el format que vulgueu substituir.

Pas 5: Ara feu clic al segon format i seleccioneu el format que voleu substituir.

Pas 6: Feu clic a SUBSTITUEIX TOT. Substituirà el format.

# 6 - Com trobar comentaris a Excel?
Hem arribat a la part final de l'article. També podem trobar els comentaris. Seguiu els passos següents per trobar comentaris a Excel.

Tinc comentaris a la columna D i els comentaris són Sense comissió, Comissió al 5% i Comissió al 10%.
- Pas 1: Obriu el quadre de diàleg Cerca i feu clic a Opcions
- Pas 2: A Cerca, seleccioneu Comentaris.

- Pas 3: Esmenta ara el comentari que cerques.

- Pas 4: Feu clic a Troba-ho tot i mostrarà totes les cel·les que tenen un comentari Sense comissió.

Coses que cal recordar
- Si cerqueu en un fitxer gran, és bo seleccionar la fila o columna en concret.
- Si esteu substituint alguna cosa, sempre seleccioneu la regió de substitució.
- També podeu substituir el format existent pel vostre propi format.
- Si cerqueu alguna cosa que no hi sigui, Excel mostrarà el quadre de diàleg ja que no hem pogut trobar el que buscàveu.
- No el podeu substituir si el full de treball està protegit.