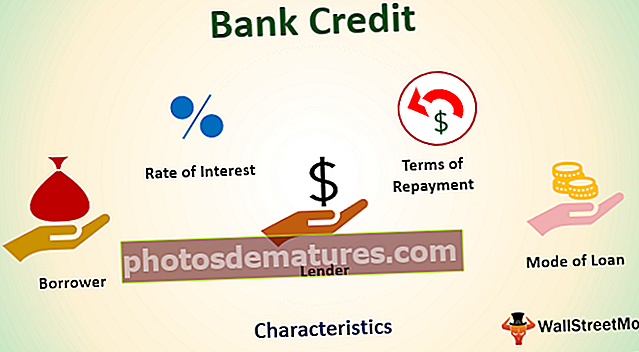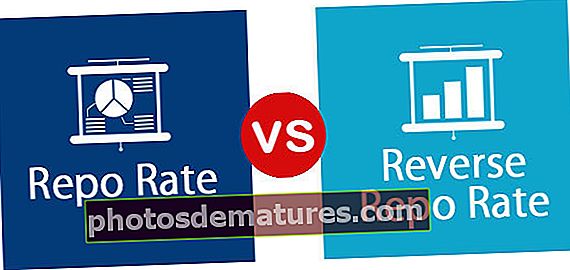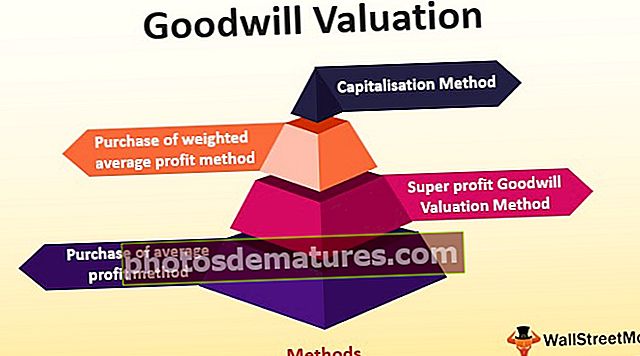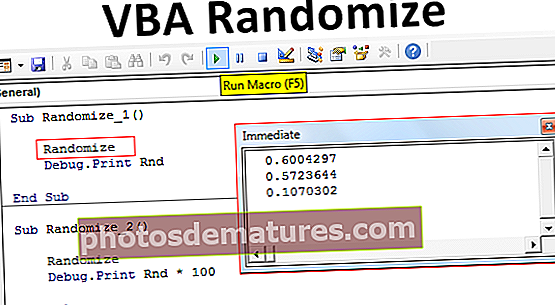Llista de comprovació a Excel | Com es crea una llista de comprovació a Excel mitjançant la casella de selecció?
La llista de verificació és la casella d’excel que s’utilitza per representar si una tasca determinada s’ha completat o no, normalment el valor retornat per la llista de verificació és cert o fals, però podem improvisar amb els resultats, quan la llista de verificació està marcada, el resultat és cert i quan està en blanc, el resultat és fals, es pot inserir una llista de verificació des de l'opció d'inserció de la pestanya del desenvolupador.
Què és una llista de comprovació a Excel?
A Excel podem crear una plantilla de llista de comprovació i estar al dia de totes les tasques que cal fer per a un projecte o esdeveniment concret.
Tots planifiquem la nostra tasca, esdeveniments, etc.…. Normalment memoritzem o anotem algun lloc per comprovar la llista de tasques que cal completar o la llista de tasques que s’ha completat.
Quan estem planejant un esdeveniment, un matrimoni, un treball que inclogui molts passos o un projecte per dur a terme en un període de temps diferent, necessitem moltes tasques per acabar a temps. Recordar totes aquestes tasques no és una passejada pel parc, no és tan fàcil mantenir una llista de comprovació excel en un tros de paper.
Si heu experimentat aquest tipus de problemes en el passat, podeu aprendre les maneres de crear llistes de comprovació a Excel. En aquest article, us explicaré com presentar-vos la plantilla de llista de comprovació Excel interactiva.
Com es crea una llista de verificació a Excel mitjançant CheckBoxes?
La forma més comuna de crear una plantilla de llista de comprovació Excel és mitjançant CheckBoxes a Excel. En el nostre article anterior, he elaborat les formes d’utilitzar les caselles de selecció. Les caselles de selecció representen visualment la selecció i la desselecció.
Podeu descarregar aquesta plantilla Excel de llista de comprovació aquí - Plantilla Excel de llista de verificacióLa casella de selecció està disponible a la pestanya Desenvolupador. Si no veieu la pestanya desenvolupador, activeu-la. Un cop la pestanya del desenvolupador estigui activada, podeu veure la casella de selecció tal com es mostra a la imatge següent.

Exemple 1
Us explicaré la senzilla plantilla de llista de control Excel per al vostre examen competitiu. A continuació es mostren les tasques que heu de realitzar abans de l’examen.

Copieu aquesta llista a Excel. Aneu a la pestanya Desenvolupador i seleccioneu la casella de selecció i dibuixeu a la cel·la B2.

Ara arrossegueu la casella de selecció a tota la llista de tasques.

Ara tenim la casella de selecció de totes les tasques.
Feu clic amb el botó dret a la primera casella de selecció i seleccioneu Control de format a excel.

A Control de formats, aneu a Control i seleccioneu Comprovat i doneu referència a la cel·la C2.

Ara, aquesta casella de selecció està enllaçada amb la cel·la C2. Si la casella està marcada, mostrarà TRUE com a resultat a C2 o bé mostrarà FALSE com a resultat a la cel·la C2.

De la mateixa manera, repetiu la mateixa tasca però continueu canviant la referència de la cel·la a la cel·la respectiva. Per exemple, per a la següent casella de selecció, donaré referència de cel·la com a C3, per al següent, donaré referència de cel·la com a C4 i així successivament.
Finalment, es faran totes les opcions de configuració de les meves caselles de selecció i haurien de semblar a la següent, tal com es mostra a la imatge.

Ara, a mesura que es completin les tasques, seguiu marcant les caselles de tasques respectives per actualitzar la plantilla de llista de tasques.
Exemple 2: Com fer que la vostra llista de comprovació sigui més atractiva?
La plantilla de llista de llista de verificació anterior sembla ordinària. Podem fer que sigui una bellesa aplicant-hi un format condicional.
Pas 1: Seleccioneu totes les tasques.

Pas 2: Aneu a Inici i seleccioneu Format condicional i, a continuació, Nova regla.

Pas 3: A la nova norma esmenta la fórmula com = $ C2 = "TRUE"

Pas 4: Ara feu clic a Format.

Pas 5: A Format, vés a Omplir i selecciona el color per ressaltar la tasca completada.

Pas 6: Feu clic a D'acord per completar el procediment. Ara, si la casella de selecció que he marcat, obtindrem un resultat com a TRUE a la columna C o bé obtindrem el resultat com a FALS.
El format condicional busca tots els valors TRUE. Si es troba algun valor TRUE a la columna C, ressaltarà l'àrea de la llista de comprovació excel amb Color verd.

Exemple # 3: ratlla tota la llista de comprovació d'Excel completada
Podem fer que l’informe sigui més bonic fent un quilòmetre addicional en el format condicional. Podem ratllar tota la plantilla de llista de comprovació completa amb un format condicional.
En la percepció general, ratllat significa quelcom que ja està acabat o acabat. Així doncs, també aplicarem la mateixa lògica aquí.
Pas 1: Seleccioneu l'interval de dades de la llista de comprovació
Pas 2: Aneu a Format condicional i feu clic a Gestiona regles

Pas 3: Ara veureu tota la llista de format condicional. Seleccioneu la regla i feu clic a Edita regla.

Pas 4: Ara feu clic a Format i, a sota de format, seleccioneu Tipus de lletra i seleccioneu Ratllat.

Pas 5: Feu clic a D'acord. Totes les tasques completades seran ratllades.

Pas 6: Finalment, amagueu la columna C per fer que la plantilla de llista de comprovació sigui més bonica.

Coses que cal recordar sobre la llista de verificació a Excel
- Trieu el color clar sota el format condicional per ressaltar.
- El ratllat serà el signe d’alguna cosa ja completada.
- Podeu crear una llista desplegable de caixes de verificació completades i no completades en lloc de llargues.