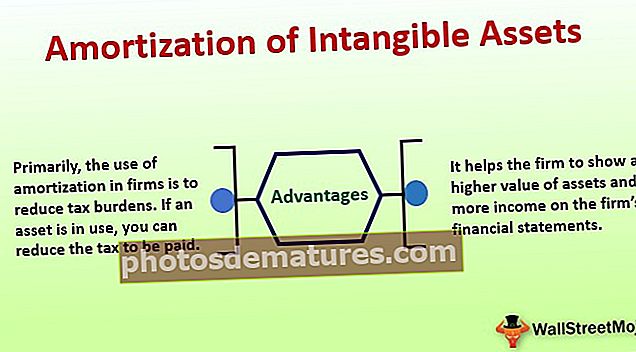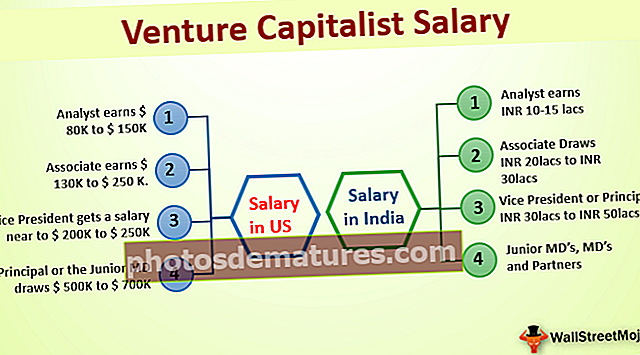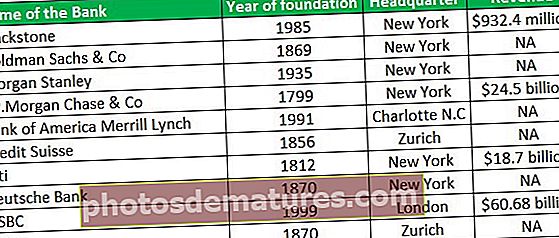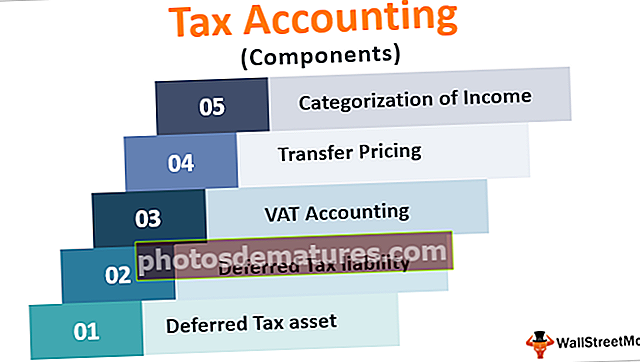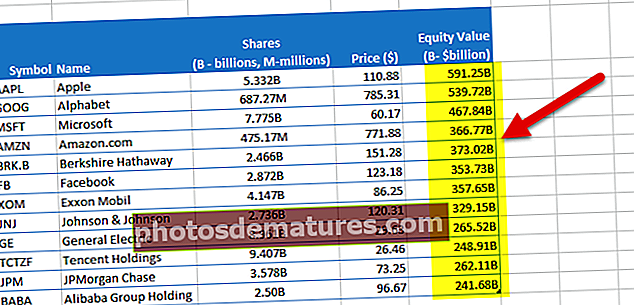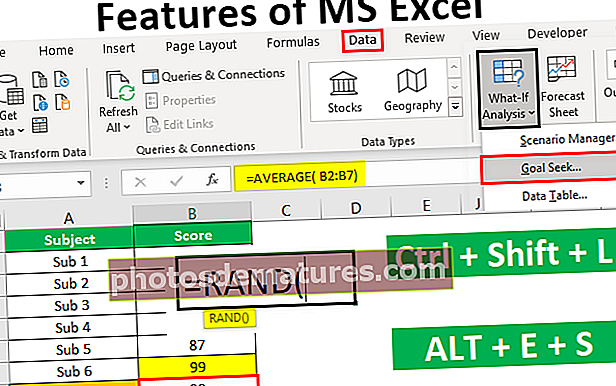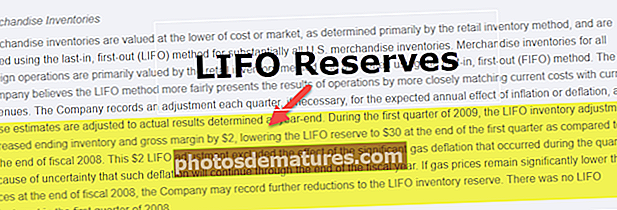Casella de selecció a Excel | Com inserir la casella de selecció a Excel | Crea un gràfic
Què és Checkbox a Excel?
La casella de selecció és una eina per a desenvolupadors disponible a Excel que s’utilitza per col·locar una casella de selecció en una cel·la mitjançant la qual podem identificar si s’ha completat o no una tasca, a la casella de selecció, quan està marcada, apareix una marca que generalment significa que la tasca s’ha completat i retorna un valor vertader mentre que una casella de selecció buida retorna un valor fals, la casella de selecció està present a la secció d'inserció de la pestanya del desenvolupador.
En aquest tutorial de caselles de selecció, analitzarem com fer una casella de selecció a Excel i utilitzar els resultats de la casella de selecció en fórmules per crear una llista de verificació interactiva, una llista de tasques, un informe o un gràfic.
Passos per activar la pestanya Desenvolupador.
El primer que heu de fer és assegurar-vos que la pestanya Desenvolupador estigui activada a la cinta Excel. Ha de ser visible com la següent.

En cas contrari, activeu el fitxer Desenvolupador seguint els passos següents.
- Pas 1: Anar a DOSSIER

- Pas 2: Feu clic a les opcions.

- Pas 3: Anar a Cinta personalitzada i assegureu-vos que la casella de selecció de la pestanya desenvolupador estigui marcada.

- Pas 4: Ara podeu veure la pestanya de desenvolupament a la vostra cinta.

Com inserir una casella de selecció a Excel?
Per inserir la casella de selecció a Excel, seguiu els passos següents.
Podeu descarregar aquestes caselles de selecció a la plantilla Excel aquí: caselles de selecció a la plantilla Excel- Pas 1: Aneu a la pestanya Desenvolupador - Controls - Insereix - Controls de formulari a Excel - CheckBox.

- Pas 2: Dibuixa a qualsevol lloc del full de càlcul.

- Pas 3: Ara feu clic amb el botó dret a la casella de selecció seleccioneu Control de format

- Pas 4: Al quadre de diàleg Format de control, a la pestanya Control, feu els canvis següents: seleccioneu l'opció Marcat i assigneu un enllaç de cel·la a B1.

Ara la vostra primera casella de selecció a Excel està a punt.

Com que la vostra casella de selecció a Excel està enllaçada amb la cel·la B1 si feu clic a la casella de selecció, es mostrarà com a TRUE o, en cas contrari, es mostrarà com a FALS.

Exemple de casella de selecció: creeu una llista de verificació del vostre matrimoni
Suposeu que us casareu en un parell de mesos. Cal fer molta feina i és possible que tendeixi a oblidar-se més sovint. Per crear una llista de verificació a Excel per fer un seguiment de tot el vostre treball per estar al dia.
- Pas 1: Creeu primer una llista de comprovació.

- Pas 2: Inseriu CheckBox a Excel des de la pestanya desenvolupador.

- Pas 3: Dibuixa-ho a la columna d'estat.

- Pas 4: Feu clic amb el botó dret> Edita text> Suprimeix el text.

- Pas 5: Feu clic amb el botó dret una vegada més i seleccioneu el format de control d'una aplicació a sota de la configuració, tal com es mostra a la imatge.

- Pas 6: Arrossegueu-lo a totes les cel·les restants.

- Pas 7: Feu clic amb el botó dret a cada casella de selecció i proporcioneu les cel·les respectives com a enllaç. Feu això per a totes les cel·les.

A mesura que el valor d’una cel·la canvia TRUE / FALSE en fer clic, ja el podem utilitzar.

- Pas 8: Apliqueu el format condicional per ressaltar tota la tasca completada.
- Pas 9: Seleccioneu l'interval de temes amb les caselles de selecció. En el meu cas, he seleccionat A2: C23.
- Pas 10: Aneu a la pestanya Inici> Grup d'estils> feu clic al menú desplegable Format condicional i seleccioneu una regla nova al menú

- Pas 11: Al quadre de diàleg que apareix, seleccioneu l'últim element de la llista a la meitat superior del quadre de diàleg que diu "Utilitzeu una fórmula per determinar quines cel·les cal formatar" i poseu aquesta fórmula a la barra d'interval.

- Pas 12: Feu clic a Format a Excel i seleccioneu el color que vulgueu ressaltar.

- Pas 13: Feu clic a D'acord. No, si es marca la casella de selecció Excel, ressaltarà la tasca amb color verd.

- Pas 14: Amaga els valors TRUE - FALSE.
- Pas 15: Seleccioneu la columna que inclogui el valor TRUE o FALSE i premeu Ctrl + 1.

- Pas 16: Seleccioneu Personalitzat i apliqueu el codi següent.

- Pas 17: Ara el vostre VERITAT o FALS no serà visible.

Creeu un gràfic interactiu mitjançant CheckBox a Excel
Podem crear un gràfic interactiu en excel mitjançant CheckBoxes.
- Pas 1: Creeu les dades següents a Excel.

- Pas 2: Creeu caselles de selecció per a tots els anys. Doneu cada any un enllaç de cel·la diferent. La primera imatge és per al 2015, la 2a és per al 2016, la 3a és per al 2017 i la 4a és per al 2018.




Així s’ocupen 4 caselles de selecció.

- Pas 3: Reorganitzeu les dades tal com es mostra a la imatge següent.

- Pas 4: Seleccioneu les dades reordenades i apliqueu un gràfic de columnes.

- Pas 5: Seleccioneu la barra de columna de cada any i canvieu-la al gràfic de línies, tret del 2018.

- Pas 6: Si desmarqueu alguna de les quatre caselles de selecció, no us mostrarà el gràfic.

Com esborra la casella de selecció a Excel?
Podeu suprimir fàcilment una sola casella de selecció a Excel si la seleccioneu i premeu la tecla Supr. Per seleccionar una casella de selecció, heu de mantenir premuda la tecla Control i, a continuació, prémer el botó esquerre del ratolí.
Des de la cinta d'inici, també podeu suprimir les caselles de selecció.
Aneu a Inici -> Edició -> Cerca i selecció -> Panell de selecció.

Tan bon punt feu clic al panell de selecció que mostrarà tots els objectes del full de treball (incloses les caselles de selecció, les formes i els gràfics).

Marqueu les caselles de selecció que vulgueu suprimir i premeu la tecla de supressió. Per eliminar la confusió, doneu un nom propi a totes les caselles de selecció.