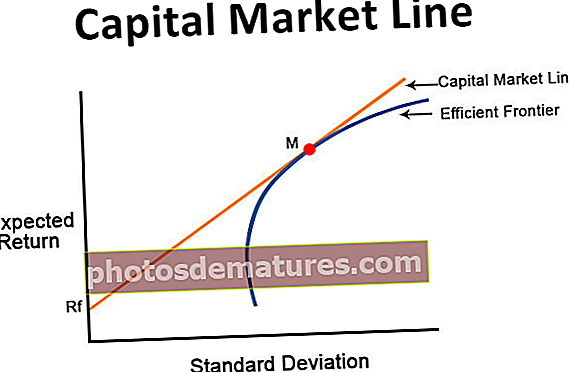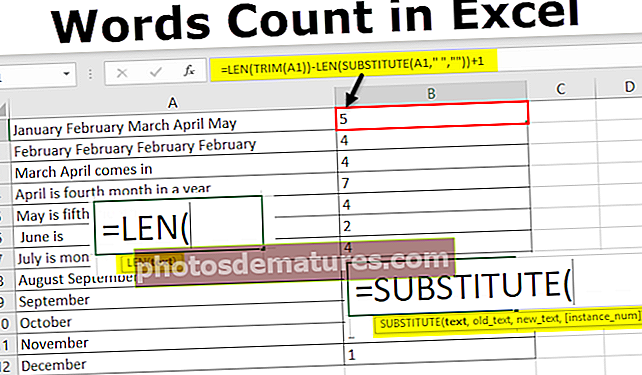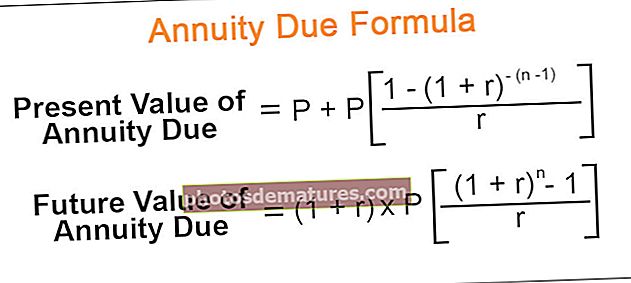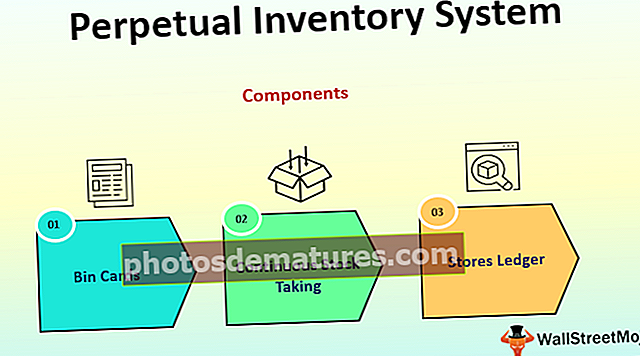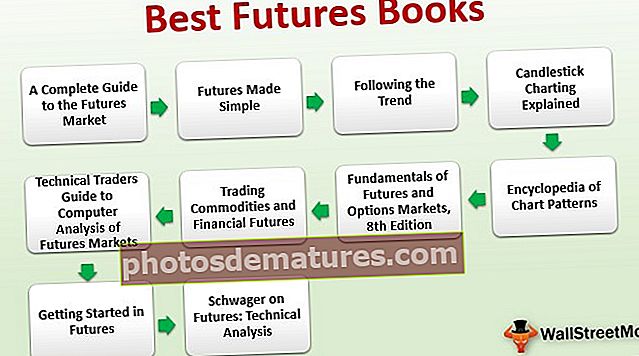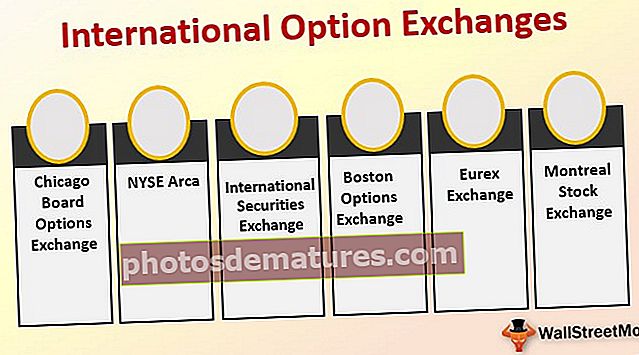Característiques de MS Excel | 9 funcions principals de Microsoft Excel amb exemples
Funcions de Microsoft Excel
Gairebé tots els professionals utilitzen aquesta eina de fulls de càlcul i MS Excel és el llenguatge universal que parla a gairebé totes les oficines. Com a usuari inicial o de nivell intermedi, heu de conèixer algunes de les funcions importants de MS Excel. En aquest article, us mostrarem "Funcions de MS Excel".
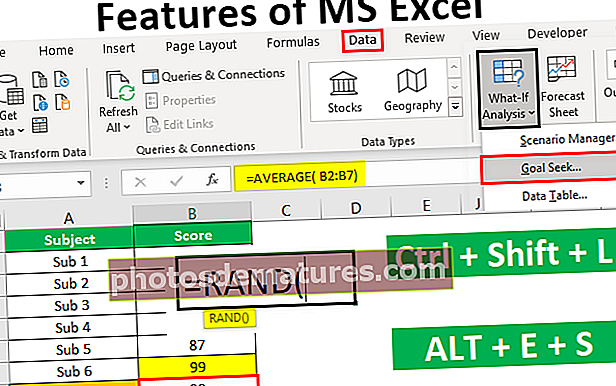
9 funcions principals de Microsoft Excel amb exemples
Ara parlarem de les 9 funcions diferents de Microsoft Excel amb exemples que són els següents:
Podeu descarregar aquesta característica de la plantilla MS Excel aquí - Funcions de la plantilla MS Excel# 1: podeu inserir fulls de treball nous a voluntat
És possible que hàgiu vist 1 o 3 fulls de treball predeterminats quan obriu el llibre nou (el nombre de fulls de treball pot variar en funció de la configuració).
Podeu inserir fulls de càlcul nous a Excel i suprimir-los en qualsevol moment. Per inserir qualsevol full de càlcul nou, només cal que premeu la tecla d'icona "MÉS" que està disponible a la part inferior.

Feu clic sobre aquest botó per inserir un full de càlcul nou.
També podeu inserir un nou full de càlcul simplement prement la tecla de drecera Maj + F11.
# 2 - Tecles de drecera per estalviar temps
Totes les hores que dediqueu a Excel es poden reduir dràsticament mitjançant les tecles de drecera magistrals d'Excel. A part dels “Ctrl + C, Ctrl + X i Ctrl + V” universals, podem utilitzar moltes altres tecles de drecera abundants en excel.
Tecla de drecera per copiar:

Tecla de drecera per Tallar:

Tecla de drecera per enganxar:

Podeu consultar el nostre article sobre "Tecles de drecera d'Excel" per conèixer algunes de les tecles de drecera importants.
# 3: obteniu una suma ràpida de nombres
Si teniu números de sèrie o dades numèriques, podeu obtenir ràpidament la suma d’aquests números amb simples tecles de drecera.
Suposem que teniu números en 10 cel·les i que només imagineu quant de temps trigareu a obtenir el total d’aquests números.

Puc dir menys d’un segon !!!!
Sí, ho sentiu bé menys d’un segon.
Simplement seleccioneu la cel·la on necessiteu per obtenir el total d’aquests números i premeu la tecla de drecera ALT + = per obtenir la suma automàtica.


Obtenim el següent resultat.

# 4: filtratge de dades
El filtrat de les dades Excel és una de les funcions importants de Microsoft Excel. Podem filtrar les dades disponibles a la secció de filtres.
Podem utilitzar tècniques més avançades per filtrar les dades. Per inserir un filtre curt, podeu prémer la tecla de drecera Ctrl + Maj + L o bé Alt + D + F + F.
Tecla de drecera per inserir el filtre:

o bé

Per exemple,

# 5 - Enganxa la funció especial
M'encanta enganxar especial perquè dóna més avantatge per augmentar la productivitat del lloc de treball. Per obtenir un exemple, mireu les dades següents.

A la cel·la A5 tenim una fórmula que pren el rang de cel·les d’A1 a 4. Per tant, la cel·la A5 depèn de les cel·les anteriors, si copiem i enganxem aquesta cel·la a altres cel·les només obtindrem aquesta fórmula sense valor.
Per tant, podem utilitzar la tècnica especial d'enganxar per enganxar només com a valors. Per tant, copieu la cel·la A5 i col·loqueu un cursor a la cel·la on heu d’enganxar.

He copiat la cel·la A5 i he situat el cursor a la cel·la C5.
Ara premeu la tecla de drecera ALT + E + S obre enganxa quadre de diàleg especial.


Aquí tenim moltes opcions a la funció especial enganxa. En aquest exemple, enganxem només el valor, de manera que seleccioneu l'opció "Valors" per enganxar com a únic valor.

Per tant, això només enganxarà el valor de la cel·la A5 a la cel·la C5.

Igual que a la secció Enganxa especial, podem fer totes les altres tècniques com ara "fórmules, formats", etc.
# 6 - Inseriu números aleatoris
Excel té moltes fórmules i funcions al seu arsenal. Si voleu inserir números aleatoris amb full de treball Excel, podeu utilitzar una funció integrada anomenada "RANDBETWEEN".

Per al primer argument, proporcioneu el nombre mínim que voleu inserir.

Per a l'últim argument, introduïu el nombre més alt que voleu inserir.

Per tant, ara la funció RANDBETWEEN insereix números del 100 al 1000.

# 7 - Inseriu números de fracció aleatoris
Com hem vist més amunt, podem inserir nombres aleatoris, ara veurem com podem inserir nombres de fraccions aleatòries.
Per inserir nombres de fraccions aleatòries superiors a 0 i inferiors a 1 utilitzeu la funció RAND.

La funció RAND no té cap paràmetre, així que només heu de tancar el parèntesi i inserir-la.

Nota:
Tant RAND com RANDBETWEEN són funcions volàtils i varien sempre que fem canvis al llibre.
# 8 - Eina d'anàlisi de la cerca d'objectius
L'eina d'anàlisi de la cerca d'objectius és una eina extremadament útil per esbrinar què cal fer per assolir l'objectiu desitjat. Per exemple, el senyor A vol obtenir la puntuació mitjana global de 90 de 6 assignatures. El Sr. A ja va assistir a cinc exàmens i a continuació es mostren les seves puntuacions previstes.

Ara el senyor A es queda només amb un examen i vol saber quant cal puntuar a l’examen final per obtenir la mitjana global de 90.
En primer lloc, apliqueu la funció MITJANA per als cinc primers exàmens.

Obtenim el següent resultat.

Ara aneu a la pestanya DADES i feu clic a l'eina Què passa si anàlisi obriu l'eina "Cercar objectius".

A la finestra Cerca d'objectius, podem veure tres opcions.

Seleccioneu Buscador d’objectius. Llavors obtindrem les opcions següents: Establir cel·la, a valor, canviant de cel·la.

Per a Establir cel·la, la funció mitjana s'aplica a la cel·la, és a dir, a la cel·la B8.
Per tal de valorar, la cel·la introdueix el valor com a 90.
En canviar la cel·la es dóna la referència de la cel·la a la cel·la B7.

Ara feu clic a D'acord, l'eina d'anàlisi de la cerca d'objectius ajudarà el senyor A a saber quant cal puntuar a l'examen final per obtenir la mitjana global de 90.

D'acord, el senyor A ha de puntuar 99 de l'examen final per obtenir la mitjana global de 90.
# 9 - Inseriu números de sèrie
Si voleu inserir números de sèrie que s’incrementen en 1, ho podem fer simplement amb l’opció de sèrie. Introduïu el valor 1 a qualsevol de les cel·les.

Ara fent servir Excel FILL Handle arrossegueu fins a la cel·la on voleu inserir números de sèrie.

Ara feu clic a l'opció "Emplenament automàtic" i trieu "Emplena sèrie" per obtenir els números de sèrie incrementats en 1.

Obtenim el següent resultat.

Coses que cal recordar sobre les funcions de MS Excel
- Aquestes són algunes de les funcions bàsiques i interessants d’Excel.
- Tenim tants usos que altres funcions també tractaran temes entrants.
- Utilitzeu tecles de drecera per utilitzar amb habilitat una excel·lent eina de fulls de càlcul.
- En primer lloc, apreneu fórmules bàsiques per començar amb les funcions.