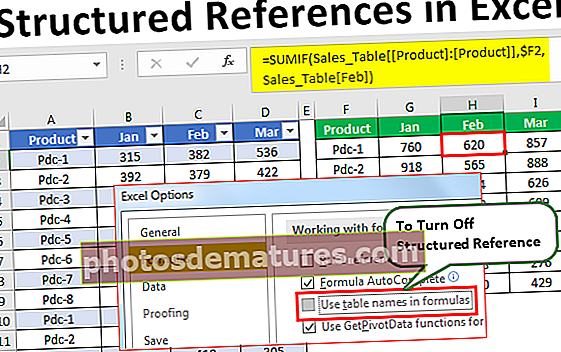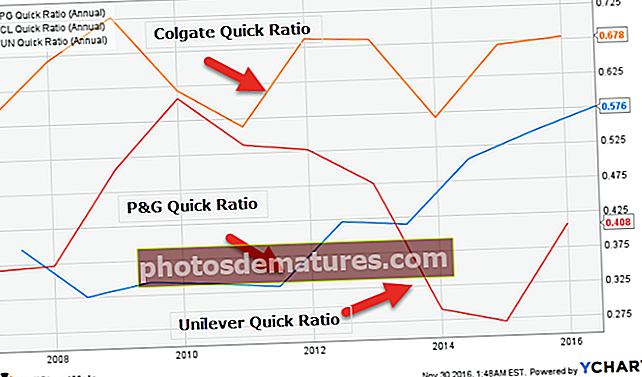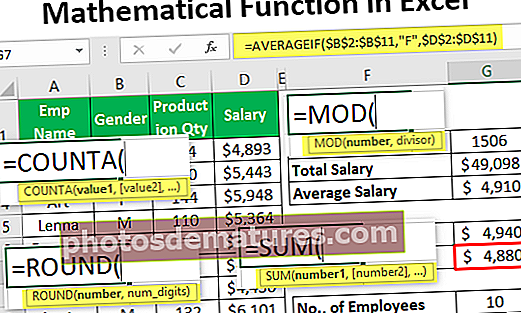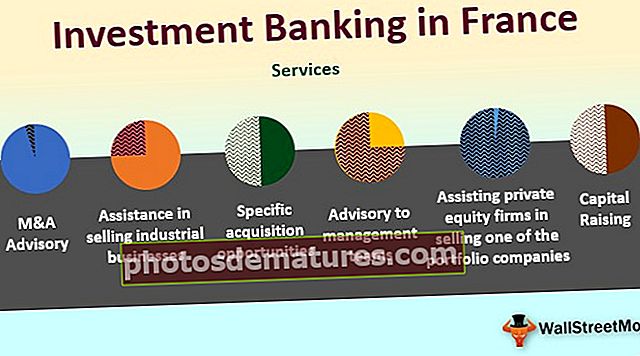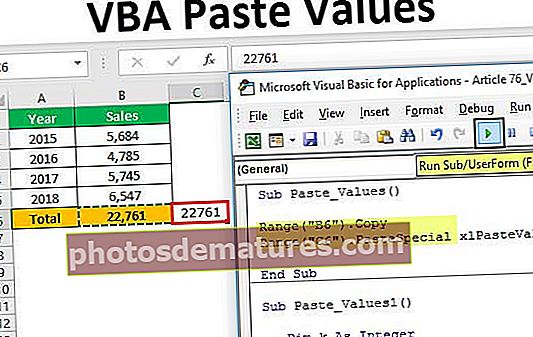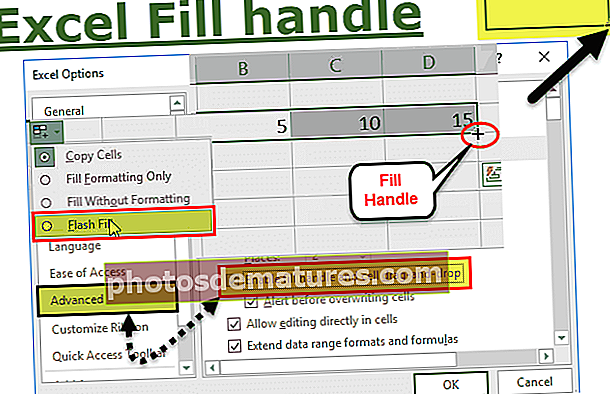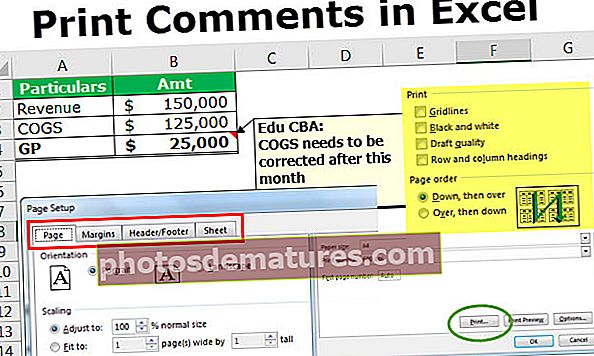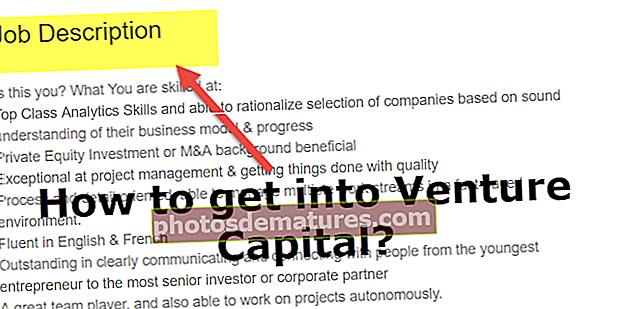Insereix calendari a Excel | Exemples principals per crear i inserir calendari d'Excel
Creeu i inseriu calendari a Excel
La inserció de calendari és una característica útil proporcionada per Excel. Serà més útil quan esteu treballant en un full de treball compartit on haureu d’introduir la data molt sovint. Això us ajudarà a reduir el vostre temps per fer entrades manuals, recordar el format, etc.
La inserció d’un calendari a Excel us ajudarà a resoldre aquests problemes. Només cal que inseriu un calendari desplegable i que seleccioneu la data.
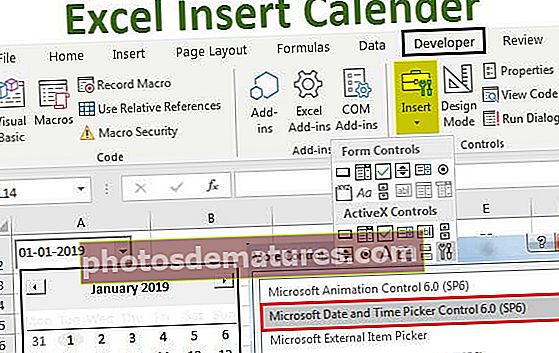
Passos per inserir i crear calendari a Excel
A continuació es detallen les maneres d’inserir i crear un calendari a Excel:
# 1: inserir calendari basat en plantilles disponibles a Excel
Hi ha diverses plantilles de calendari d'Excel disponibles a Excel. Podeu triar qualsevol d’ells segons el requisit seguint els passos següents.
Feu clic a Fitxers Seleccioneu Nova cerca de calendari al quadre de cerca. Això us mostrarà diverses plantilles de calendari d'Excel per categories, és a dir, Calendari de fotos de temporada, Calendari acadèmic, Calendari de qualsevol any, etc. Vegeu la captura de pantalla següent per saber com inserir plantilles de calendari Excel gratuïtes.

# 2: inserció de calendaris fotogràfics de temporada a Excel
Feu clic a Fitxer i seleccioneu Cerca nova "Calendari de fotos de temporada" al quadre de cerca

Seleccioneu el calendari i feu clic a Crea.

Serà així.

Introduïu Any sota Any Cell i actualitzarà automàticament el calendari d'aquest any.

Tots els 12 fulls amb el nom del mes s’actualitzaran segons l’any introduït al full de gener. La data d'inici de la setmana es pot seleccionar com a diumenge o dilluns (s'actualitzarà la primera cel·la del calendari com a diumenge o dilluns).
Nota: Introduïu la fórmula = ANY (AVUI ()) en una cel·la inferior a la cel·la Any. Això us mostrarà el calendari de l'any en curs sempre que l'obriu.
Podeu seguir els passos anteriors i cercar el calendari des de la plantilla en línia d'Excel segons el vostre requisit i començar a treballar-hi.
Voleu saber més sobre aquestes funcions:
- Funció Any a Excel
- Avui Funciona en excel
# 3 - Ús del control del selector de dates
El control de selecció de dates és el control ActiveX que es troba a la pestanya Desenvolupador d'Excel. Normalment s’amaga i no es pot veure directament sota els controls ActiveX. Cal explorar els controls ActiveX.
A continuació es mostren els passos per introduir el control del selector de dates:
Primer, comproveu si hi ha la pestanya Desenvolupador a la barra de menús. Si no podeu veure la pestanya Desenvolupador, seguiu els passos que s'indiquen a continuació.
Aneu al menú Fitxer i feu clic a Opcions

Seleccioneu una cinta personalitzada a Excel i marqueu l'opció Desenvolupador.

Podeu veure la pestanya Desenvolupador a la barra de menú.
Feu clic a Insereix a la pestanya Desenvolupador (semblarà un botó de configuració).

S'obrirà un quadre de diàleg (Més control) com es mostra a continuació. Buscar Control de selecció de data i hora de Microsoft 6.0 (SP6) i seleccioneu-lo. Feu clic a D'acord.

Quan seleccioneu el control de la data i el selector d’hora de Microsoft 6.0 (SP6), entrarà en un calendari desplegable. 
Podeu seleccionar la data desitjada el que vulgueu seleccionar. Per a això, primer, cal desactivar el mode de disseny.


Podeu moure el calendari a la cel·la desitjada. Feu clic amb el botó dret al selector de dates i moveu-lo a la cel·la desitjada.
Exemple de selector de data i hora
A continuació es mostra l’exemple per utilitzar el selector de data i hora.
Suposem que heu d’obtenir la diferència entre dues dates. Introduïu un selector de dates a la cel·la A2 i un altre a la cel·la C2.

Excel no pot reconèixer el valor d'un control de selector de dates. Enllaceu els controls del selector de dates a determinades cel·les de la manera següent per solucionar-ho:
Seleccioneu el primer selector de dates i, a la pestanya de desenvolupador, feu clic a les propietats.

A Propietats, a LinkedCell tipus A2. Això enllaçarà el control del selector de dates a la cel·la A2.

De la mateixa manera, enllaceu el segon selector de dates amb la cel·la C2.
Ara introduïu la fórmula = C2-A2 a la cel·la E2. Seleccioneu la data del selector de dates.

Hem seleccionat el 01/01/2019 al selector de dates 1 i el 23/02/2019 al selector de dates 2. Ara introduïm la fórmula = C2-A2 a la cel·la E2.
Això calcularà la diferència entre les dates seleccionades.

Calculeu els dies entre la data i el resultat és 53.
Aquí no ens hem de preocupar pel format ni ens importa l’escriptura manual de dates. només hem de fer clic a la llista desplegable a excel i això mostrarà Calendar. Només hem de seleccionar una data a partir d’aquí.
Com s'instal·len complements de tercers per al calendari d'Excel?
Aneu a Google, cerqueu els complements de tercers donats i, a continuació, baixeu-lo i instal·leu-lo.
Després de la instal·lació, podeu veure aquest complement de tercers a la barra de menú excel.

La imatge anterior és una captura de pantalla de les eines d’Ablebit.
A Eines Ablebits, feu clic a Selector de dates i això activarà el selector de dates.

Ara introduïu qualsevol data a les cel·les desitjades. Es mostrarà una finestra emergent del selector de dates a l'extrem superior dret d'aquestes cel·les.

Feu clic a la finestra emergent i seleccioneu la data desitjada i comenceu a treballar.

Eines de selecció de dates Ablebits Opcions addicionals
Utilitzeu ^ per anar al mes anterior i un altre botó per anar al mes següent. Feu clic a l'agost de 2018 per seleccionar un altre mes o any directament en lloc de canviar de mes un per un.


Coses que cal recordar
- El selector de data i hora de Microsoft només està disponible a Windows de 32 bits.
- Si feu servir una versió de 64 bits, no podreu utilitzar el selector de data i hora.
- Per a una versió de 64 bits, heu d’utilitzar eines de complements externs de tercers per al vostre Excel.
- Alguns dels complements de tercers disponibles al mercat són Excel Date Picker, Ablebits Date Picker, Popup Calendar, etc.
- Instal·lar complements de tercers és molt fàcil i fàcil d’utilitzar. Només heu de descarregar-lo i instal·lar-lo i ja esteu a punt per utilitzar l'eina.