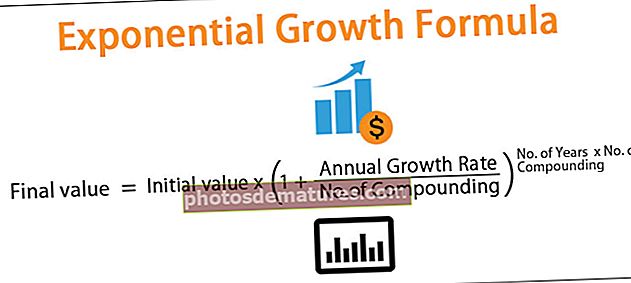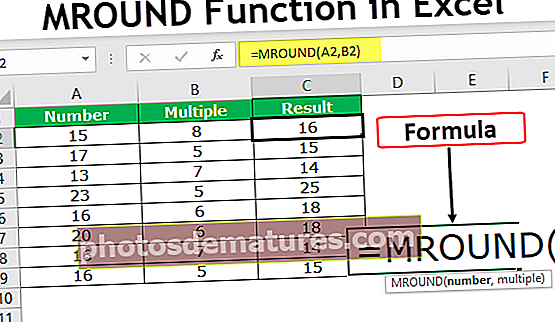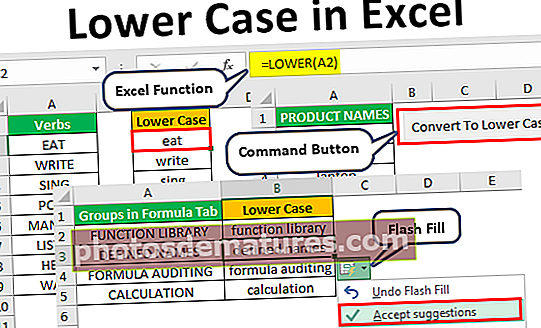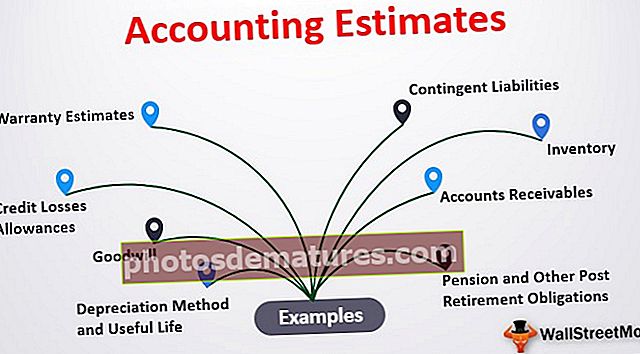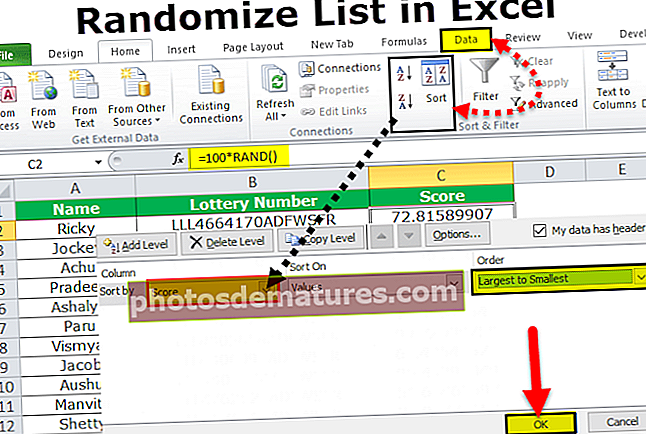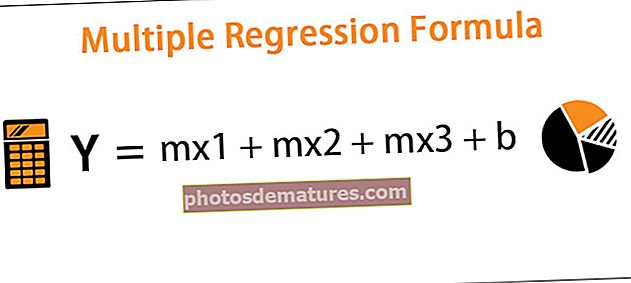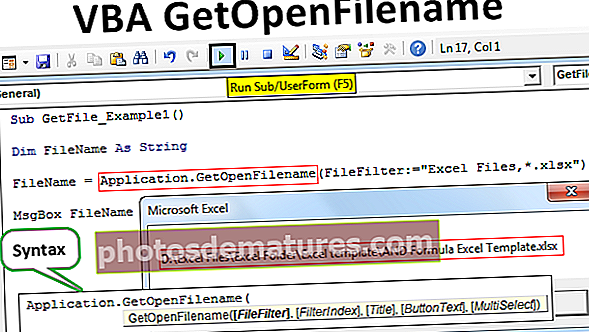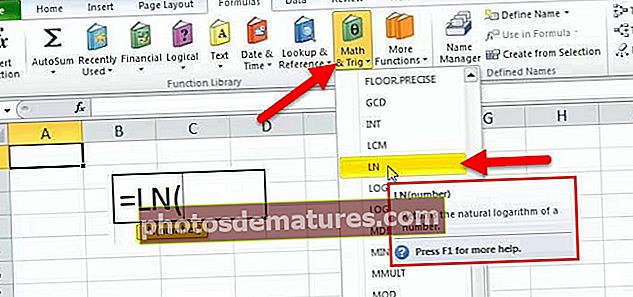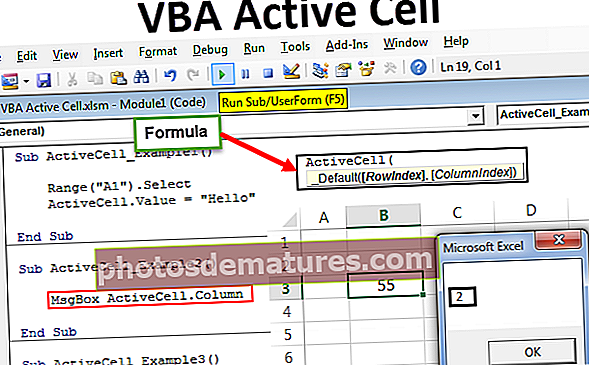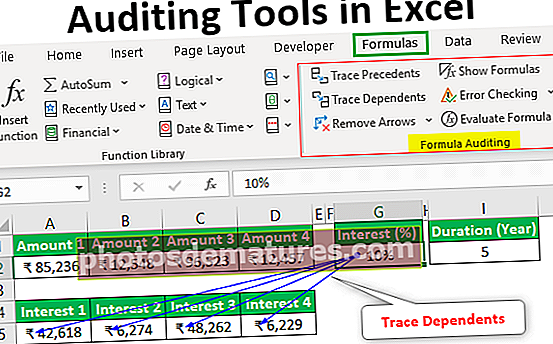Eines d 'auditoria a Excel Top 5 tipus d'eines d'auditoria de fórmules a Excel
Eines d’auditoria de fórmules a Excel
Com tots sabem, MS Excel s'utilitza i és popular sobretot per la seva funció, fórmules i macros. Però, què passa si obtenim algun problema en escriure la fórmula o no podem obtenir el resultat desitjat en una cel·la, ja que no hem formulat la funció correctament. És per això que MS Excel proporciona moltes eines integrades per a l'auditoria de fórmules i la resolució de problemes.
Les eines que podem utilitzar per a l'auditoria i la solució de problemes de fórmules a Excel són:
- Traça dels precedents
- Traça els dependents
- Elimina les fletxes
- Mostra les fórmules
- Error de comprovació
- Avalueu la fórmula
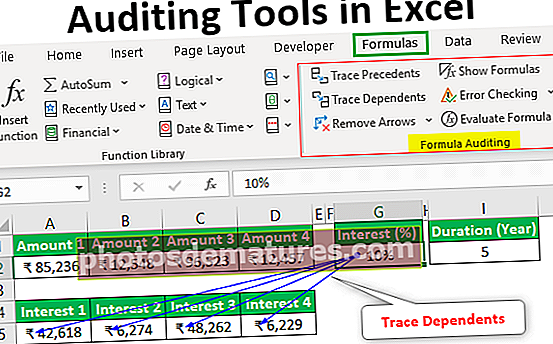
Exemples d'eines d'auditoria a Excel
Coneixerem cadascuna de les eines d’auditoria anteriors una per una utilitzant alguns exemples en excel.
Podeu descarregar aquesta plantilla Excel d’eines d’auditoria aquí: plantilla Excel d’eines d’auditoria# 1 - Traça dels precedents
Suposem que tenim la següent fórmula a la cel·la D2 per calcular els interessos d’un compte FD d’un banc.

Ara bé, si volem comprovar els precedents de la fórmula, podem prémer F2 per entrar al mode d'edició després de seleccionar la cel·la necessària perquè les cel·les precedents quedin vorejades amb diversos colors i en el mateix color, s'escriu la referència de la cel·la.

Podem veure que A2 s’escriu amb color blau a la cel·la de la fórmula i amb el mateix color, la cel·la A2 és vorejada.
De la mateixa manera,
La cel·la B2 té un color vermell.
La cèl·lula C2 té un color morat.
Aquesta manera és bona, però tenim una manera més convenient de comprovar els precedents de la cel·la de fórmula.
Per rastrejar precedents, podem utilitzar el fitxer "Trace Precedents" ordre al fitxer "Auditoria de fórmules" grup sota el "Fórmules" fitxa.

Només hem de seleccionar la cel·la de la fórmula i després fer clic a "Trace Precedents" comandament. A continuació, podeu veure una fletxa com es mostra a continuació.

Podem veure que les cel·les precedents es ressalten amb punts blaus.
# 2 - Elimina les fletxes
Per eliminar aquestes fletxes, podem utilitzar el fitxer "Elimina les fletxes" ordre al fitxer "Auditoria de fórmules" grup sota el "Fórmules" fitxa.

# 3 - Traceu dependents
Aquesta ordre s'utilitza per rastrejar la cel·la que depèn de la cel·la seleccionada.
Utilitzem aquesta ordre amb un exemple.
Suposem que tenim 4 quantitats que podem invertir. Volem saber que quant interès podem guanyar si invertim.

Podem veure que a la imatge anterior hem aplicat una fórmula per calcular els interessos amb l’import 1 i hem especificat el percentatge d’interès i la durada de l’any.
Copiarem la fórmula i l'enganxarem a les cel·les adjacents per obtenir la quantitat 2, la quantitat 3 i la quantitat 4. Es pot notar que hem utilitzat una referència de cel·la absoluta per a les cel·les G2 i I2, ja que no volem canviar aquestes referències mentre copiar i enganxar.

Ara si volem comprovar si quines cel·les depenen de la cèl·lula G2. Després utilitzarem el fitxer "Trace dependents" disponible a la comanda "Auditoria de fórmules" grup sota el "Fórmules" fitxa.

Seleccioneu la cel·la G2 i feu clic a "Trace dependents" comandament.

A la imatge anterior, podem veure les línies de fletxa on les fletxes indiquen quines cel·les depenen de les cel·les.
Ara eliminarem les línies de fletxa amb "Elimina les fletxes" comandament.
# 4 - Mostra fórmules
Podem utilitzar aquesta ordre per mostrar fórmules escrites al full Excel. La tecla de drecera per a aquesta ordre és "Ctrl + ~".

Vegeu la imatge següent on podem veure les fórmules a la cel·la.

Podem veure que, en lloc dels resultats de la fórmula, podem veure la fórmula. Per a quantitats, el format de moneda no és visible.
Per desactivar aquest mode, premeu "Ctrl + ~" de nou o podem fer clic a "Mostra fórmules" comandament.
# 5: comprovació d'errors
Aquesta ordre s’utilitza per comprovar l’error a la fórmula o funció especificada.
Prenguem un exemple per entendre-ho.
Vegeu la imatge següent on tenim un error en la funció aplicada per al resultat.

Ara per resoldre aquest error, utilitzarem el fitxer "Error de comprovació" comandament.
Els passos serien:
Seleccioneu la cel·la on s’escriu la fórmula o la funció i feu clic a "Comprovació d'errors".

En fer clic a l’ordre, obtenim el quadre de diàleg següent titulat com a "Comprovació d'errors".

Al quadre de diàleg anterior es pot veure que hi ha algun error de nom no vàlid. La fórmula conté text no reconegut.
Si utilitzem la funció o construïm la fórmula per primera vegada, podem fer clic a "Ajuda sobre aquest error" botó que obrirà la pàgina d'ajuda de la funció al navegador, on podrem veure tota la informació relacionada en línia i entendre'n la causa i trobar totes les solucions possibles.
En fer clic en aquest botó ara, trobarem la pàgina següent.

En aquesta pàgina, coneixem l’error que es produeix quan
- La fórmula fa referència a un nom que no s’ha definit. Significa que el nom de la funció o l'interval anomenat no s'ha definit prèviament.
- La fórmula té un error tipogràfic al nom definit. Vol dir que hi ha algun error d’escriptura.
Si hem utilitzat la funció anteriorment i coneixem la funció, podem fer clic a "Mostra els passos de càlcul" per comprovar com l'avaluació de la funció resulta en un error.
Si fem clic sobre aquest botó, es mostraran els passos següents:
- El quadre de diàleg següent es mostra quan fem clic a "Mostra els passos de càlcul" botó.

- Després de fer clic al botó "Avalua" botó, l'expressió subratllada, és a dir, "IIF" s'avalua i proporciona la informació següent tal com es mostra al quadre de diàleg.

Com podem veure a la imatge anterior, el fitxer "IIF" expressió avaluada com un error que és "#NOM?". Ara la següent expressió o referència, és a dir, B2 es va subratllar. Si fem clic al botó 'Entrar' llavors podem comprovar també els detalls interns d’un pas i sortir prement el botó 'Sortir' botó.


- Ara farem clic al botó "Avalua" per comprovar el resultat de l'expressió subratllada. Després de fer clic, obtenim el següent resultat.

- Després de fer clic al botó "Avalua" botó, obtenim el resultat de la funció aplicada.

- Com a resultat, vam obtenir un error i, a mesura que analitzàvem la funció pas a pas, vam saber que hi ha algun error a "IIF" Per a això, podem utilitzar el fitxer "Insereix una funció" ordre a "Biblioteca de funcions" grup a la pestanya "Fórmules".

A mesura que escrivíem el fitxer 'si', tenim una funció similar a la llista, hem de triar la funció adequada.

Després de seleccionar el fitxer 'Si' funció, obtenim el quadre de diàleg següent amb quadres de text per argumentar i omplirem tots els detalls.

Després de fer clic a 'D'acord', obtenim el resultat a la cel·la. Copiarem la funció per a tots els estudiants.

Coses que cal recordar
- Si activem l’ordre ‘Mostra fórmules’, les dates també es mostren en format numèric.
- Mentre avaluem la fórmula, també podem utilitzar-la F9 com a drecera a Excel.