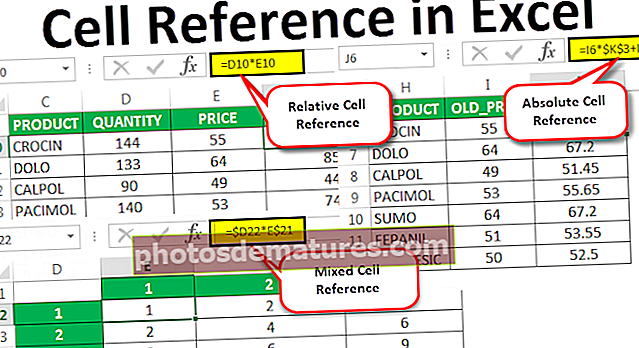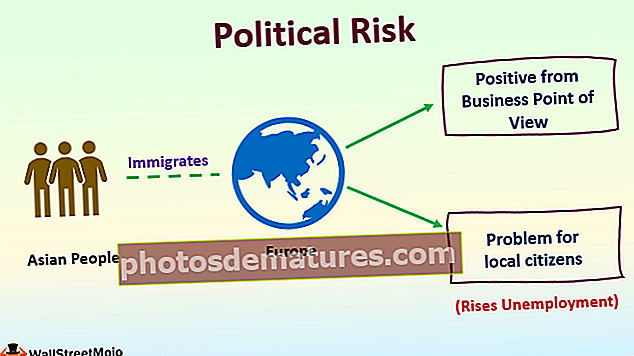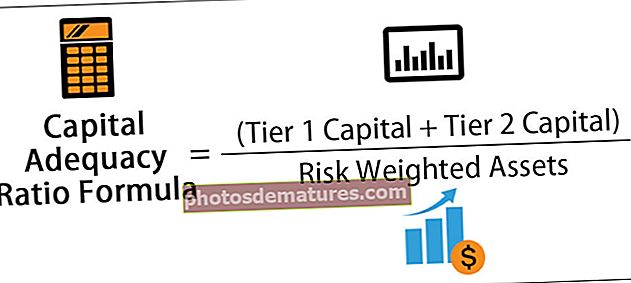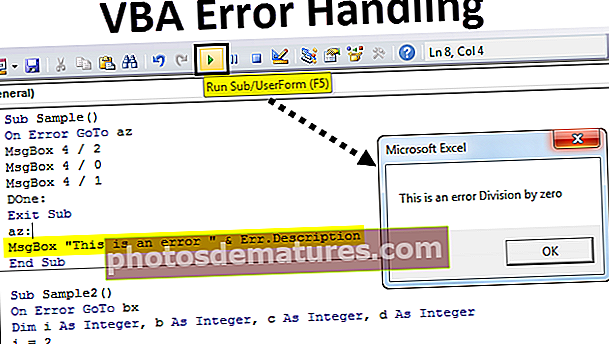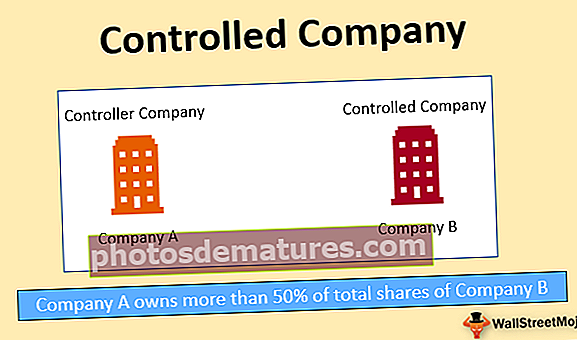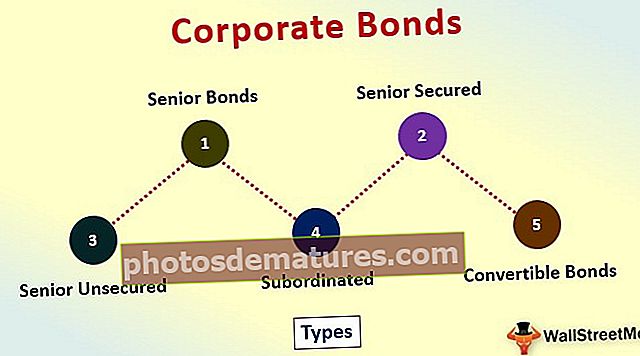VBA IFERROR | Exemples pas a pas per utilitzar la funció VBA d'IFERROR
Igual que fem servir IFERROR a Excel per saber què fer quan es produeix un error abans de cada funció, tenim una funció IFERROR incorporada a VBA que s’utilitza de la mateixa manera, ja que és una funció de full de càlcul que fem servir amb el full de treball. mètode a VBA i després proporcionem els arguments per a la funció.
Funció IFERROR a VBA
És un delicte esperar que el codi funcioni sense generar cap error. Per gestionar els errors a VBA, tenim diverses maneres d’utilitzar sentències com: On Error Resume Next VBA, On Error Resume Goto 0, On Error GoTo Label. Els controladors d'errors VBA només poden continuar a la següent línia de codi. Però, per si de cas, si no es fa el càlcul, hem de substituir l’error per alguna altra paraula d’identitat. En aquest article, veurem com aconseguir-ho mitjançant la funció VBA IFERROR en excel.
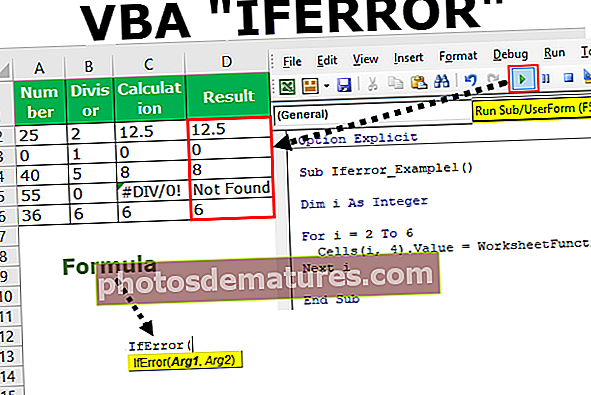
Com s'utilitza IFERROR a VBA?
El que cal recordar aquí és que no és una funció VBA més aviat com una funció de full de càlcul.
Podeu descarregar aquesta plantilla Excel VBA IFERROR aquí - Plantilla Excel VBA IFERRORPer exemple, preneu les dades anteriors només per a una demostració.

Pas 1: Definiu la variable com a enter.
Codi:
Sub Iferror_Example1 () Dim i as Integer End Sub
Pas 2: Per realitzar el càlcul obriu Per Pròxim bucle.
Codi:
Sub Iferror_Example1 () Dim i Integer for i = 2 To 6 Next i End Sub
Pas 3: Dins de l'escriptura el codi com Cèl·lules (I, 3) .Valor =
Codi:
Sub Iferror_Example1 () Dim i Integer for i = 2 to 6 Cells (i, 3) .Value = Next i End Sub
Pas 4: Per accedir a la funció IFERROR, no podem simplement escriure la fórmula sinó que hem d’utilitzar "WorksheetFunction" classe.
Codi:
Sub Iferror_Example1 () Dim i Integer for i = 2 to 6 Cells (i, 3) .Value = WorksheetFunction.If Next i End Sub

Pas 5: Com podeu veure a la imatge anterior després d’inserir l’ordre “WorksheetFunction”, obtenim la fórmula IFERROR. Seleccioneu la fórmula.
Codi:
Sub Iferror_Example1 () Dim i integer for i = 2 to 6 Cells (i, 3) .Value = WorksheetFunction.IfError (Next i End Sub

Pas 6: Un dels problemes de VBA en accedir a les funcions del full de càlcul no arriba a veure arguments com ara el que hem vist al full de treball. Cal estar absolutament segur sobre els arguments que estem utilitzant.
Aquesta és la raó abans que us mostri l’IFERROR a VBA, us he mostrat la sintaxi de la funció del full de càlcul.
El primer argument aquí és "Valor", és a dir, quina és la cel·la que voleu comprovar Abans d'això apliqueu el càlcul a la cel·la.

Ara, a la VBA, apliqueu els codis següents.
Codi:
Sub Iferror_Example1 () Dim i as Integer for i = 2 to 6 Cells (i, 4) .Value = WorksheetFunction.IfError (Cells (i, 3) .Value, "Not Found") Next i End Sub
Ara la funció IFERROR comprova si hi ha cap error a la columna C, si es troba algun error, mostrarà el resultat com a "No trobat" a la columna D.

Així, mitjançant la funció IFERROR, podem alterar els resultats segons el nostre desig. En aquest cas, he modificat el resultat com a "No trobat". Podeu canviar-ho segons el vostre requisit.
Tipus d'errors, VBA IFERROR pot trobar
És important conèixer els tipus d’errors excel que pot gestionar la funció IFERROR. A continuació es mostra el tipus d’errors que IFERROR pot gestionar.
# N / A, #VALUE !, #REF !, # DIV / 0 !, #NUM !, #NAME ?, o #NULL !.