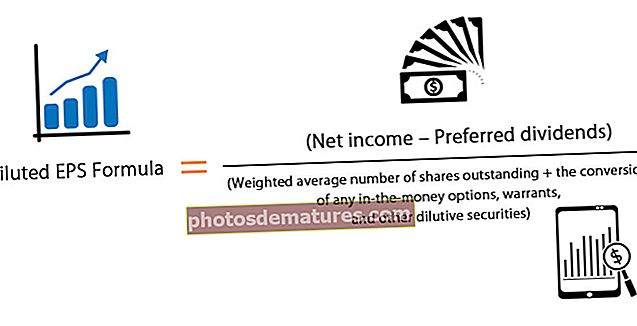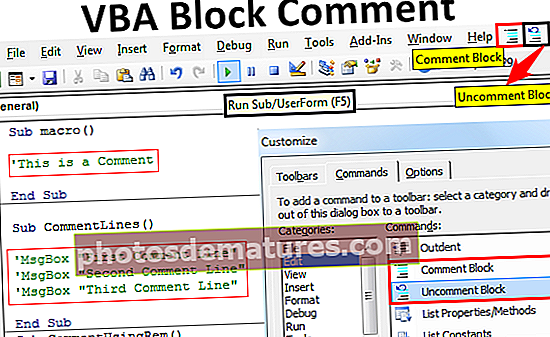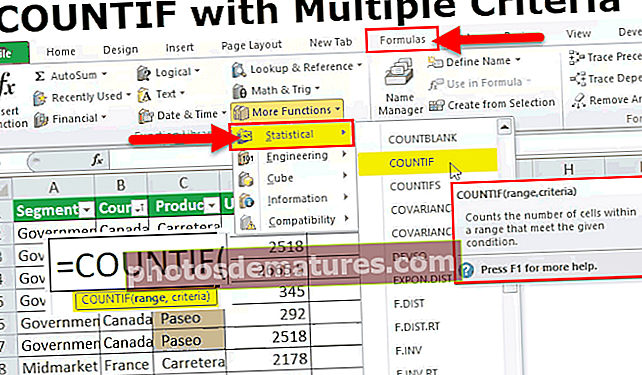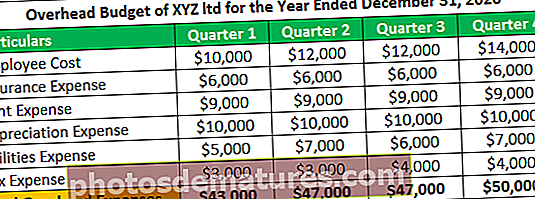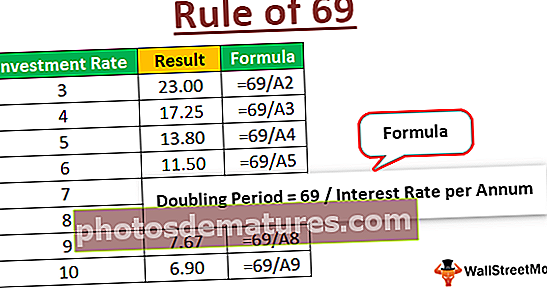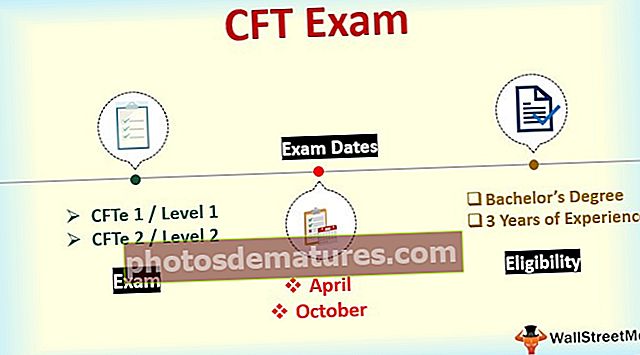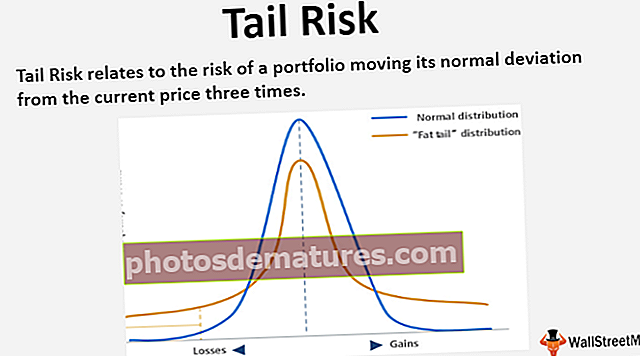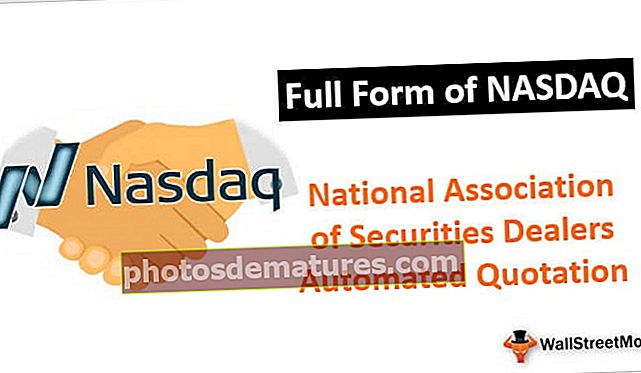Gràfic de columnes agrupades a Excel | Com es crea un gràfic de columnes en clúster?
El gràfic de columnes agrupat a Excel és un gràfic de columnes que representa les dades pràcticament en columnes verticals de sèries, tot i que aquests gràfics són molt senzills de fer, però també són complexos de veure visualment, si hi ha una sola categoria amb diverses sèries per comparar és fàcil de veure amb aquest gràfic, però a mesura que augmenten les categories, és molt complex analitzar les dades amb aquest gràfic.
Què és el gràfic de columnes agrupades a Excel?
Abans de dirigir-vos cap a la "Gràfic de columnes agrupades a Excel", primer només necessitem fer una ullada al gràfic de columnes senzill. El gràfic de columnes representa les dades en barres verticals que es veuen a través del gràfic horitzontalment. Igual que altres gràfics, el gràfic de columnes a té eix X i eix Y. Normalment, l'eix X representa l'any, períodes, noms, etc ... i l'eix Y representa valors numèrics. Els gràfics de columnes s’utilitzen per mostrar una gran varietat de dades per presentar l’informe a la direcció superior de l’empresa o a un usuari final.
A continuació es mostra un exemple senzill de gràfic de columnes.

Columna agrupada vs gràfic de columnes
La diferència simple entre el gràfic de columnes i el gràfic agrupat és una sèrie de variables utilitzades. Si el nombre de variables és més d’una, l’anomenem “TABLA DE COLUMNES AGRUPADES”, si el nombre de variables està limitat a una, l’anomenem “TABLA DE COLUMNES”.
Una diferència més important és que al gràfic de columnes comparem una variable amb el mateix conjunt d’una altra variable. Tanmateix, al gràfic Excel de la columna agrupada, comparem un conjunt de variables amb un altre conjunt de variables, així com també dins de la mateixa variable.
Per tant, aquest gràfic explica la història de moltes variables, mentre que el gràfic de columnes mostra la història d’una sola variable.
Com es crea un gràfic de columnes en clúster a Excel?
El gràfic Excel de la columna agrupada és molt senzill i fàcil d’utilitzar. Anem a entendre el funcionament de amb alguns exemples.
Podeu descarregar aquesta plantilla Excel de gràfics de columnes agrupades aquí: plantilla Excel de gràfics de columnes agrupadesExemple 1: anàlisi de vendes anuals i trimestrals
Pas 1: El conjunt de dades hauria de ser així.

Pas 2: Seleccioneu les dades > Aneu a Insereix > Gràfic de columnes > Gràfic de columnes agrupat.

Tan aviat com inseriu el gràfic, quedarà així.

Pas 3: Feu el format per organitzar correctament el gràfic.
Seleccioneu les barres i feu clic a Ctrl + 1 (no oblideu que Ctrl +1 és la drecera per formatar-la).

Feu clic a omplir i seleccioneu l'opció següent.

Després de variar, cada barra amb un gràfic de colors diferent tindrà aquest aspecte.

Gràfic de format:
- Després d'aquesta marca, l'amplada de les barres de columna al 0%.

- Feu clic a Eix i trieu el tipus de marca principal cap a cap.

Per tant, finalment, el nostre gràfic agrupat serà així.

Interpretació del gràfic:
- El primer trimestre del 2015 és el període de vendes més alt en què ha generat ingressos de més de 12 lakhs.
- El primer trimestre del 2016 és el punt més baix en generació d’ingressos. Aquest barri en concret només va generar 5,14 lakhs.
- El 2014, després d’un desgraciat espectacle durant els 2T i 3T, hi ha un fort augment dels ingressos. Actualment, els ingressos d’aquest trimestre són el segon període d’ingressos més alt.
Exemple núm. 2 Anàlisi de vendes objectiu vs real a diferents ciutats
Pas 1: Organitzeu les dades en el format següent.

Pas 2: Inseriu el gràfic des de la secció d'inserció. Seguiu els passos d’exemples anteriors per inserir el gràfic. Inicialment, el gràfic té aquest aspecte.

Feu el format seguint els passos següents.
- Feu clic amb el botó dret a la taula i trieu Seleccioneu Dades

- Elimina CIUTAT I ANY de la llista.

- Fer clic a EDITAR opció i seleccioneu CIUTAT I ANY per a aquesta sèrie.


- Per tant, ara el vostre gràfic tindrà aquest aspecte.

- Apliqueu-lo al format que hem fet a l'anterior i, després, el vostre gràfic té aquest aspecte.

- Ara canvieu el fitxer OBJECTIU gràfic de barres del gràfic de columnes al gràfic de línies.
- Seleccioneu Barra de destinació gràfic i anar a Disseny> Canvia el tipus de gràfic> Selecciona un gràfic de línies.

- Finalment, el nostre gràfic té aquest aspecte.

Interpretació del gràfic:
- La línia blava indica el nivell objectiu de cada ciutat i les barres verdes indiquen els valors reals de vendes.
- Pune és la ciutat on cap de l'any ha assolit l'objectiu.
- A més de Pune, les ciutats de Bangalore i Mumbai van assolir l'objectiu més d'una vegada.
- Kudos! A Delhi per assolir l’objectiu 3 anys de cada 4 anys.
Exemple núm. 3 Rendiment trimestral dels empleats segons la regió
Nota: Fem-ho pel vostre compte i el gràfic hauria de ser el següent.
- Creeu les dades en el format següent.

- El vostre gràfic hauria de ser així.

Avantatges del gràfic Excel de columnes agrupades
- El gràfic agrupat ens permet comparar directament diverses sèries de dades de cada categoria.
- Mostra la variància entre diferents paràmetres.
Contres del gràfic d'Excel de columnes agrupades
- És difícil comparar una sola sèrie entre categories.
- Podria ser visualment complex veure-ho a mesura que les dades de la sèrie es van afegint.
- A mesura que el conjunt de dades augmenta, és molt confús comparar més que en dades alhora.
Coses que cal tenir en compte abans de crear un gràfic de columnes en clúster
- Eviteu utilitzar un gran conjunt de dades, ja que és molt difícil d’entendre per a l’usuari.
- Eviteu els efectes 3D al gràfic agrupat.
- Juga intel·ligentment amb les teves dades per organitzar el gràfic de manera meravellosa, com ara com inserim una fila addicional entre ciutats per donar un espai més entre cada barra.