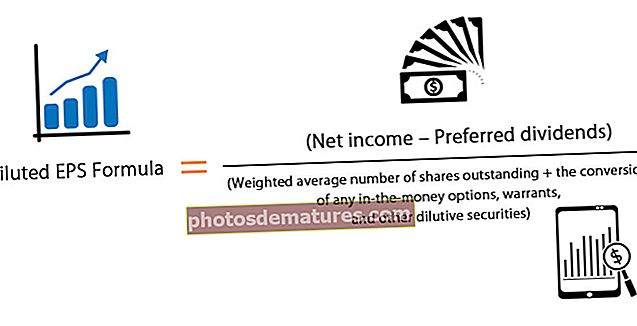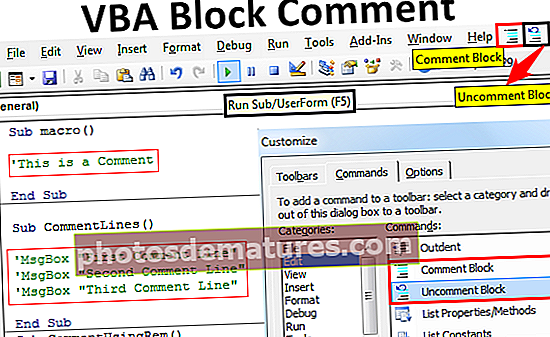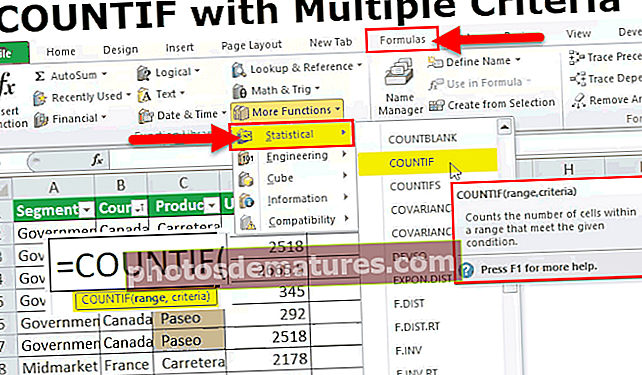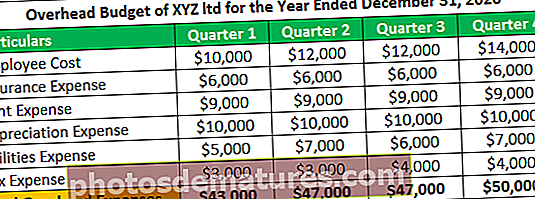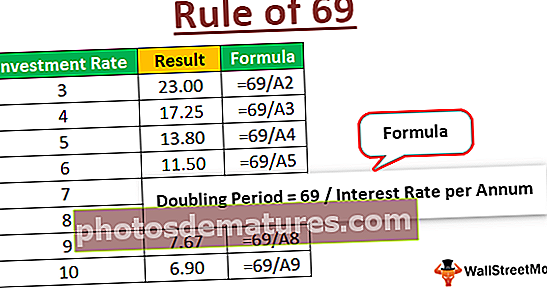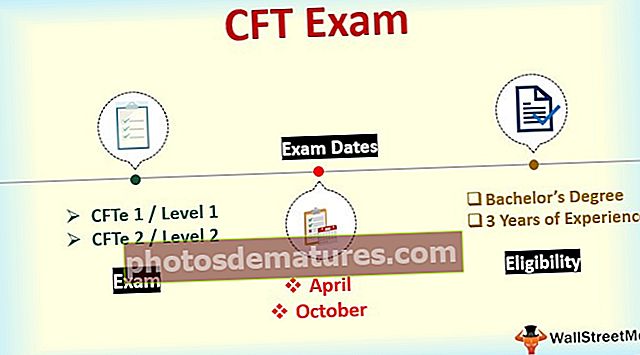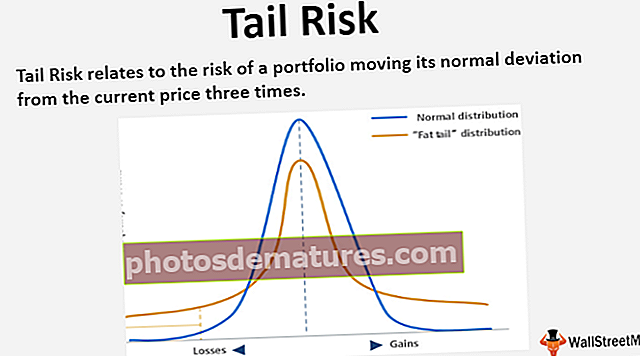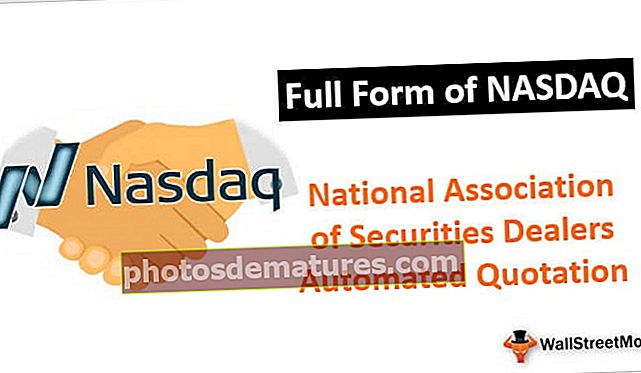Drecera de suma Excel (Alt =) | Drecera ràpida per inserir la funció de suma
Drecera SUM a Excel ("Alt" i "=")
Drecera Suma Excel és molt senzill. Per utilitzar aquesta drecera, només cal prémer 'Alt' i '=' simultàniament a la cel·la on volem la suma de les cel·les corresponents. Tingueu en compte que les dades que es sumen haurien d'estar en un interval continu.
Utilitzar la suma automàtica a Excel per reduir el temps de cicle

Aquesta és la tecla de drecera per sumar automàticament els números de cel·la anteriors. D’acord, provem-ho ara. Col·loqueu un cursor a on hem d'aplicar la fórmula de la suma Excel, en aquest cas, la cel·la de fórmula és A6.

Mantingueu premuda la tecla ALT i premeu el signe igual.

Com podeu veure tan bon punt premeu la tecla de drecera Excel, ha aplicat la fórmula SUM seleccionant les cel·les anteriors com a referència.
Premeu la tecla Retorn per obtenir el resultat a la cel·la C6.

Això fa servir ALT + = podem aplicar automàticament la funció SUM per obtenir el total dels números de cel·la anteriors.
Diferents mètodes per aplicar la tecla de drecera de la fórmula SUM d'Excel
Mètode 1: obtingueu el total a sota de la cel·la
Considerem les mateixes dades que hem vist a l’exemple anterior. Primer, seleccioneu l’interval de cel·les d’A1 a A5.

Com que necessito el resultat a la cel·la A6, he seleccionat fins a aquesta cel·la.
Ara premeu la tecla de drecera ALT + =.

Com observeu, no ha mostrat cap tipus de sintaxi de la funció SUM, sinó que ens ha donat el total dels números que hem seleccionat.
Mètode 2: feu clic a Suma automàtica a la pestanya Inici
Considerem les mateixes dades per a aquest exemple també.
Col·loqueu un cursor a la cel·la C6.

Ara aneu a la pestanya Inici i premeu la tecla de drecera excel SUMA AUTOMÀTICA.

Ara tan bon punt feu clic a "Suma automàtica", podem veure la funció emergent SUM a la cel·la C6.

Així, podem aplicar la tecla Alt + = per arribar als resultats.
Suma automàtica de dades d'una columna a Excel
Suposem que tenim números en més d’una columna, així que com sumem aquests números.

Tenim números en més d’una columna. Per tant, seleccioneu totes les columnes de resultats una vegada.

Ara després de seleccionar les cel·les del resultat, premeu ALt + =.

Ha aplicat la fórmula a l’última cel·la de la selecció; ara no només premeu Retorn, sinó premeu Ctrl + Retorn per aplicar la mateixa fórmula a totes les cel·les seleccionades.

Per tant, en prémer aquesta tecla de drecera de la fórmula de suma, obtenim la suma total a totes les cel·les seleccionades.
Suma automàtica horitzontal a Excel
Ara hem vist com aplicar la drecera de suma automàtica d’excel a les dades verticals, és a dir, les dades de columna. Per a això, tingueu en compte les dades següents.

Ara seleccioneu les cel·les d'A1 a E1.

Ara premeu la tecla de drecera de la fórmula de suma Excel, és a dir Alt + = per arribar a la suma automàtica.

Com podem veure, ha aplicat la drecera de la fórmula de suma Excel a la cel·la al costat de les cel·les seleccionades.
Limitacions
Una de les limitacions de la tecla de drecera de suma és que considerarà totes les cel·les anteriors fins que només trobi la cel·la en blanc. Per obtenir un exemple, mireu la imatge següent.
Tinc dades de la cel·la A1 a la A6, però en aquest interval hi ha una cel·la en blanc, és a dir, la cel·la A3.

He premut la tecla de drecera ALT + = Com que hi ha una cel·la en blanc, la suma automàtica ha ignorat totes les cel·les anteriors que contenen dades i només han retornat la suma de cel·les seleccionades.

En aquest exemple, les dades són petites i la identificació és fàcil, però en dades grans és una estratagema perillosa, així que aneu amb compte.