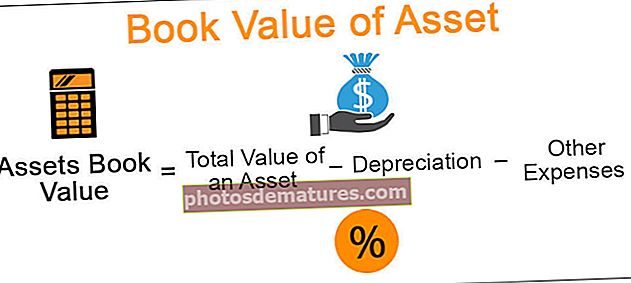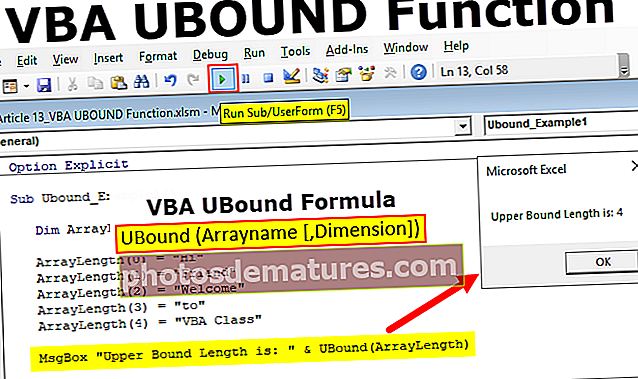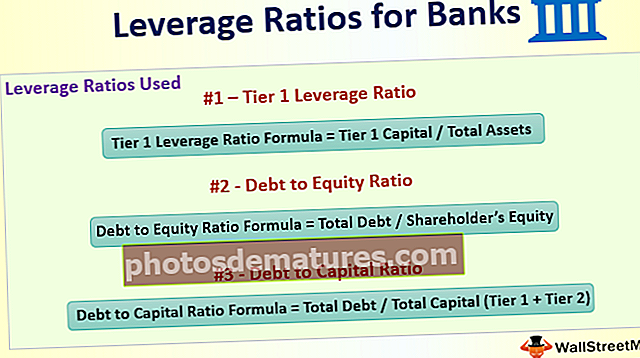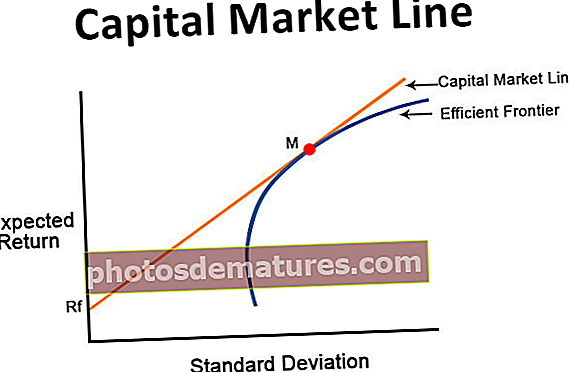Gràfic de tornats a Excel | Exemples pas a pas per crear un gràfic de tornado
El gràfic de tornats a Excel és un tipus de gràfic de barres que també s’utilitza per comparar dades entre diferents tipus de dades o categories, les barres del gràfic de tornados són horitzontals i aquest gràfic s’utilitza bàsicament per mostrar l’impacte, com ara com afectarà una condició. el resultat sobre el resultat.
Gràfic de tornats a Excel
El gràfic Excel Tornado ajuda a analitzar les dades i el procés de presa de decisions. És molt útil per a l’anàlisi de sensibilitat que mostra el comportament de les variables dependents, és a dir, mostra com l’altra afecta una variable. En altres paraules, mostra com la sortida es veurà afectada per l'entrada.
Aquest gràfic és útil per mostrar la comparació de dades entre dues variables.
És un gràfic de barres amb les barres representades horitzontalment. Aquest gràfic té les barres de dues variables orientades cap a direccions oposades amb la base de les dues situades al centre del gràfic, cosa que fa que sembli un Tornado i, per tant, s’anomena Gràfic Tornado. També s’anomena gràfic de papallones o gràfic d’embut de conversió a Excel.

Exemples de gràfics Tornado en excel
Ara anem a aprendre a fer un gràfic Tornado en excel. L'exemple següent mostra la comparació de dades dels productes en dues ubicacions diferents.
Podeu descarregar aquesta plantilla excel de Tornado chart aquí: plantilla Excel de Tornado chart
Exemple 1: comparació de dues variables
- Introduïu el conjunt de dades en un full de treball Excel amb el nom i els valors de la variable.

- Organitzeu el conjunt de dades de la primera variable en ordre ascendent ordenant-lo de menor a major
- Seleccioneu les dades per inserir un gràfic (A1: C7)

- Seleccioneu el gràfic de barres apilades en 2D a la secció Gràfics de la pestanya Insereix.

- Seleccioneu la primera variable i feu clic amb el botó dret per seleccionar l'opció "Format de sèries de dades"
- Seleccioneu l'opció "Eix secundari" al tauler Format de la sèrie de dades

- Seleccioneu l'eix secundari al gràfic Excel i feu clic amb el botó dret per seleccionar l'opció "Format de l'eix"

- Definiu el valor mínim de límits de l'eix a les opcions de l'eix amb el valor negatiu del nombre màxim (els límits màxim i mínim haurien de ser els mateixos, però el valor mínim hauria de ser negatiu i el valor màxim hauria de ser positiu)

- A més, marqueu la casella "Valors en ordre invers" a les opcions de l'eix del tauler Format de l'eix.


- Ara seleccioneu l'eix principal i feu clic amb el botó dret per seleccionar l'opció "Format de l'eix"

- Definiu els límits mínims de l'eix amb valors negatius i màxims amb valors positius (igual que l'anterior)

Ara feu clic a l'eix que mostra el nom del producte (A, B, C ...).
- Seleccioneu i feu clic amb el botó dret per seleccionar l'opció "Format de l'eix"

- Seleccioneu la posició de l'etiqueta com a "Baixa" a l'opció desplegable de la secció Etiquetes a les opcions de l'eix

Així és com es veu ara el vostre gràfic. Feu clic amb el botó dret a les barres per afegir etiquetes de valor seleccionant l'opció "Afegeix etiquetes de dades". Seleccioneu l'opció "Base interior" per fer que les etiquetes apareguin al final de les barres i suprimiu les línies de la graella del gràfic seleccionant les línies.
Seleccioneu l'eix principal i suprimiu-lo. Canvieu el títol del gràfic com vulgueu.

Ara, el vostre gràfic Excel Tornado està a punt.
Exemple 2: gràfic Tornado d'Excel (gràfic de papallones)
El gràfic excel·lent del tornado també es coneix amb el nom de gràfic Butterfly. Aquest exemple mostra com fer que el gràfic sembli un gràfic de papallona.
- Creeu un conjunt de dades al full Excel amb el nom del producte i els valors
- Només cal afegir una altra columna al conjunt de dades amb el nom de la columna com a "GAP" després de la columna de variables
- A la columna "GAP", afegiu el número 1000 per a tots els productes

- Creeu un gràfic en excel amb aquestes dades incloent la columna GAP
- Seguiu tots els passos anteriors per crear un gràfic
- Assegureu-vos que les barres GAP estiguin a l’eix primari

- Feu clic amb el botó dret a l'àrea del gràfic i seleccioneu l'opció "Selecciona dades"
- A Legend Series, moveu la columna "GAP" al centre

- Feu clic amb el botó dret a les barres i seleccioneu l'opció "Format de sèries de dades"

- Seleccioneu les opcions Sense omplir i Sense línia a les seccions Emplenament i vora

- Feu doble clic a la llegenda "GAP" i premeu Suprimeix per eliminar el nom de la columna del gràfic

Ara el gràfic sembla una papallona i el podeu canviar com a gràfic de papallona.

Exemple 3: anàlisi de sensibilitat
L'anàlisi de sensibilitat mostra com la variació de l'entrada afectarà una sortida. Per construir un gràfic de tornados en excel per a l'anàlisi de sensibilitat, hem d'establir dades per a dues variables. Una variable amb un valor negatiu i una altra amb un valor positiu
L'exemple següent mostra com l'augment o la disminució del cost afecta el marge.
Seguiu els mateixos passos que es mostren en els exemples anteriors per construir el gràfic.
En aquest exemple, he mostrat el cost en un valor negatiu i el marge en un valor positiu.

Al gràfic anterior podeu veure l’impacte del cost sobre el marge. El gràfic del tornado Excel mostra que l’increment del cost està disminuint el marge i una disminució del cost augmenta el marge.

Coses que cal recordar
- Per construir un gràfic Tornado a Excel, necessitem dades per a dues variables per mostrar la comparació
- Les dades s’han d’ordenar per fer que un gràfic sembli un tornado per aconseguir que el valor més alt arribi a la part superior.
- El gràfic Excel Tornado és dinàmic ja que s’actualitza amb els canvis fets en els valors de les variables del conjunt de dades.
- El gràfic de tornado en excel no és útil per mostrar els valors de les variables independents.