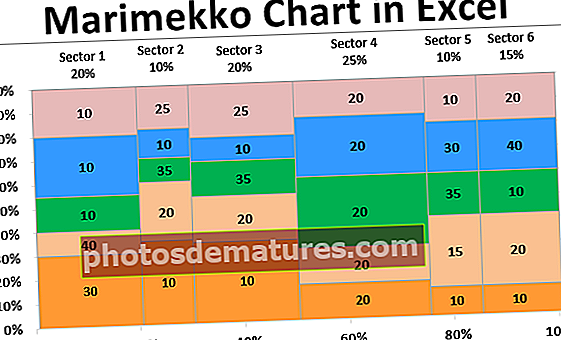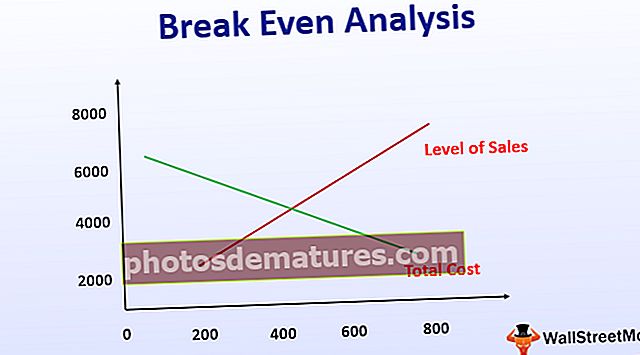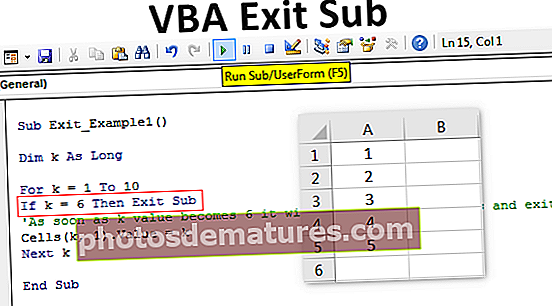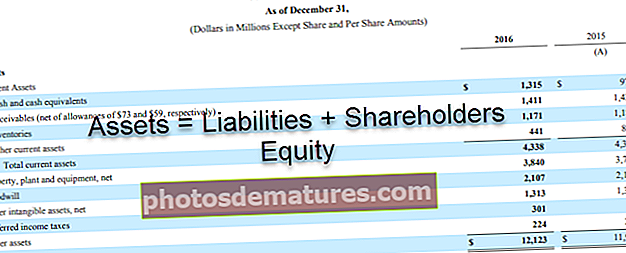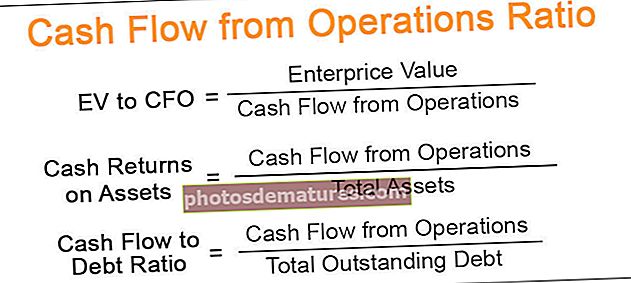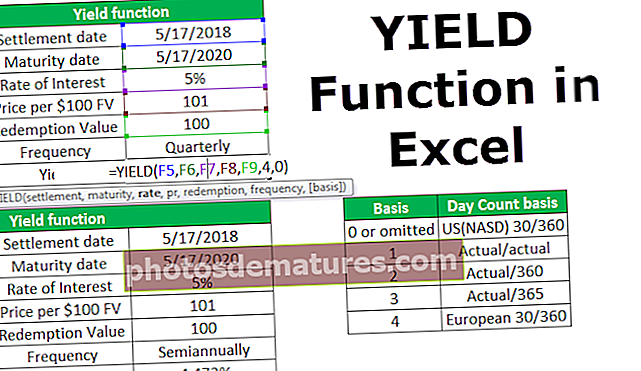Símbol Delta a Excel | 6 maneres d’inserir el símbol Delta (Δ) a Excel
6 mètodes per inserir el símbol Delta a Excel
A Excel tenim diverses maneres d’inserir el símbol delta. Ara us mostrarem totes les maneres d’inserir un símbol delta a Excel.
- Insereix Delta des de l'opció Insereix
- Inseriu Delta per tecla de drecera
- Inseriu Delta canviant el nom de la font
- Inseriu Delta per la fórmula CHAR
- Inseriu Delta mitjançant la funció de correcció automàtica d'Excel
- Format de número personalitzat amb el símbol Delta

Ara anem a comentar cadascun dels mètodes en detall amb un exemple.
Podeu descarregar aquesta plantilla Delta Symbol Excel aquí: plantilla Excel Delta SymbolMètode 1: inseriu Delta des de l'opció d'inserció
Excel té molts símbols al seu arsenal. Mitjançant l’opció Insereix podem inserir el símbol delta molt ràpidament. Seguiu els passos següents per inserir el símbol DELTA de la pestanya Insereix a Excel.
- Pas 1: Aneu a la pestanya Insereix. A la pestanya Insereix, trobeu Símbols i Símbol.

- Pas 2: Ara veurem a sota la finestra de símbols.

- Pas 3: La llista desplegable del subconjunt de formularis a Excel trieu el grec i el copte. Tan bon punt seleccioneu aquesta opció, podrem veure el símbol Delta.

Pas 4: A continuació, feu clic a Insereix per inserir el símbol delta.

A mesura que obteníem el símbol Delta a la cel·la A1. Aquest símbol delta sembla un símbol de triangle amb un centre ple de res.
Pas 5: Per inserir el símbol delta amb el color negre ple al mig, a la finestra de símbols seleccioneu "Formes geomètriques" a Subconjunt i a Font seleccioneu "Arial".

Com podem veure, té un símbol delta amb un centre ple de color negre.

Mètode 2: inseriu Delta mitjançant la tecla de drecera
La manera més ràpida d’inserir un símbol Delta amb la drecera és mitjançant la tecla de drecera a excel. Per inserir el segon símbol delta, és a dir, "triangle amb color ple", hem d'utilitzar les següents tecles.
- Seleccioneu la cel·la Excel que vulgueu inserir el símbol delta. Mantingueu premuda la tecla ALT i premeu 30 des del teclat numèric del teclat.

Mètode 3: inseriu Delta canviant el nom de la font
També podem inserir un símbol Delta sense cap color complet canviant el nom de la font. En primer lloc, introduïu el text "D" a la cel·la de destinació.

Ara canvieu el nom de la font a "Símbol" per obtenir el símbol delta sense emplenar-lo al centre.

Així doncs, vam obtenir un símbol delta. Per tant, el valor de text "D" és igual al símbol delta del nom de la font "Símbol".
Mètode 4: inseriu Delta mitjançant la fórmula CHAR
Com és conscient a Excel, tenim la funció Char a Excel per inserir caràcters especials amb números que se li subministren.
A la cel·la de destinació obriu la funció Char.

Introduïu el número com a 114 i premeu Intro per obtenir el caràcter com a "r".

Ara canvieu el nom de la font a "Wingdings 3" per obtenir el símbol delta sense omplir.

Per obtenir el símbol delta amb emplenament central, canvieu el número de funció Char de 114 a 112.

Per tant, el número 112 de la funció Char és delta amb farciment.
Mètode 5: inseriu Delta mitjançant la funció de correcció automàtica d'Excel
Probablement la majoria de la gent no és conscient de la funció d’autocorrecció d’Excel. Mitjançant aquesta funció podem inserir el símbol delta introduint el text segons el nostre desig.
A la configuració, hem d’especificar el text que hem d’escriure. Seguiu els passos següents per inserir la correcció automàtica delta a Excel.
Pas 1: Copieu el símbol delta des d’aquí Δ.
Pas 2: Ara en excel, feu clic a Fitxer >>> Opcions.

Pas 3: A la finestra següent, aneu a "Proves" i Opcions de correcció automàtica.

Pas 4: Ara, a la finestra següent, enganxeu el símbol delta copiat al quadre "Amb".

Pas 5: Al quadre Substitueix, escriviu el text segons el vostre desig.

Pas 6: Ara feu clic al botó "Afegeix" per afegir a l'opció de correcció automàtica i feu clic a Ok i tanqueu la finestra.

Pas 7: Ara torneu al full de treball i escriviu "ABCD" en majúscules i, a continuació, premeu la tecla d'inici i veure quin valor obtenim a la cel·la A1.

En lloc d'obtenir "ABCD", aquí tenim el símbol delta.
Com que hem definit l'opció de correcció automàtica d'escriure el text "ABCD", establim el valor de correcció automàtica com a delta.
Mètode núm. 6: format de número personalitzat amb el símbol Delta
A la creació del tauler, hem vist símbols delta amb diferents colors. Mostrarem dades senzilles sobre com inserir símbols delta a Excel mitjançant un format de número personalitzat a Excel.

Per a aquestes dades primer, cerqueu la columna de variància.
Pas 1: Per trobar la columna de variància, inseriu la fórmula com Variancia = Actual: objectiu

Pas 2: Ara seleccioneu dades de variància i premeu Ctrl + 1 per obrir opcions de format.

Pas 3: Al format, la finestra va a Personalitzada i escriviu General Δ.

Pas 4: Feu clic a Ok, obtindrem el símbol delta amb números.

Però aquesta no és la manera ideal de mostrar el símbol delta. Tant els números positius com els negatius es mostren amb un símbol delta ascendent, per tant, hem de mostrar números de variància positius al delta ascendent i números de variància negativa al delta descendent. Per aplicar aquesta còpia, aquests dos símbols delta. ▲ ▼
Pas 5: Seleccioneu la columna de variància i obriu el quadre de diàleg de format i aneu a Personalitzat i apliqueu el format com el següent.

Pas 6: Premeu Ok per aplicar el format. Ara veurem el símbol delta ascendent per a la variància positiva i el símbol delta descendent per a la variància negativa.

Pas 7: Tot i això, podem aplicar un format colorit per a aquests números de variància. Si la variància és positiva, podem aplicar el color verd i, per als valors de variància negatius, podem aplicar el color VERMELL.
Per tant, a continuació es mostra el codi de format.

Això aplicarà el format de la manera següent.

Coses que cal recordar
- El símbol delta es presenta de dues maneres: un és omplert delta i un altre és delta buit.
- La funció CHAR pot inserir ambdós tipus de símbols delta a Excel.
- El símbol Delta s’utilitza al tauler de control creant colors cridaners.
- ALT + 30 és la drecera per inserir el símbol delta a Excel.