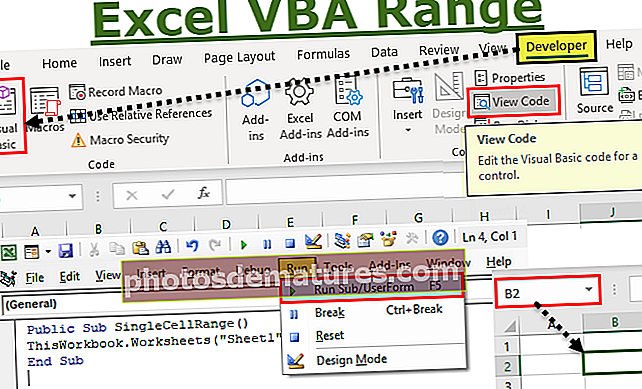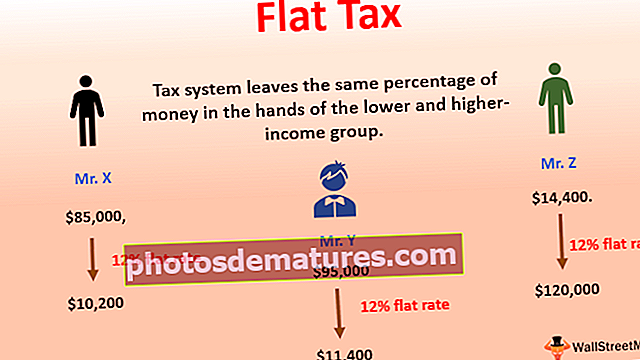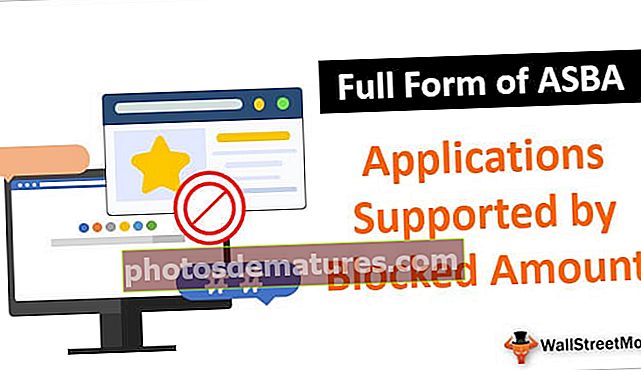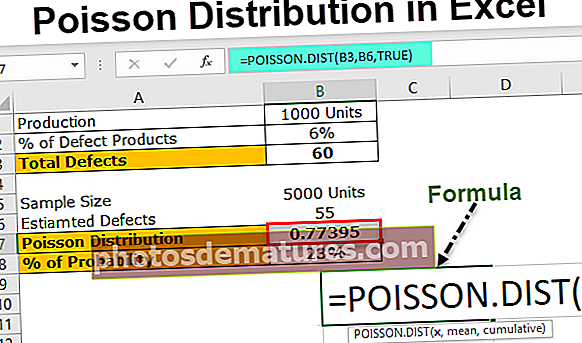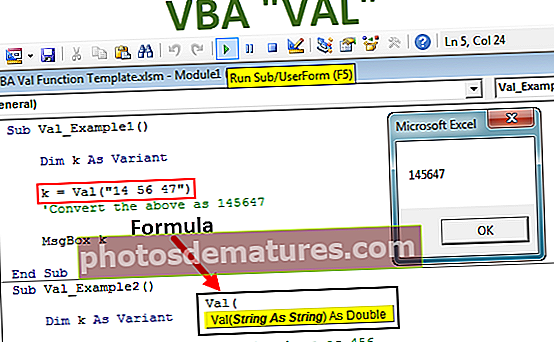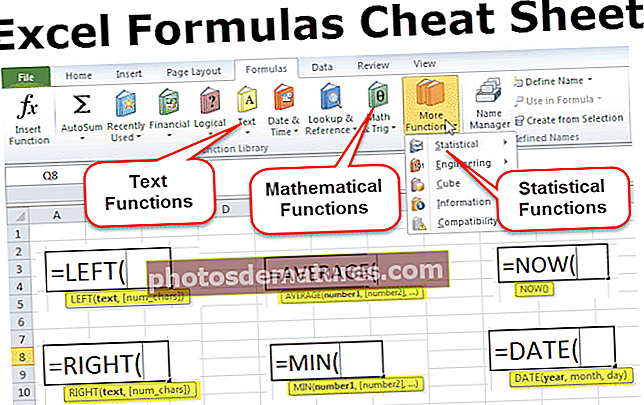Bloqueja cel·les a Excel | Com bloquejar les cel·les i protegir les fórmules?
Bloquegem les cel·les a Excel per protegir-les de manera que no hi hagi canvis no desitjats a la cel·la. Per defecte, totes les cel·les de Excel estan bloquejades, que es poden veure fent clic dret a la cel·la i, a continuació, feu clic a opcions de format quadre d’assistent per a nosaltres, ara fem clic a la pestanya de protecció i podem veure l’opció per a cel·les bloquejades, per protegir una cel·la després de bloquejar-la, hem de posar una opció de protecció mitjançant full de treball.
Com bloquejar les cel·les i protegir les fórmules a Excel?
Les fórmules a Excel són fàcils de crear i editar. Una única fórmula en un full de treball d'Excel pot ser molt important. Tot i que és fàcil editar una fórmula, qualsevol canvi accidental de la fórmula pot donar lloc a resultats completament diferents i erronis. Quan els fulls d'Excel viatgen d'una persona a una altra, també augmenten les possibilitats que una persona toqui una tecla nociva (com ara retrocés, supressió, alfabet o tecla numèrica) mentre la recorre. Per tant, és important protegir el full de càlcul d'Excel de qualsevol canvi. Per solucionar aquests problemes, Excel ha incorporat funcions de bloqueig i protecció que impedeixen que altres usuaris facin canvis addicionals (supressió o sobreescriptura) en un full de treball d'Excel.
Com es poden bloquejar les cel·les a Excel?
Aprenem a bloquejar cel·les a Excel 2016 amb alguns exemples.
Podeu descarregar aquesta plantilla Excel de fórmules de cel·la de bloqueig aquí: plantilla Excel de fórmules de cel·la de bloqueigBloqueig de cel·les a Excel: exemple 1
Suposem que teniu un full de treball en el qual hi ha tres valors v1, v2 i v3 i calculeu la mitjana dels tres valors.

La cel·la E5 conté la fórmula per calcular la mitjana. Ara voleu bloquejar la cel·la a Excel i protegir aquesta fórmula.
Com que totes les cel·les d'Excel estan bloquejades per defecte, primer desbloquegem totes les cel·les d'Excel.
Per fer-ho, primer, seleccioneu totes les cel·les mitjançant Control + A (o Ordre + A).

A continuació, obriu el quadre de diàleg Format de cel·les prement Control + 1 (o Ordre + 1).

A la pestanya Protecció, desmarqueu l'opció Bloquejat i feu clic a D'acord.

Es desbloquejaran totes les cel·les del full de treball Excel.
Ara, seleccioneu la cel·la que conté la fórmula i premeu Control + 1 per obrir el quadre de diàleg Format de cel·les. A la pestanya de protecció, marqueu l'opció Bloquejat.

A continuació, feu clic a D'acord per bloquejar la fórmula de la cel·la a Excel. Ara, heu de protegir la fórmula. Per protegir la cel·la a Excel, aneu a la pestanya Revisió i feu clic a Protegeix full o full (ressaltat a continuació).

Opcionalment, podeu donar una contrasenya. Feu clic a D'acord.

Ara la cel·la de fórmula a Excel està bloquejada i protegida. Si intenteu canviar la cel·la, apareixerà una finestra com es mostra a continuació.

Trobareu que només aquesta cel·la en particular està protegida. Si intenteu sobreescriure qualsevol altra cel·la, no apareixerà cap missatge ni avís. Això es deu al fet que només es protegeixen les cel·les bloquejades a Excel.
Una cel·la bloquejada a Excel o a la fórmula no pot protegir la cel·la de sobreescriptures si no està protegida. Per tant, per protegir una fórmula de qualsevol canvi, heu de bloquejar la fórmula de la cel·la a Excel i després protegir-la. És important tenir en compte que per defecte totes les cel·les d’un full de treball estan bloquejades. Per tant, si voleu protegir només les cel·les de la fórmula, heu de desbloquejar totes les altres cel·les i protegir les cel·les de la fórmula.
Bloqueig de cel·les a Excel: exemple 2
Suposem que teniu les dades de vendes de diferents productes obtinguts en diferents zones, tal com es mostra a continuació. Se suposa que heu de calcular les vendes totals de cada producte per separat i identificar el producte amb les vendes més altes. També se suposa que heu de bloquejar una cel·la a Excel i també protegir la fórmula per calcular les vendes més altes, però, les dades de vendes i la seva suma es poden editar.

Calculem primer les vendes totals de cada producte. Per fer-ho, utilitzeu la sintaxi:
= SUMA (C3: G3) a la cel·la H3.

Premeu ENTRAR i arrossegueu-lo a la resta de cel·les.

Per identificar el producte amb més vendes, utilitzeu la fórmula de l’índex:
= ÍNDEX (B2: B17, MATCH (MAX (H2: H17), H2: H17,0))

Això donarà al producte amb les vendes més altes a la cel·la K6.

Ara, per protegir aquesta cel·la de fórmula de qualsevol altre canvi, primer heu de desbloquejar totes les cel·les del full Excel. Per fer-ho, premeu Control + A i, a continuació, premeu Control + 1. Això obrirà el quadre de diàleg Format de cel·les.

Ara, desmarqueu l'opció Bloquejat a la pestanya Protecció. Ara, seleccioneu la cel·la K9 que conté la fórmula i torneu a prémer Control + 1. A la pestanya Protecció, marqueu l'opció Bloquejat i feu clic a D'acord. Això bloquejarà la fórmula de la cel·la.

Ara aneu a la pestanya Revisa i seleccioneu l'opció Full per protegir la fórmula i seleccioneu D'acord. Opcionalment, podeu seleccionar una contrasenya.

S'ha bloquejat la fórmula per identificar el producte amb més vendes.
Com protegir les fórmules a Excel bloquejant la cel·la?
Prenem un exemple per veure fórmules de protecció a Excel mitjançant el bloqueig de cel·les.
Suposem que teniu els preus del petroli per a diferents ciutats durant els mesos d’agost i setembre. Cal calcular la mitjana dels preus del petroli d’agost i setembre i veure en quin mes els preus del petroli van ser més alts.
Per calcular els preus medians, utilitzeu la sintaxi:
Preus mitjans per a agost
= MITJANA (C5: C18) per a agost

Preus medians de setembre
= MITJANA (D5: D18) per al setembre

Per identificar en quin mes els preus van ser més alts, utilitzeu la sintaxi:
= INDEX (F4: F5, MATCH (MAX (G4: G5), G4: G5,0))

Això donarà el mes (agost aquí).

Ara, se suposa que heu de protegir totes les cel·les que contenen la fórmula.
Per fer-ho, seguiu els passos següents:
Pas 1: desbloqueja cel·les a Excel
Seleccioneu totes les cel·les prement Control + A. A continuació, premeu Control + 1 per obrir el quadre de diàleg Format de cel·les i anar a la pestanya Protecció. A continuació, desmarqueu l'opció Bloquejat. Això desbloquejarà totes les cel·les.

Pas 2: seleccioneu i bloquegeu les cel·les que contenen la fórmula
Feu clic a Cerca i selecciona a Inici i seleccioneu Vés a Especial. Si feu servir Mac, a la pestanya Edita, seleccioneu Vés a ...

i premeu Especial.

Al quadre de diàleg Anar a especial, seleccioneu Fórmules i feu clic a D'acord.

Se seleccionaran totes les cel·les que contenen les fórmules. Ara, per bloquejar aquestes cel·les, premeu Control + 1 i aneu a la pestanya Protecció al quadre de diàleg Format de cel·les. Marqueu Bloquejat i feu clic a D'acord.

Pas 3: protegiu les cel·les de la fórmula.
Per protegir les cel·les amb fórmules, aneu a la pestanya Revisa i feu clic a Fulls de càlcul.

Opcionalment, podeu proporcionar una contrasenya. Proporcioneu una contrasenya "12345" i, tot seguit, feu clic a D'acord. Les fórmules estan ara protegides.
Coses que cal recordar
- Només bloquejar les cel·les en excel·lències no proporciona seguretat a les cel·les de cap canvi posterior.
- Heu de bloquejar una cel·la a Excel i protegir les fórmules per assegurar-les.
- Totes les cel·les d’un full de treball estan bloquejades per defecte.
- Només protegir les cel·les de fórmules sense bloquejar tampoc no les protegeix.