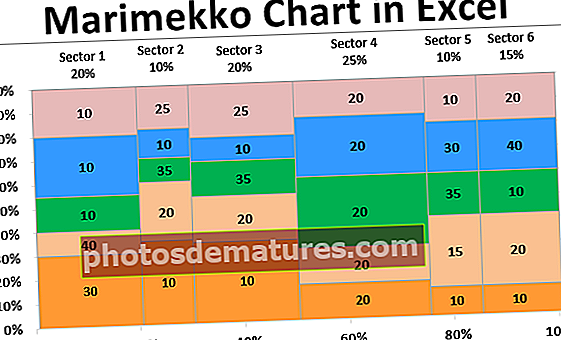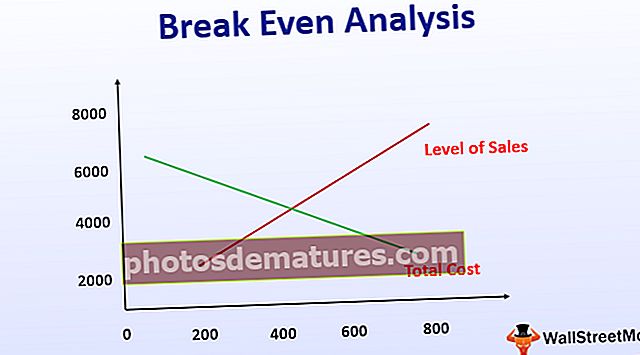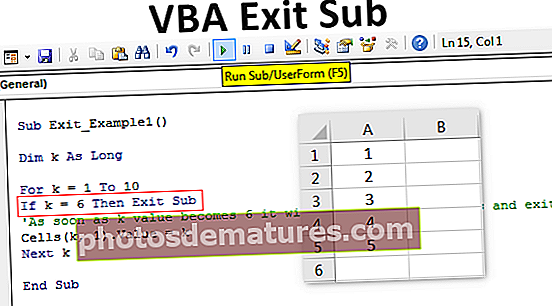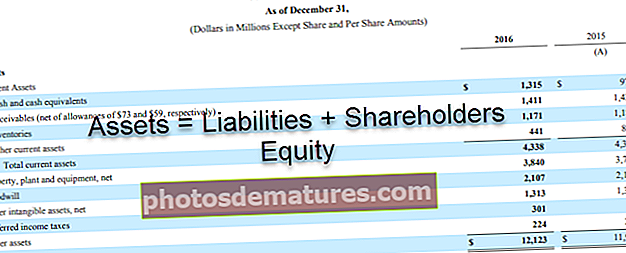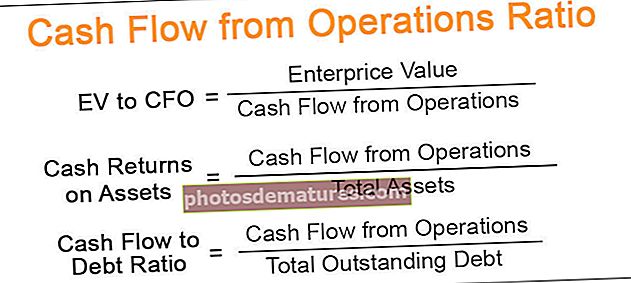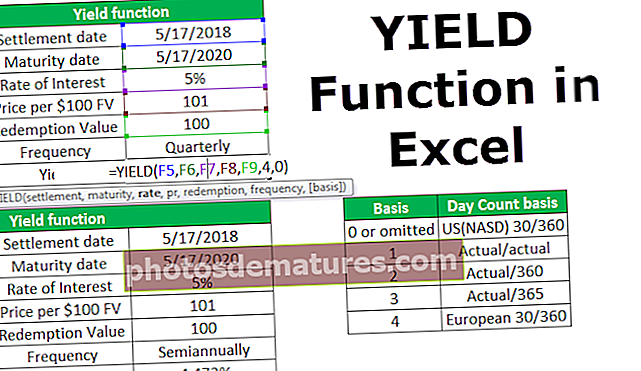Combina les taules a Excel | Com combinar dues taules fent coincidir una columna?
Quan treballem en excel no és definitiu que les dades estiguin en un sol full de treball, pot estar en diversos fulls de treball en diverses taules, si volem combinar taules hi ha diversos mètodes per fer-ho de manera que puguem tenir dades en un sol taula i això es coneix com a fusió de taules a Excel, això es pot fer mitjançant funcions VLOOKUP o INDEX i MATCH.
Combina les taules a Excel
De vegades, mentre analitzem les dades, és possible que recopilem tota la informació necessària en un sol full de càlcul. És un problema o situació molt comú quan les dades es divideixen en molts fulls de treball o llibres de treball. Hi ha moltes maneres de combinar les dades de diverses taules en una taula en Excel.
Podeu descarregar aquesta plantilla Excel de taula de combinació aquí: plantilla Excel de taula de combinacióCom combinar 2 taules a Excel?
Hem proporcionat les dades dels clients sobre la ciutat en dues taules. Hem agafat 20 registres per a això.
Full 1: Taula 1: Informació del client

Full 2: Taula 2: Detalls del producte

A les dues taules, el número de comanda és la informació habitual sobre la base de la qual crearem una relació entre elles.
A continuació es mostren els passos per combinar aquestes dues taules:
- Feu clic a qualsevol cel·la de la taula Informació del client. Aneu a la pestanya INSERT i feu clic a l'opció Taula a la secció Taules. Consulteu a continuació la captura de pantalla.

- A continuació, apareixerà el quadre de diàleg Crea una taula. La nostra taula "CustomerInfo" té capçaleres de columna, de manera que s'hauria de marcar la casella "La meva taula té capçaleres". Consulteu a continuació la captura de pantalla.

- Convertirà les nostres dades en un format de taula. Ara feu clic al camp Nom de la taula a la secció Propietats i doneu el nom d'aquesta taula com a "Informació del client".

- Seguiu els mateixos passos per a una altra taula "Detalls del producte". Hem donat el nom de "Productes" a una altra taula. Consulteu a continuació la captura de pantalla.

- Feu clic a algun lloc de la taula Informació_client i, a continuació, aneu a la pestanya Insereix i feu clic a l'opció Taula dinàmica a la secció Taules.

- Apareixerà un quadre de diàleg per a crear taula dinàmica. Marqueu la casella de selecció "Afegiu aquestes dades al model de dades" tal com es mostra a la captura de pantalla següent.

- Feu clic a D'acord i s'obrirà un full nou amb una nova secció Camps de taula dinàmica a la part dreta, tal com es mostra a la captura de pantalla següent.

- Feu clic a la pestanya TOT a la secció Camp de la taula dinàmica i mostrarà totes les taules creades per nosaltres. Consulteu a continuació la captura de pantalla.

- Ara feu clic a l'opció Relacions a la secció Càlculs, tal com es mostra a la captura de pantalla següent.

- S'obrirà un quadre de diàleg per crear una relació entre aquestes taules. Feu clic al botó Nou. Consulteu a continuació la captura de pantalla.

- Tornarà a obrir un quadre de diàleg com es mostra a continuació i les taules creades apareixen aquí.

- Com que hi ha un camp "Núm. De comanda" és comú a les dues taules, per tant, crearem una relació entre aquestes taules mitjançant aquest camp / columna comú.
- Seleccioneu Informació_client a la secció Taules i N º de comanda. a la secció de columnes. Consulteu a continuació la captura de pantalla.

- Seleccioneu una altra taula Productes a la secció Taula relacionada i seleccioneu N º de comanda. a la secció Columna relacionada. Consulteu a continuació la captura de pantalla.

- La clau primària són els valors únics que apareixen una vegada a la taula i, a continuació, feu clic a D'acord. Es mostrarà la relació tal com es mostra a la captura de pantalla següent.

- Ara podem arrossegar i deixar anar el camp en conseqüència per veure el resultat. Feu clic a la taula Customer_Info com es mostra a la captura de pantalla següent.

- Arrossegueu els camps núm. De comanda, nom del client i la ciutat sota el quadre de fila.
- Arrossegueu el camp Edat a sota del quadre Filtre.
- Arrossegueu el camp Producte a sota de la casella Columna i Valors per al recompte de productes.

El resultat final es mostra a continuació:
En conseqüència, segons el vostre requisit, podeu arrossegar i deixar anar els camps.

Coses que cal recordar sobre la combinació de 2 taules a Excel
- Podeu combinar més de dues taules amb aquest procés.
- Hi hauria d’haver una columna comuna a cada taula.
- Que una columna comuna funcioni com a clau principal en aquest procés, per tant, aquest camp hauria de tenir valors únics.