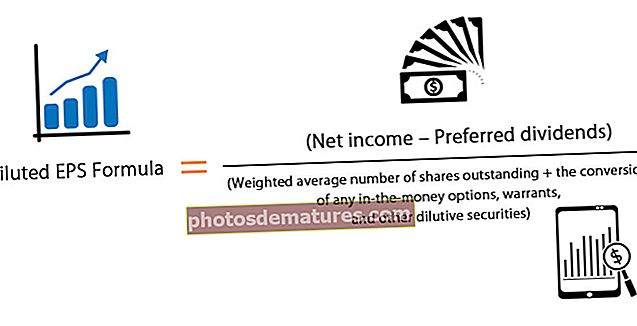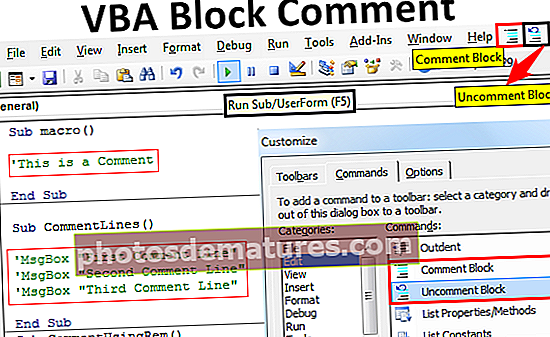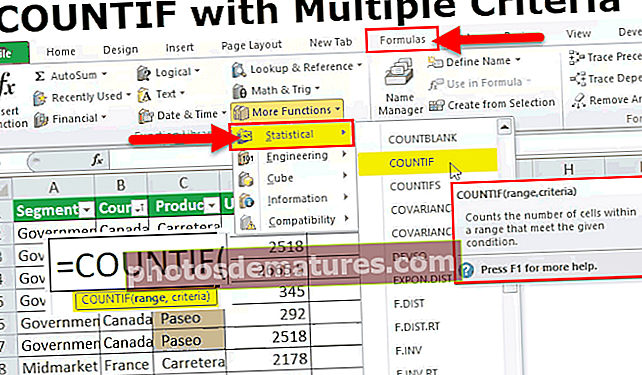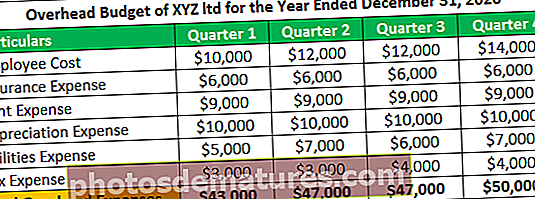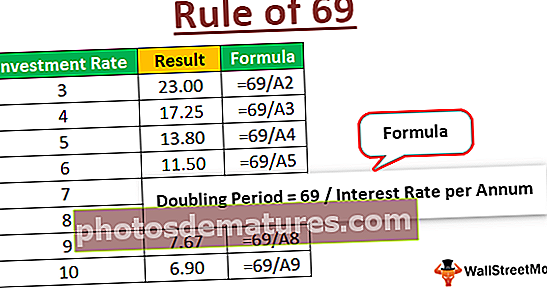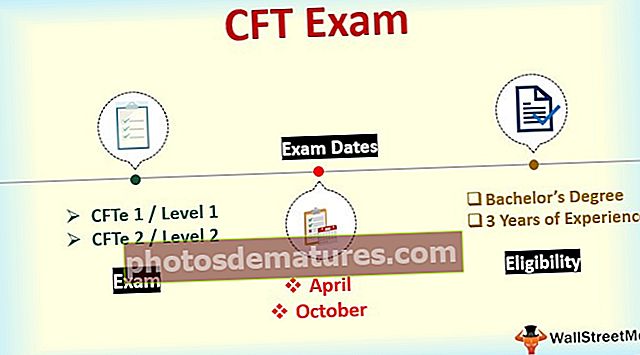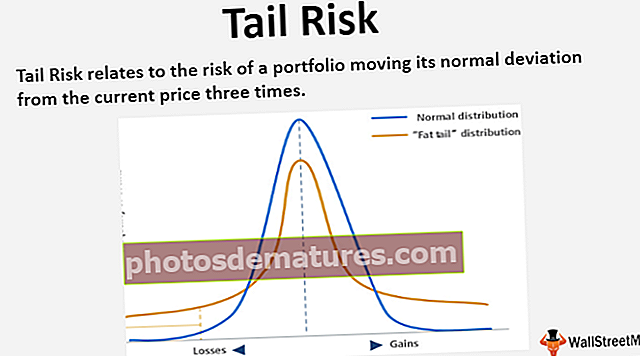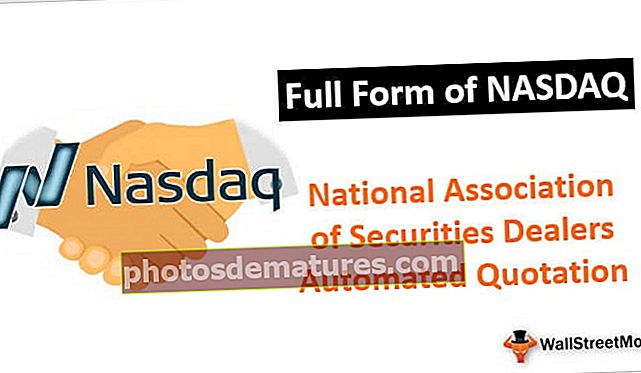Barres de desplaçament a Excel (usos, exemples) | Com es poden crear barres de desplaçament?
Hi ha dues barres de desplaçament a Excel, una és una barra de desplaçament vertical que s’utilitza per veure les dades d’Excel de dalt a baix i una altra barra de desplaçament és una barra de desplaçament horitzontal que s’utilitza per veure les dades d’esquerra a dreta, podem amagar o bé mostreu la barra de desplaçament de la categoria Opcions a la pestanya Fitxers on trobarem la pestanya avançada i l'opció per amagar les barres de desplaçament.
Barres de desplaçament a Excel
Si teniu un conjunt enorme de dades introduïdes al full de càlcul de Microsoft Excel, segur que haureu d’utilitzar la funció de barres de desplaçament a Excel. La barra de desplaçament interactiva de Microsoft Excel és molt beneficiosa per als usuaris a utilitzar Excel quan s’omple de dades. No cal que escriviu manualment un valor concret per anar a la cel·la requerida. Podeu utilitzar fàcilment la barra de desplaçament per seleccionar els valors d’una llista proporcionada, cosa que també us estalviarà temps. Us mostrem com es crea una barra de desplaçament a Microsoft Excel.
Com es poden crear barres de desplaçament a Excel?
Comprenguem el procés de creació de barres de desplaçament en Excel amb exemples.
Podeu descarregar aquesta plantilla Excel de barres de desplaçament aquí: plantilla Excel de barres de desplaçamentSegons el cens del 2011, he pres les dades de 35 estats de l'Índia. Podeu veure la captura de pantalla següent que les dades no es poden visualitzar en el format complet en una sola pantalla.

Ara, crearem barres de desplaçament en excel per al conjunt de dades anterior, amb l'ajut de les quals, una finestra mostrarà només 10 estats a la vegada. Quan canvieu la barra de desplaçament, les dades canviaran dinàmicament. Seguiu els procediments que s’han explicat amb captures de pantalla per a una millor comprensió.
- Heu d’instal·lar les vostres dades d’una manera gestionada. El podeu veure a la captura de pantalla que es mostra a continuació.

- Ara heu d’activar la pestanya Desenvolupador en excel al vostre full de càlcul Excel, per si encara no està activada.
- Per activar la pestanya Desenvolupador, feu clic amb el botó dret a qualsevol de les pestanyes Excel existents i seleccioneu Personalitza la cinta a Excel.

- Veureu el quadre de diàleg Opcions d'Excel. A la part dreta, heu de marcar l'opció Desenvolupador al tauler de pestanyes principals. Penseu en la captura de pantalla següent.

- Ara, tindreu l'opció "Desenvolupador" com a opció de pestanya.

- Ara aneu a la pestanya Desenvolupador i feu clic a Insereix. A la secció Control de formularis, heu de seleccionar el botó de gir (barra de desplaçament).

- Heu de fer clic a l'opció Barra de desplaçament a Excel i, a continuació, fer clic a qualsevol cel·la del full de càlcul d'Excel. Veureu la barra de desplaçament inserida al full de càlcul.

Ara heu de fer clic amb el botó dret a la barra de desplaçament inserida en excel i seleccionar "Control de format". Veureu un quadre de diàleg de control de formats.
- Aneu a la pestanya "Control" del quadre de diàleg Control de formats i realitzeu els canvis següents:
- Valor actual: 1
- Valor mínim: 1
- Valor màxim: 19
- Canvi incremental: 1
- Enllaç de cel·la: $ L $ 3
Vegeu la captura de pantalla següent.

- Canvieu la mida de la barra de desplaçament Excel i col·loqueu-la perquè s'adapti a la longitud de 10 columnes. Vegeu la captura de pantalla següent.

- Ara, heu d’introduir la següent fórmula OFFSET a la primera cel·la de les dades, és a dir, H4. La fórmula és = OFFSET (C3, $ L $ 3,0). Heu de copiar aquesta fórmula per omplir totes les altres cel·les de la columna.

- De la mateixa manera, heu d'omplir la fórmula OFFSET a la columna I i la columna J. La fórmula per a la columna I serà = OFFSET (D3, $ L $ 3,0) que es posarà a la cel·la I4 i per a la columna J,

- Serà = OFFSET (E3, $ L $ 3,0) que es posarà a la columna J4. Copieu la fórmula a les altres cel·les de la columna.

- La fórmula OFFSET anterior depèn ara de la cel·la L3 i està vinculada a les barres de desplaçament a excel. La barra de desplaçament que teniu configurada al full de càlcul d'Excel. Vegeu la captura de pantalla següent.

Restabliment de les barres de desplaçament a Excel: error de la barra de desplaçament minúscula
De vegades, pot sorgir un problema de la petita barra de desplaçament. És ben sabut que les barres de desplaçament, ja siguin horitzontals o verticals, es defineixen segons la mida de la cel·la de rang utilitzada. De vegades, aquest rang utilitzat pot arribar a ser molt gran a causa de molts conjunts de dades i, per això, la barra de desplaçament es fa petita. Aquest petit problema amb la barra de desplaçament és tan estrany que us pot dificultar la navegació pel full de treball.
Sabem per què es produeix aquest error? Això sempre es produeix a causa només d'un error de l'usuari. Pot passar si accidentalment us desvieu cap a les cel·les fora de la zona que realment es necessita. Aquest possible error humà és el responsable que es produeixi. Hi ha quatre maneres de solucionar aquest problema:
- Utilitzeu l'opció Esc i Desfés.
- Suprimiu les cel·les i deseu-les.
- Suprimiu les cel·les i executeu la macro.
- Feu-ho tot amb una macro.
Coses que cal recordar
- La funció de barra de desplaçament és molt útil per als usuaris de Microsoft Excel quan hi ha molts conjunts de dades que es poden veure en una sola finestra.
- Podeu utilitzar fàcilment les barres de desplaçament excel per seleccionar els valors d’una llista proporcionada, cosa que també us estalviarà temps.
- Heu d'activar la pestanya Desenvolupador si encara no està activada.
- Un error conegut com a "diminuta barra de desplaçament" es produeix a causa d'un error humà.