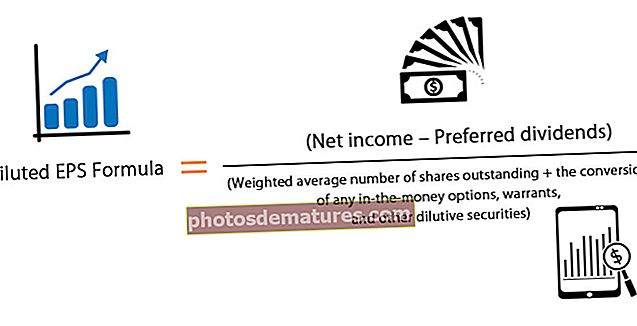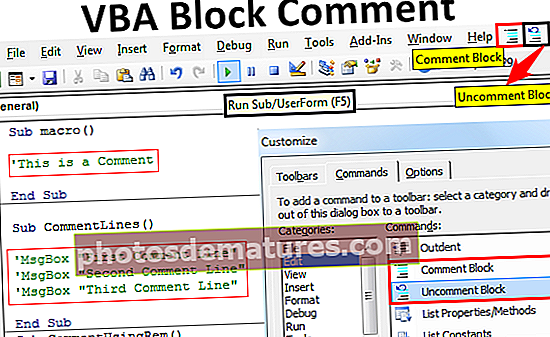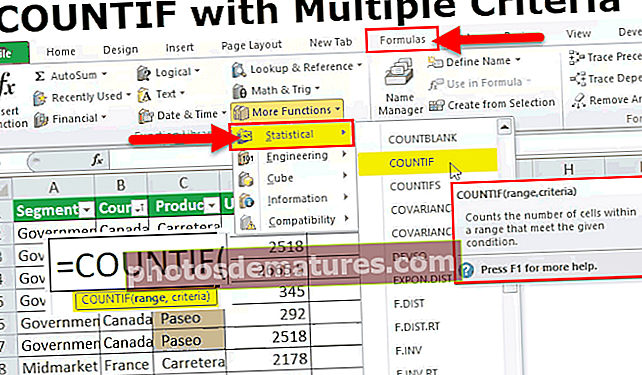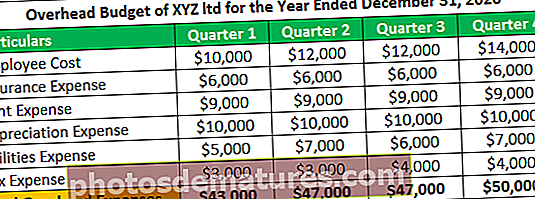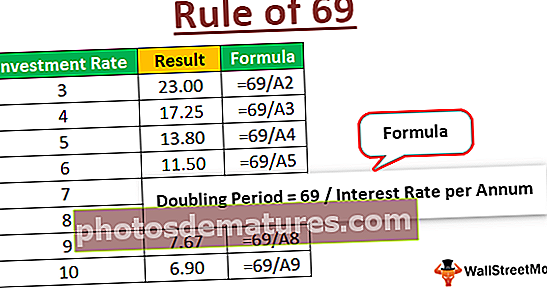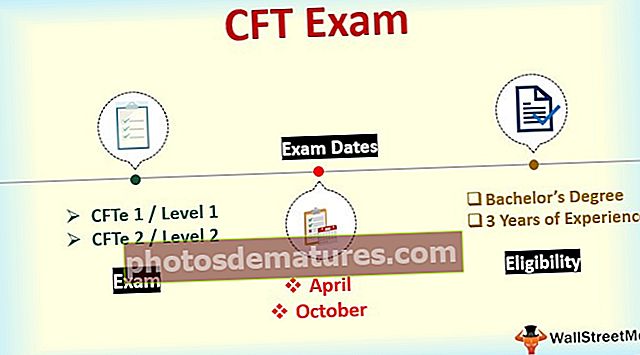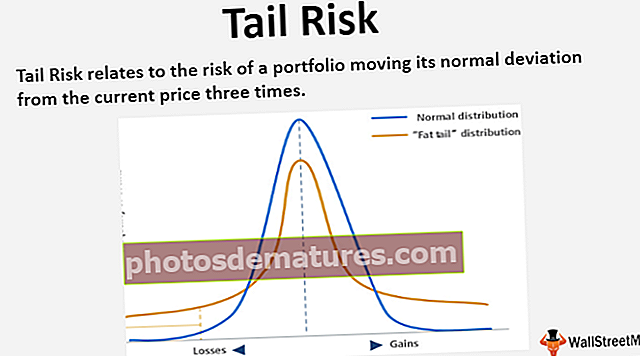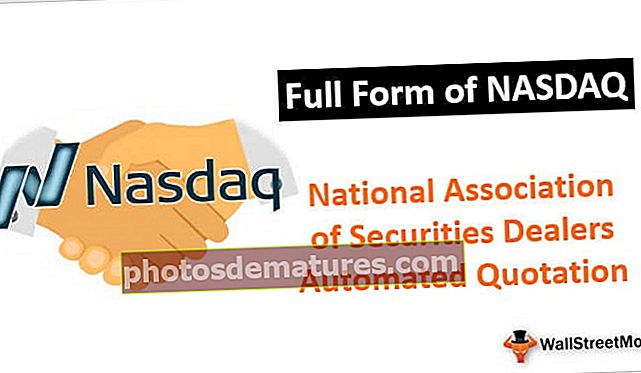Botó d'opció a Excel | Com inserir el botó d’opcions a Excel?
Els botons d’opció o també els botons d’opcions coneguts d’Excel s’utilitzen per enregistrar l’entrada d’un usuari a Excel, estan disponibles a la secció d’inserció de la pestanya del desenvolupador, per a qualsevol criteri pot haver-hi diversos botons d’opció, però només es pot comprovar un botó diverses opcions, per inserir un botó d’opció hem de fer clic a l’ordre insert i després el podem dibuixar a qualsevol cel·la que vulguem.
Botó d'opció a Excel
Un botó d’opció a Excel també anomenat botó d’opcions s’utilitza per seleccionar una de les diverses opcions. Ho hem vist a centenars de pàgines web on se’ns demana que seleccioneu una opció fent clic sobre una petita forma rodona al costat del text. Tan bon punt el seleccionem, hi apareix un punt negre (una indicació que està marcada).
Com inserir un botó d’opció a Excel?
Per inserir un botó d’opció a Excel, hem de tenir el "desenvolupador" fitxa. Per obtenir el mateix, els passos següents són:
Podeu descarregar aquesta plantilla Excel de botons d’opció aquí: plantilla Excel de botons d’opció- Feu clic amb el botó dret a qualsevol lloc de la cinta.

- Trieu "Personalitzeu la cinta a Excel" de la llista. Això obrirà el fitxer "Opcions d'Excel" Caixa de diàleg. A la part dreta, assegureu-vos que la casella de selecció del fitxer Desenvolupador es marca la pestanya i, a continuació, feu clic a 'D'ACORD'.

- Ara es pot veure la pestanya per a desenvolupadors.

Per inserir el botó d’opció a excel triarem el "Insereix" opció a els controls agrupa el desenvolupador fitxa.

Després de triar el botó d'opció dels controls de formulari a Excel, feu clic a qualsevol lloc del full de treball i es crearà el botó d'opció a Excel.

Com podem veure, el títol (etiqueta) del botó d'opcions és per defecte "Botó d'opció 1". Podem canviar-ne el nom fent clic amb el botó dret i escollint "Edita text".

També podem canviar la mida del botó d’opcions juntament amb les línies de quadrícula de les cel·les. Per fer el mateix, el Tecla ALT és molt útil. Mentre premem la tecla ALT, si redimensionem el botó d’opció en excel, s’ajusta automàticament juntament amb les línies de la graella.

Com el seu propi nom indica, creem botons d’opció / ràdio a Excel per triar una de les diverses opcions, per això només n’hi ha prou amb un botó d’opció a Excel. N’hem de crear més. Que podem crear amb Ctrl + D o amb Copiar-Enganxar (Ctrl + C i Ctrl + V).

Hi ha una característica principal d’un botó d’opció en excel que si en seleccionem un, se’n desseleccionen d’altres automàticament. Com podem saber quin és el seleccionat? Per a això, hem d’enllaçar els botons d’opcions amb una cel·la, on es mostra el número de seqüència del botó d’opcions en excel i podem utilitzar aquest número per al diferent tipus de propòsit (gràfic dinàmic en Excel, per mostrar un missatge, etc.) )

Al 'Control de formats"Quadre de diàleg, a sota del fitxer "Control" seleccioneu la pestanya enllaç de cel·la i feu clic a D'acord.
Ara, el valor de la cel·la C2 canvia segons el botó d’opcions d’excel seleccionat.


Com podem observar, tots els botons d’opció d’Excel només estan vinculats a una cel·la i a l’altra. Tanmateix, què passa si tenim 10 preguntes en una enquesta i hi ha 4 opcions per a cada pregunta, volem tenir 10 respostes. En aquest cas, hem de tenir un "Caixa de grup" per agrupar els botons d’opció a excel. El mateix es pot trobar a Desenvolupador Pestanya ->Controls grup ->Insereix Comandament - Caixa de grups (control de formularis).

Hem de cobrir els 5 botons d’opcions del quadre del grup Excel.

Podem suprimir l’etiqueta del quadre Grup mitjançant el botó "Edita text" ordre contextual, botó "Suprimeix" i canvieu la mida del quadre de grup mitjançant la tecla ALT.

De la mateixa manera, podem crear més botons d’opció a Excel i quadres de grup.

Crear un gràfic dinàmic mitjançant botons de ràdio a Excel (botons d'opcions)
Suposem que tenim dades de contractació d’una organització de la manera següent:

Hem de fer un gràfic dinàmic perquè l’usuari vulgui veure el gràfic en funció d’algun Volum de producció o bé Cost de producció, ell pot.
Per això,
- Primer hem de copiar la primera columna de la taula, excepte "Fila total" a un interval nou

- A continuació, crearem dos botons d’opció en excel títols com "Volum de producció" i "Cost de producció".

- Enllaçarem els botons Opcions a "C1"

- Ara farem servir el valor de la cel·la C1 (1 per al volum de producció i 2 per al cost de producció) per mostrar les dades a la 2a taula i després fer el gràfic dinàmic.
- Hem utilitzat el "= INDEX ($ A $ 2: $ C $ 12, FILES ($ E $ 2: E2), $ C $ 1 + 1)" fórmula del rang "F2: F12" per mostrar dades segons la selecció del botó d'opció a Excel. (obteniu més informació sobre la funció Index Excel i la funció de fila a Excel)

Podem copiar el format de l’última columna de la taula 1 mitjançant còpia i Enganxa especial –>Format comandament.

- Ara, utilitzant la nova taula, podem crear el fitxer "Columna agrupada" gràfic utilitzant Insereix pestanya ->Gràfics Grup ->Gràfics recomanats ->Gràfic Excel de la columna agrupada Assegureu-vos de seguir aquests passos després de seleccionar la taula nova. Formatarem el gràfic segons la nostra elecció.

- Ara ajustarem els botons d’opció a Excel i n’enfermarem la ubicació Vores de les cèl·lules i feu que el color de la lletra sigui el blanc de la cel·la C1 perquè no es mostri a l'usuari (l'usuari no es confongui). Només se li ha de mostrar la informació requerida.

Ara el que seleccionem "Volum de producció" o bé "Cost de producció", les dades de la taula i del gràfic es mostren en conseqüència.
Canvi del color de fons de la cel·la amb botons de ràdio a Excel mitjançant el control ActiveX
Passos per fer el mateix
- Hem de crear 3 botons de ràdio ActiveX mitjançant Desenvolupador pestanya ->Controls Grup ->Insereix una ordre ->Botó d'opció Control ActiveX

- Copieu el primer botó d’opció amb Ctrl + C i enganxeu-ne 2 dues vegades amb Ctrl + V. Podeu canviar la mida dels botons d’Opcions a Excel mitjançant la tecla ALT.

- Ara hem de canviar el títol i el nom dels 3 botons d’opció d’excel mitjançant el menú contextual. Assegureu-vos que el mode de disseny estigui activat. Al menú contextual, trieu Propietats i, a continuació, canvieu el (Nom) i el títol mitjançant "Propietats" quadre de diàleg.
 .
.

Botó d'opció amb Excel VBA
- Feu doble clic a cada "botó de ràdio en excel" per entrar a l'àrea de codificació i enganxar el següent codi entre el procediment Sub.
Per al botó d'opció "Vermell" a Excel
Rang ("b2"). Interior.Color = 255
Per al botó d'opció "Verd" d'Excel
Rang ("b2"). Interior.Color = 5296274
Per al botó d'opció "Si us plau, trieu un dels colors" a Excel
MsgBox "Trieu un dels colors"

- Deseu el llibre de treball d'Excel amb l'extensió .xlsm.
Ara, si fem clic al vermell, el color de fons de la cel·la B2 canvia a "Vermell" i si seleccionem el verd, el color de fons de la cel·la B2 canvia a "Verd" i si seleccionem el tercer botó d'opció a Excel, a continuació, es mostra un quadre de missatge que mostra el missatge "Tria un dels colors".