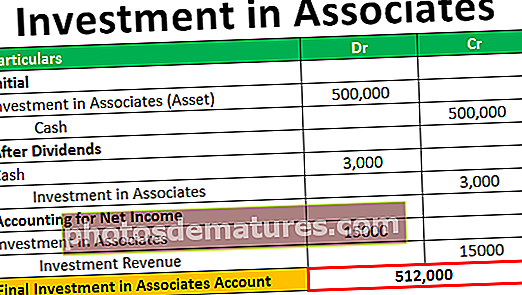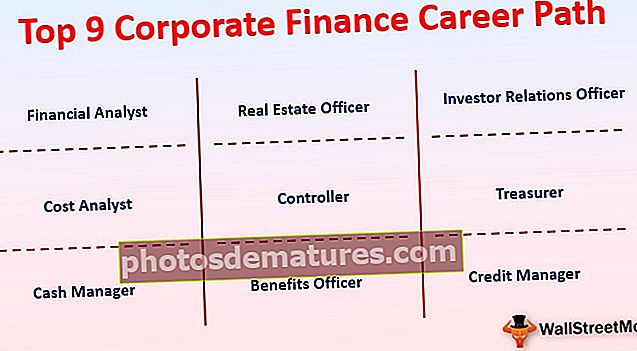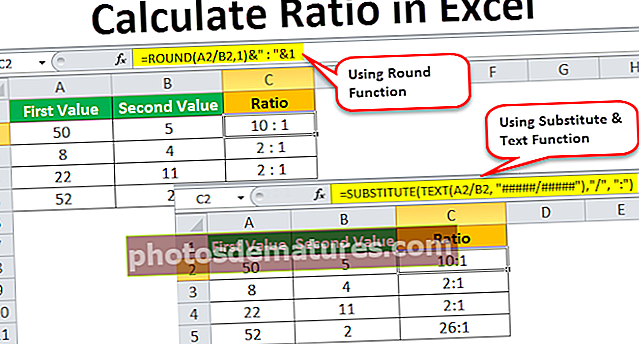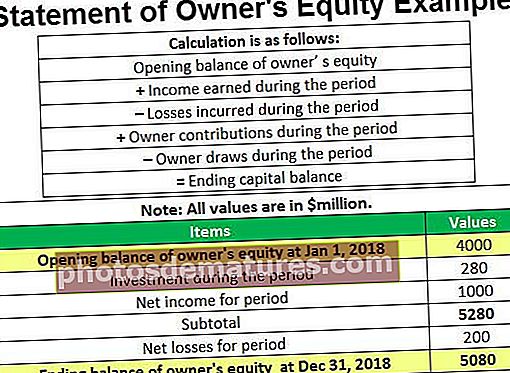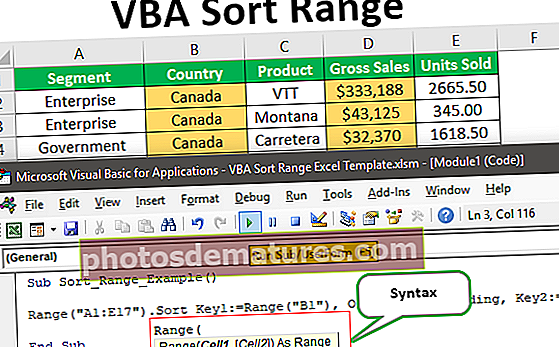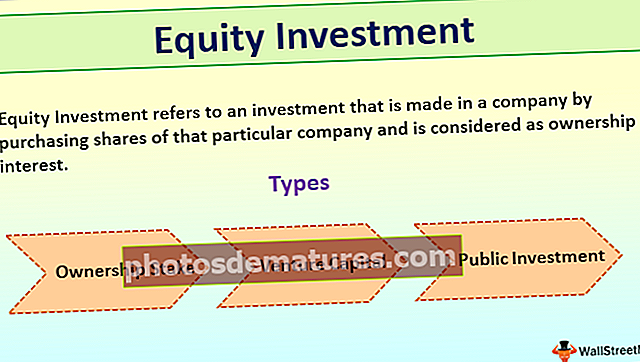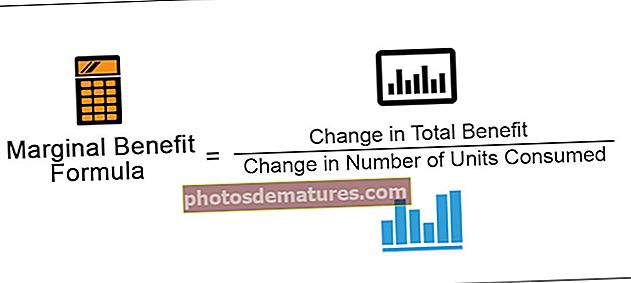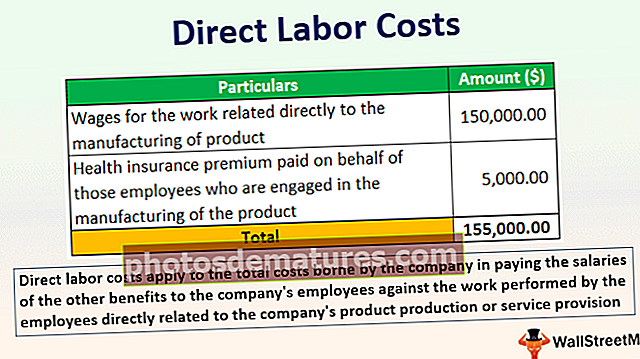Assistent per a gràfics d'Excel | Construeix un gràfic mitjançant l'Assistent per a gràfics (amb exemple)
Assistent de gràfics a Excel
Assistent de gràfics en excel és un tipus d’assistent que porta qualsevol usuari o el guia cap a un procés pas a pas per inserir un gràfic en un full de càlcul Excel, estava disponible en versions anteriors d’excel com a nom de l’assistent de gràfics i per a les versions més recents hem recomanat l’opció de gràfics on Excel mateix ens recomana diversos tipus de gràfics per triar.

Com es crea un gràfic mitjançant l'Assistent per a gràfics d'Excel?
Podeu descarregar aquesta plantilla Excel de l'assistent de gràfics aquí: plantilla Excel de l'assistent de gràficsConsiderem les dades següents com a dades del nostre gràfic. Basant-nos en aquestes dades, crearem un gràfic.

- Pas 1: En primer lloc, hem de seleccionar primer les dades. En aquest cas, l’interval de dades és d’A1 a B6.

- Pas 2: Aneu a la pestanya INSERT. A la pestanya INSERT, aneu a l'àrea del gràfic.

- Pas 3: Com que hem seleccionat un gràfic de columnes, feu clic al gràfic de columnes.

- Pas 4: Seleccioneu el primer gràfic.

- Pas 5: Tan bon punt feu clic a aquest gràfic, Excel mostra el vostre gràfic per defecte tal com es mostra a la imatge següent.

- Pas 6: No es tracta d’un gràfic completament equipat. Hem d’adaptar alguns gràfics a aquest gràfic perquè tingui un aspecte millor i bonic.
En primer lloc, feu clic amb el botó dret al gràfic i seleccioneu, Seleccioneu Dades.

- Pas 7: A la finestra següent només necessitem que la columna de vendes es mostri com a barres de columnes, per tant, traieu Any d’aquesta llista.

- Pas 8: Després d’eliminar-lo, necessitem que hagin aparegut Years a l’Eix X. Feu clic al botó Edita a la part dreta.

- Pas 9: Ara seleccioneu l'interval Any com a referència.

- Pas 10: Feu clic a Ok per tornar a la finestra anterior. Torneu a fer clic al botó D'acord per completar la creació del gràfic. Ja tenim un gràfic a punt.

- Pas 11: Hem de canviar el gràfic cap a comparació de vendes d’any a any. Per canviar el títol del gràfic, feu doble clic al títol del gràfic i introduïu el vostre propi títol.

- Pas 12: Afegiu etiquetes de dades. Les etiquetes de dades no són més que els números reals de cada barra de dades. Ara mostrem les etiquetes de dades a cada barra.
Feu clic amb el botó dret a una de les barres i seleccioneu Afegeix etiquetes de dades.

Ara podem veure etiquetes de dades per a cada etiqueta.

- Pas 13: El següent del procés d’embelliment és eliminar les línies de la graella. Les quadrícules en excel són la petita línia de color gris de l’àrea de la gràfica.

Per esborrar-los, seleccioneu la línia de quadrícula i premeu la tecla Supr, tindrem un gràfic sense línies de quadrícula.

- Pas 14: Canvieu el color dels tipus de lletra del gràfic a negre. Seleccioneu el gràfic i seleccioneu el color de lletra negre a la pestanya Inici.

- Pas 15: Com que només tenim un conjunt de dades en aquest gràfic, elimineu la llegenda del gràfic.

- Pas 16: Podeu canviar el color per defecte de la barra de columna a qualsevol dels colors que vulgueu a la pestanya INICI. Seleccioneu la barra i premeu el color que vulgueu.

Coses que cal recordar
Aquests són el procés que implica la creació d’un gràfic. A continuació es mostren alguns punts que cal recordar aquí.
- Cobrirà tot el que heu de saber sobre la creació de gràfics Excel. Fins a la versió d'Excel 2007, Excel té la seva pròpia eina d'assistent que hauria guiat els principiants pel que fa a la creació de gràfics en Excel. Però de les versions d'Excel 2007 han eliminat Chart Wizard i han integrat la sofisticada interfície de cinta Excel, que és molt millor que el Chart Wizard tradicional.
- A SELECT DATA podem seleccionar i eliminar coses no desitjades.
- Si Excel no us proporciona un eix X adequat, heu de seguir els passos 8 i 9.
- Mostra llegendes només en cas de dos o més elements. En cas d’un sol element, elimineu la llegenda.