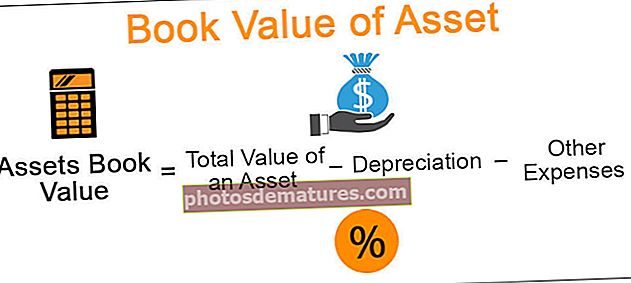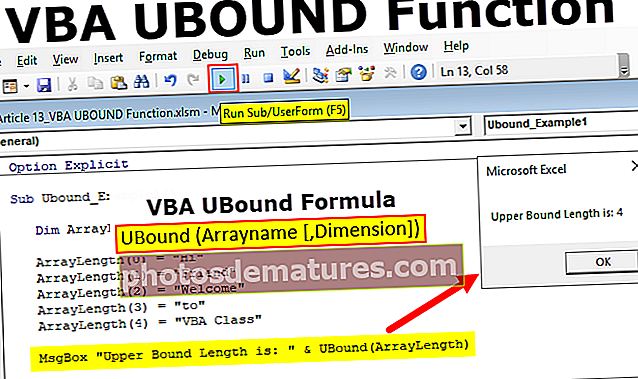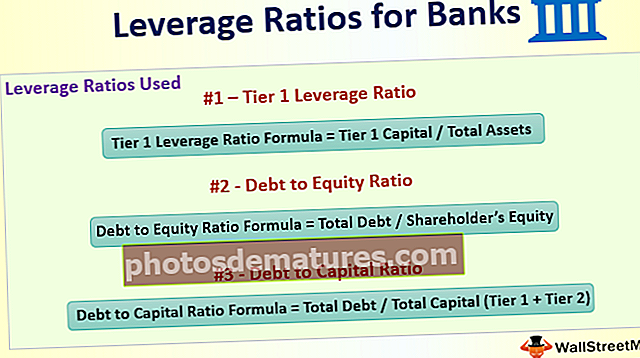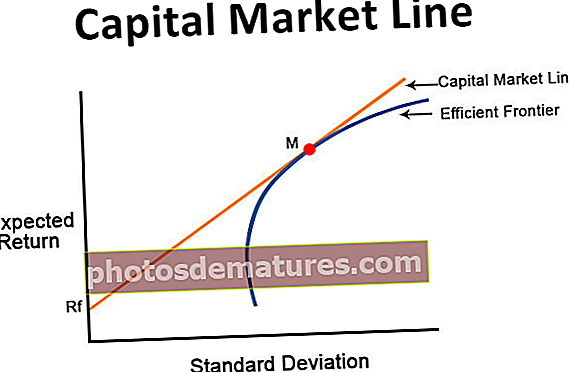Gira el gràfic circular a Excel | Com girar el gràfic circular a Excel?
Gràfic circular d’excel·lació
Per girar un gràfic circular en Excel, primer, l’usuari ha de crear un gràfic circular utilitzant les dades. És el més adequat en diferents per mostrar eficaçment un gran nombre de petits talls de gràfics circulars i una adequada disposició de l'etiqueta per millorar la visualització de les llesques. Les llesques es poden separar amb espai per diferenciar-les fàcilment. Rotació de suports per evitar la superposició d'etiquetes i títol de gràfics i facilitar la quantitat considerable d'àrea buida a cada etiqueta de dades.
Per girar el gràfic circular en excel, tenim diverses opcions. Aquests inclouen
- Canvi del primer angle de tall presentat a les opcions de la sèrie.
- Ús de les ordres de l'eina de càmera des de la barra d'eines d'accés ràpid.
L'ús d'aquestes opcions ajuda a aplicar la rotació al gràfic circular d'Excel.

Com girar el gràfic circular a Excel?
Podeu descarregar aquesta plantilla Excel de rotació de gràfics circulars aquí: rotació de la plantilla Excel de gràfics circularsExemple número 1: gràfic circular circular 2D
La creació de 2D fa girar un gràfic circular sobre el diàmetre de nou planetes del sistema solar.
Pas 1: Obriu el full de treball d'Excel.
Pas 2: Introduïu les dades relatives al diàmetre de nou planetes en el format de taula, tal com es mostra a la figura esmentada a continuació.

Pas 3: Seleccioneu les dades prement CTRL + A col·locant el cursor a qualsevol lloc de la taula o seleccionant amb el ratolí.

Pas 4: Aneu a la pestanya "Insereix" de la cinta. Moveu el cursor a l'àrea del gràfic per seleccionar el gràfic circular.

Pas 5: Feu clic al gràfic circular i seleccioneu el gràfic 2D com es mostra a la figura i desenvolupeu un gràfic circular 2D.

Pas 6: Obtenim el següent gràfic circular giratori en 2D.

Pas 7: Al següent pas, canvieu el títol del gràfic i afegiu-hi etiquetes de dades.

Pas 8: Per girar el gràfic circular, feu clic a l'àrea del gràfic.

Pas 9: Feu clic amb el botó dret al gràfic circular i seleccioneu l'opció "format de sèrie de dades".

S'obrirà el tauler "Format de sèries de dades" tal com es mostra a la figura.

Pas 10: Canvieu l'angle de la primera escala a 90 graus per mostrar correctament el gràfic.

Ara el gràfic circular està bé representant clarament les petites llesques.

Exemple # 2: gràfic circular circular 3D
Creació d'un gràfic circular rotatiu en 3D sobre la població de diversos estats de l'Índia
Pas 1: Obriu el full de treball d'Excel.
Pas 2: Introduïu les dades sobre la població dels estats indis en el format de taula en excel, tal com es mostra a la figura esmentada a continuació.

Pas 3: Seleccioneu les dades prement CTRL + A col·locant el cursor a qualsevol lloc de la taula o seleccionant amb el ratolí.

Pas 4: Aneu a la pestanya "Insereix" de la cinta. Moveu el cursor a l'àrea del gràfic per seleccionar el gràfic circular.

Pas 5: Feu clic a gràfic circular i seleccioneu el gràfic 3D tal com es mostra a la figura i desenvolupeu un gràfic circular.

Pas 6: Al següent pas, canvieu el títol del gràfic i afegiu-hi etiquetes de dades.

Aleshores, el gràfic es mostrarà com

Pas 7: Per girar el gràfic circular, feu clic a l'àrea del gràfic. Feu clic amb el botó dret al gràfic circular i seleccioneu l'opció "format de sèrie de dades".

S'obrirà el tauler "Format de sèries de dades" tal com es mostra a la figura.

Pas 8: Canvieu l'angle de la primera escala a 90 graus per mostrar correctament el gràfic.

Pas 9: Obtenim el següent gràfic giratori.

Exemple # 3: gràfic circular giratori de rosquilla
Creació de gràfics circulars per al gràfic de rosquilles en excel.
Pas 1: Obriu el full de treball d'Excel. Introduïu les dades sobre les vendes realitzades per una empresa en dos anys en diferents regions en el format de taula, tal com es mostra a la figura esmentada a continuació.

Pas 2: Seleccioneu les dades prement CTRL + A col·locant el cursor a qualsevol lloc de la taula o seleccionant amb el ratolí.

Pas 3: Aneu a la pestanya "Insereix" de la cinta. Moveu el cursor a l'àrea del gràfic per seleccionar el gràfic circular

Pas 4: Feu clic al gràfic circular i seleccioneu el gràfic Donut com es mostra a la figura i desenvolupeu el diagrama circular de Donut.

Pas 5: Al següent pas, canvieu el títol del gràfic i seleccioneu el disseny 6 a l'opció "disseny ràpid" per canviar el gràfic.

Pas 6: Per girar el gràfic circular, feu clic a l'àrea del gràfic. Feu clic amb el botó dret al gràfic circular i seleccioneu l'opció "format de sèrie de dades".

S'obrirà el tauler "Format de sèries de dades" tal com es mostra a la figura.

Pas 7: Canvieu l'angle de la primera escala a 150 graus i canvieu per mostrar correctament el gràfic.

Pas 8: Aconseguim el següent bunyol per girar el gràfic circular.

Com s'utilitza la rotació del gràfic circular a Excel?
Gira el gràfic circular té moltes aplicacions. Aquests inclouen
- Canviant l'orientació del full de càlcul per assegurar-vos que s'adapta correctament al gràfic circular en el moment de la impressió.
- Modificació de la ubicació de la llegenda al gràfic circular.
- Invertir o canviar l'ordre de les llesques al gràfic circular.
- Moure les etiquetes individuals del gràfic circular.
- Gireu el gràfic circular en diversos graus, inclosos 900, 1800, 2700 i 3600, en sentit horari i antihorari.
- Format de la sèrie de dades al menú contextual del gràfic circular.
- Utilització de l'eina de càmera de manera efectiva per aplicar la rotació al gràfic des de diversos angles.
Coses que cal recordar
- Començar la rotació del gràfic circular amb 900 graus és una bona opció.
- Amb l’ús de l’eina de càmera en girar el gràfic circular es redueix la resolució i es canvia l’aspecte de l’objecte.
- La pràctica de començar a mostrar les petites parts del gràfic circular a 12 hores no és bona.
- El gràfic circular de rosquilles és útil quan es presenten dues sèries de dades.