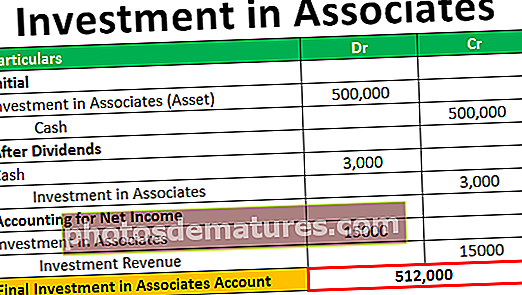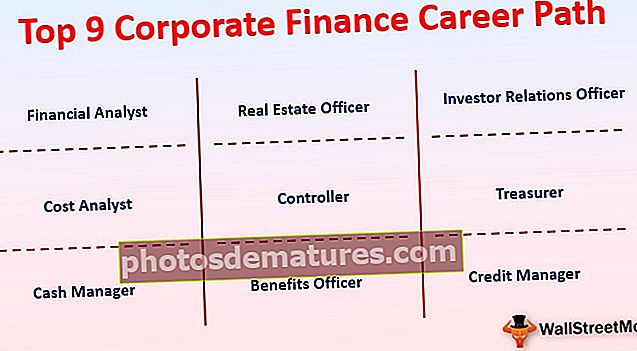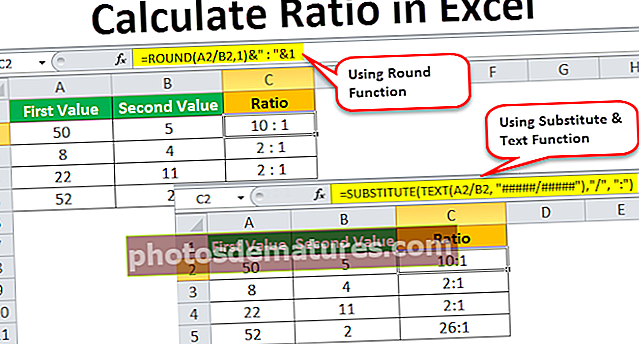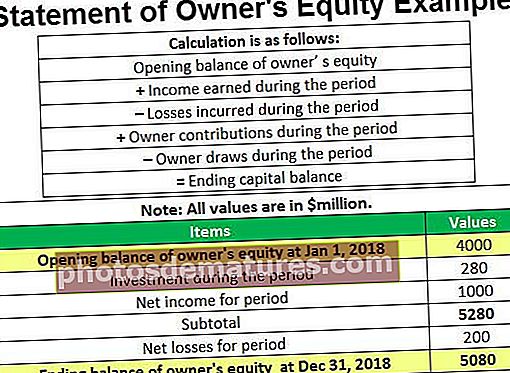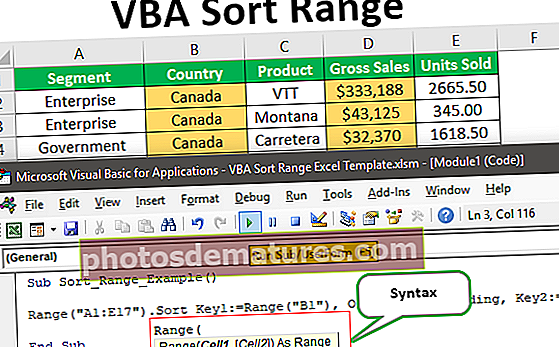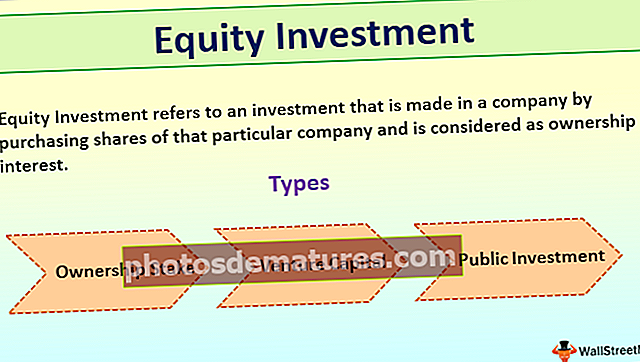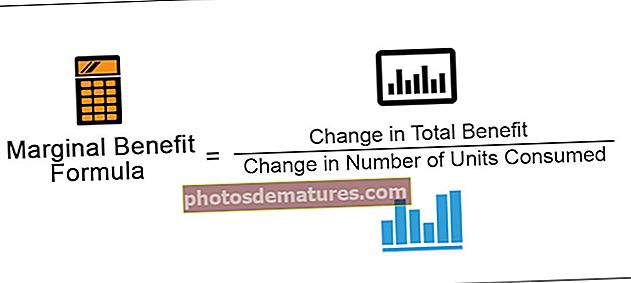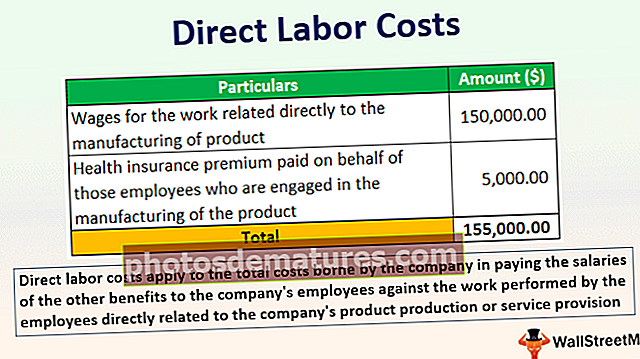Llista personalitzada a Excel | Guia pas a pas per crear una llista personalitzada d'Excel
Les llistes personalitzades s’utilitzen a Excel per ordenar les dades segons l’elecció de l’usuari, quan classifiquem qualsevol dada que normalment Excel ens proporciona les opcions generals per ordenar, com ara de A a Z o d’alta a baixa o creixent o decreixent, però podem crear les nostres llistes personalitzades per ordenar les dades com desitgem, per accedir a llistes personalitzades mentre s’ordenen, aneu a la pestanya avançada i aneu a la llista personalitzada a l’opció de comandes.
Com es crea una llista personalitzada a Excel?
La llista personalitzada a Excel és una de les funcions més utilitzades a Excel. Es pot utilitzar en totes les versions d'Excel. Aquesta llista és útil quan cal introduir manualment el mateix conjunt de dades de manera repetitiva. Ajuda a actualitzar les dades automàticament en un fitxer Excel.
Aprenem a crear llista personalitzada a Excel amb exemples pràctics:
Exemple 1: llista personalitzada creada manualment a Excel
Pas 1 - Obriu Excel. Aneu a Fitxer i seleccioneu Opcions.

Pas 2: Trieu Avançat i feu clic a Edita llistes personalitzades.

Pas 3: Feu clic a Llista nova i, a continuació, feu clic a Afegeix.

Pas 4:Escriviu detalls al quadre Entrades de llista. Premeu Intro després d'escriure cada entrada. Feu clic a D'acord després d'escriure tots els detalls.

Pas 5 - Feu clic a D'acord.

Pas 6: Aneu al fitxer Excel. Escriviu només el nom a la llista d'entrades.

Pas 7: Arrossegueu des de la primera entrada feta al fitxer Excel.

Els detalls s’actualitzen automàticament, sense necessitat d’escriure manualment al fitxer Excel. Aquest és un exemple d’una llista personalitzada creada manualment per un usuari d’Excel.

Els dies de la setmana no cal crear-los manualment a la llista personalitzada d'Excel. Fins i tot si s’introdueix el primer dia de la setmana. 
A continuació, s'arrossega la primera cel·la d'entrada; els altres dies de la setmana es completen automàticament. Aquesta llista ja existeix a Excel i no pot ser suprimida per l'usuari.

Els mesos de l'any també existeixen a Excel. No cal crear manualment una llista dels dies del mes a Excel.
Escriviu el nom del mes en una cel·la i arrossegueu-la. El nom de mesos s'omple automàticament.

Ara una llista creada manualment per l'usuari és visible a les llistes personalitzades d'Excel. Es pot fer clic a Suprimeix per suprimir la llista feta manualment.

La llista es pot crear horitzontalment o verticalment.

Exemple 2: crear una llista en fulls diferents
Les llistes també es poden crear en un full diferent.
Pas 1 - Introduïu els detalls al nou full.

Pas 2:Aneu a la llista nova. Feu clic a Afegeix i feu clic a Fletxa.

Pas 3:La llista personalitzada a Excel es completa. Seleccioneu les dades introduïdes recentment. Es crea automàticament el signe de dòlar i punt i coma. No cal crear aquests signes manualment.

Pas 4:Feu clic a Importa i feu clic a D'acord dues vegades.

Pas 5:Aneu a un altre full. Escriviu el nom de la llista d’entrades i arrossegueu la cel·la des de la primera entrada.

Podeu veure aquesta llista en un altre full.

L'usuari no introdueix cap coma. El coma es crea automàticament al quadre de diàleg de llistes personalitzades.

Nota: Els exemples anteriors es van fer a Excel 2013. Aneu a Fitxer --- opcions --- avançades: editeu la llista personalitzada i seguiu els mateixos passos que es van fer a Excel 2007. EINES - OPCIONS - LLISTA PERSONALITZADA i seguiu els mateixos passos que anterior per fer-ho a Excel 2003.
Coses que cal recordar
- Eviteu crear una llista que ja existeix; per exemple, dies de la setmana, mesos d’un any.
- Recordeu la primera entrada creada durant la preparació de la llista.
- No mantingueu frases llargues a la llista. Una llista personalitzada a Excel ajuda a recopilar dades i crear informes.
- Les entrades d'una llista es poden canviar o suprimir segons les preferències de l'usuari.