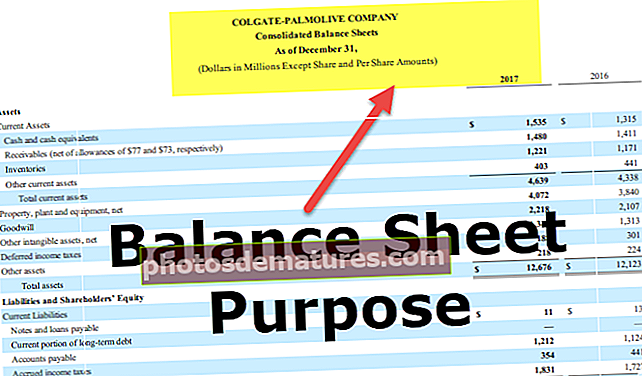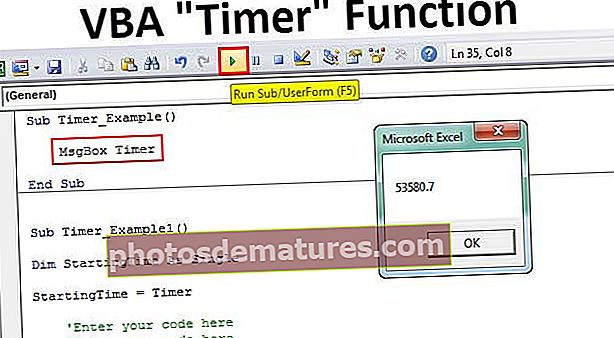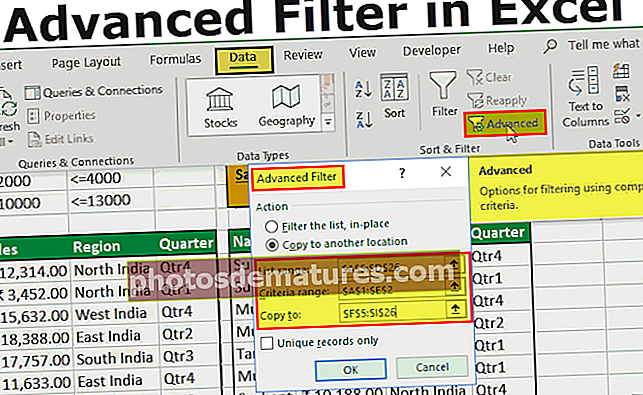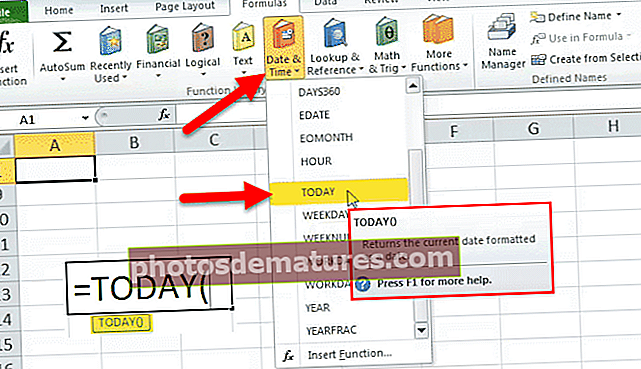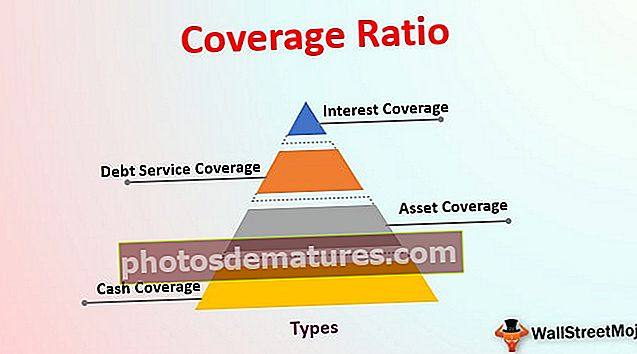Excel Power View | Com s'activa i s'utilitza Power View per a Excel?
Què és Power View per a Excel?
Excel Power View és una tecnologia de visualització de dades que us ajuda a crear imatges interactives com ara gràfics, gràfics, etc. Us ajuda a analitzar les dades mirant les imatges que heu creat. La visualització avançada pot donar una nova vida a les vostres dades Excel i fer-les més significatives. Això us ajudarà a obtenir informació sobre les dades perquè pugueu prendre una decisió en funció de les dades.
Com s'activa Power View per a Excel?
Si voleu utilitzar Power View, cal que activeu el complement Power View a Excel. Un cop activat el complement, es mostrarà a la pestanya Insereix de la barra de menú.
Seguiu els passos següents:
- Pas 1: Feu clic a Fitxer -> Opció

- Pas 2: Apareixerà la pantalla Opcions d'Excel. Seleccioneu Complements i veureu el menú desplegable Gestiona a la part inferior de la finestra emergent. Veure ressaltat a continuació:

- Pas 3: Seleccioneu Complements COM al menú desplegable i feu clic al botó ANA.

- Pas 4: Apareixerà la pantalla de complements COM. Comproveu Microsoft Power View per a Excel i feu clic a D'acord.

- Pas 5: Això afegirà Power View a la pestanya Insereix.

Recordeu que Power View només està disponible a Excel 2013 i versions superiors. Si feu servir Excel 2016, és possible que trobeu a Power View que falti fins i tot després d’haver activat el complement. Heu de seguir els passos següents per habilitar la visualització de potència.
- Pas 1: Feu clic a Fitxer -> Opció

- Pas 2: Apareixerà la pantalla Opcions d'Excel, seleccioneu la cinta personalitzada a Excel.

- Pas 3: A Personalitzar la pestanya principal, amplieu l'opció Insereix que feu clic a Grup nou.

- Pas 4: Ara aneu a Selecciona l’ordre de la que es mostra a l’esquerra i seleccioneu Tots els ordres del menú desplegable, ara seleccioneu Insereix un informe Power View. Feu clic a Afegeix i això afegirà Power View a la pestanya Insereix. (Quan feu clic a afegir, assegureu-vos que el grup Nou (Personalitzat) està seleccionat, sinó apareixerà un error). Seleccioneu D'acord.

Ara podeu veure l’opció Power View a la pestanya Insereix a la secció Grup nou:

Com s'utilitza Power View a Excel? (amb un exemple)
Una vegada que Power View estigui activada, ja estareu preparat per utilitzar-la. Seguiu els passos següents per crear visuals amb la visualització de potència.
Podeu descarregar aquesta plantilla Excel de Power View aquí: plantilla Excel de Power ViewTinc algunes dades de vendes per a un supermercat i si algú em demana que creeu un tauler interactiu.
Ara organitzeu les dades en forma de taula.

Per crear una taula, seguiu els passos següents.
- Pas 1: Feu clic a qualsevol lloc de les dades. Aneu a la barra de menú - Insereix - Taula

- Pas 2: Quan feu clic a Taula, seleccionarà automàticament l'interval de dades. Tot i això, si heu de canviar l'interval de dades, podeu posar-lo a "On són les dades de la vostra taula?". Marqueu "La meva taula té capçaleres" si les vostres dades tenen capçaleres. Nota: Podeu utilitzar la tecla de drecera ctrl + t per crear la taula.

Es veurà com a continuació.

Ara les vostres dades estan preparades per crear la visualització de potència a Excel.
- Pas 1: Feu clic a Insereix - Seleccioneu la visualització d'alimentació a la pestanya Insereix

- Pas 2: Això obrirà un full nou al llibre (això pot trigar una mica a crear el full Power View. Espereu) Un cop oberta la finestra, veureu una taula a la part esquerra, filtres al mig i camps de visualització de potència a la part dreta. .

Podeu donar qualsevol nom al tauler de Power View. Podeu revisar el camp i seleccionar-lo o desseleccionar-lo segons el requisit.
Podeu veure un rètol ∑ s'utilitza abans que alguns camps que significa que aquest camp conté un valor que s'hauria d'utilitzar per fer el càlcul.
Com es crea un tauler de Power View?
Ara comencem a crear un tauler:
- Pas 1: Seleccioneu Categoria i Valor de vendes als camps Power View.

- Pas 2: Feu clic a Insereix - gràfic de columnes. Això es veurà a continuació.

- Pas 3: Feu clic al tauler de nou i seleccioneu Estat i import de les vendes i, a continuació, seleccioneu Gràfic de barres. Quan passeu el cursor al gràfic, es mostrarà l'ordenació per opció. Podeu ordenar-ho en conseqüència.

Ara el gràfic es veurà a continuació.

Vegem les vendes basades en segments.
- Pas 4: Seleccioneu Segment i vendes a la llista de camps i, a continuació, trieu Diagrama circular a la secció "Un altre gràfic » opció. El gràfic final es veurà a continuació.

Vegem quina informació es pot trobar en aquest tauler.
- Vendes més altes rebudes de la categoria "Tecnologia"
- Els 3 estats principals on es van fer vendes són Califòrnia, Nova York i Texas. De la mateixa manera, podeu indicar el Top 5 o el Top 10 o el que calgui en funció de les dades
- Els segments de consumidors que més contribueixen amb més de la meitat de les vendes totals, les empreses es situen al 2n i el Ministeri d’Interior el 3er.
Podem crear més taulers mitjançant diferents gràfics i mapes de la pestanya de disseny quan seleccioneu dades al tauler.
Coses que cal recordar
- Les dades s’han d’organitzar correctament en files o columnes i no s’ha de deixar cap columna en blanc entre les dades.
- Cal instal·lar Microsoft Silverlight abans d’utilitzar Power View si això no s’instal·lava anteriorment.
- Reinicieu l'aplicació després d'instal·lar el complement Power View i Silverlight; en cas contrari, es produirà un error.