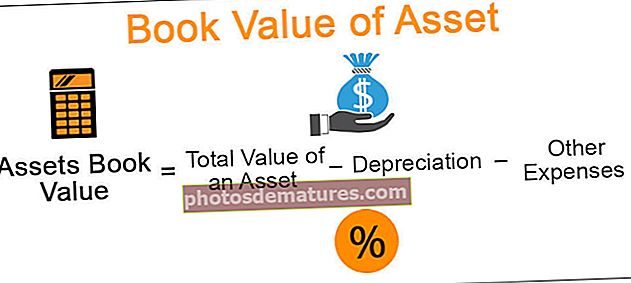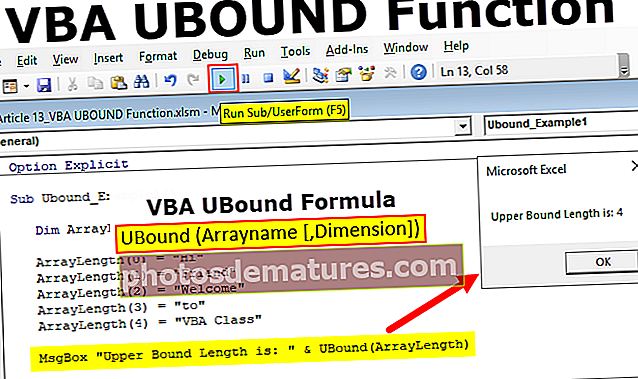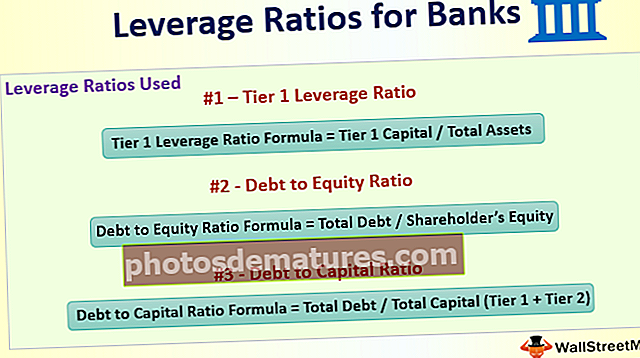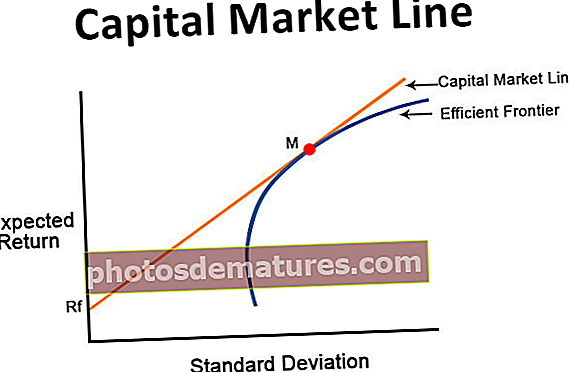Estadístiques descriptives a Excel Exemples d'anàlisi d'estadístiques descriptives
Què són les estadístiques descriptives a Excel?
Per resumir una informació disponible a les estadístiques, es coneix com a estadístiques descriptives i a excel també tenim una funció per a les estadístiques descriptives, aquesta eina incorporada es troba a la pestanya de dades i després a l’anàlisi de dades i trobarem el mètode per a les estadístiques descriptives aquesta tècnica també ens proporciona diversos tipus d'opcions de sortida.
Passos per activar les estadístiques descriptives a Excel
- Pas 1: Aneu a Fitxer> Opcions.

- Pas 2: Aneu a Complements

- Pas 3: A la secció Complements de la part dreta, veureu totes les aplicacions inactives. Seleccioneu Analysis Toolpak i feu clic a GO.

- Pas 4: Ara tindreu tots els complements disponibles per al vostre excel. Seleccioneu Analysis Toolpak i feu clic a D'acord.

Ara heu de veure l’opció Anàlisi de dades a la pestanya Dades.

Feu clic a Anàlisi de dades per veure totes les tècniques d'anàlisi disponibles com Anova, T-Test, F-test en excel, Correlació, Histograma, Regressió, Estadístiques descriptives i moltes més sota aquesta eina.

Com s'utilitzen les estadístiques descriptives a Excel?
Podeu descarregar aquesta plantilla Excel d'estadístiques descriptives aquí - Plantilla Excel d'estadístiques descriptivesExemple 1
Ara mireu les dades senzilles d’una prova que inclou les puntuacions de 10 estudiants. Utilitzant aquestes dades de puntuacions necessitem l’anàlisi de dades d’Estadístiques descriptives.

Copieu aquestes dades al full Excel.
- Pas 1: Aneu a Dades> Anàlisi de dades.

- Pas 2: Un cop feu clic a Anàlisi de dades, llistareu totes les tècniques d’anàlisi disponibles. Desplaceu-vos cap avall i seleccioneu Estadístiques descriptives.

- Pas 3: A Interval d’entrada, seleccioneu l’interval de puntuacions, inclòs el títol, Marqueu les etiquetes a la primera fila, Seleccioneu l’interval de sortida i doneu referència a la cel·la com a D1 i comproveu les estadístiques de resum.

- Pas 4: Feu clic a D'acord per completar la tasca. A la cel·la D1 veureu l'informe resum de l'anàlisi de dades d'estadístiques descriptives.

Vam obtenir tot tipus de resultats estadístics relacionats amb les dades que hem seleccionat, és a dir, puntuacions.
La puntuació mitjana (mitjana) és de 70,2, la desviació estàndard és de 15,97, la puntuació mínima és de 46, la puntuació màxima és de 91, la puntuació total suma 702 i el nombre total d’estudiants d’aquesta mostra és de 10. Així, tenim tot tipus d’estadístiques estadístiques. resultats.
Exemple 2
Hem conegut com funcionen les estadístiques descriptives a l’exemple anterior. Baixeu-vos el llibre a aquestes estadístiques descriptives a Excel.
Tinc una llista d’estudiants, la seva edat, sexe, alçada, pes, hores setmanals d’estudi i detalls de puntuació d’exàmens recents per a alguns estudiants.

En mirar aquestes dades anteriors, les preguntes més freqüents són quina és l'edat mitjana del grup d'estudiants? , pes mitjà, puntuació mitjana de l'examen, alçada mitjana, valor màxim de cada categoria, valor mínim, etc.
Tenim fins a cinc categories diferents per explicar els resultats estadístics. Podem realitzar una anàlisi estadística descriptiva per trobar-los.
- Pas 1: Aneu a Dades> Anàlisi de dades.

- Pas 2: Un cop feu clic a Anàlisi de dades, mostrarà totes les tècniques d'anàlisi disponibles. Desplaceu-vos cap avall i seleccioneu Estadístiques descriptives.

- Pas 3: A Interval d’entrada, seleccioneu tot l’interval de categories, inclosos els títols, és a dir, C1: G26.

També podem obtenir el resultat resum en el mateix full de càlcul, en diferents fulls de treball i en diferents llibres de treball. En funció de la selecció que oferim, es mostrarà l'informe resum. En aquest exemple, he pres l’opció de mostrar el resum al mateix full de càlcul, és a dir, de la cel·la J1

Com que hem seleccionat els encapçalaments, hem de marcar la casella Etiquetes de la primera fila. Com que hem seleccionat els encapçalaments, serà útil mostrar els resultats, en cas contrari, resultarà confús entendre els resultats de cada categoria.

A continuació, marqueu l'opció Estadístiques de resum

- Pas 4: Feu clic a D'acord per competir per la prova. Obtindrem els resultats estadístics descriptius de la cel·la J1.

Ha mostrat tots els resultats estadístics de les cinc categories. El nombre total d'estudiants és de 25, l'edat mitjana és de 26,64, l'alçada mitjana és de 5,244, el pes mitjà és de 67,44 i la puntuació mitjana de l'examen és de 57,8, que és relativament baixa en comparació amb els estàndards actuals i molts altres resultats.
Coses que cal recordar
- Les estadístiques descriptives a Excel són un conjunt de molts resultats estadístics.
- L’etiqueta com a primera fila significa que l’interval de dades que hem seleccionat inclou també els encapçalaments.
- Podem trobar el valor mitjà mitjançant una funció MITJANA en excel, com aquest valor màxim per MAX, valor mínim per funcions MIN.
- RESUM es mostrarà en funció de la selecció que fem.