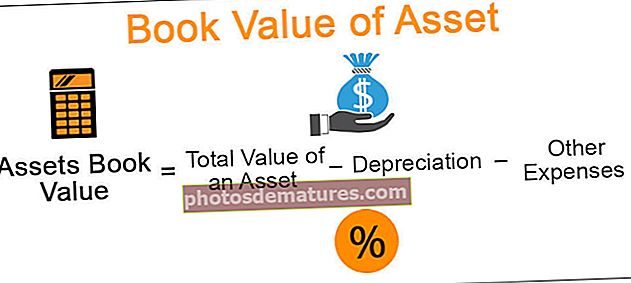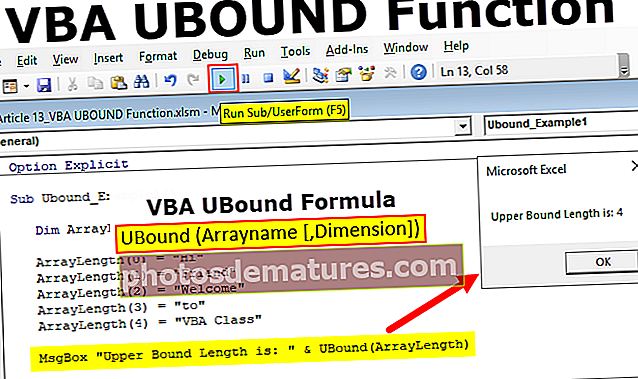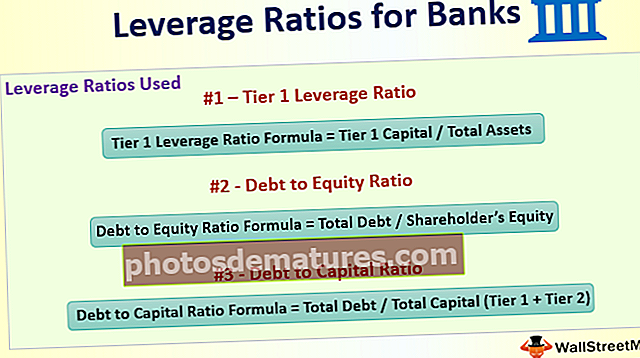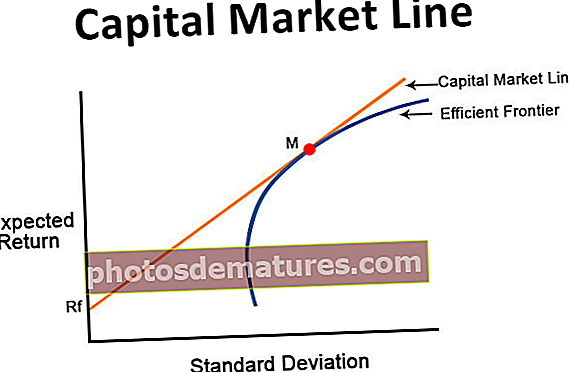Estils de taula a Excel | Com es crea i es canvien els estils de taula a Excel?
Com es pot crear i formatar els estils de taula a Excel?
A continuació, hem pres alguns exemples per crear una taula Excel i donar format als estils de taula.
Podeu descarregar aquesta plantilla Excel d'estil de taula aquí: plantilla Excel d'estil de taulaExemple 1: creació de la taula
Comencem el procés creant la taula. Tinc una taula de vendes senzilla des de fa deu anys.

Col·loqueu un cursor dins de les dades i premeu Ctrl + T (tecla de drecera per crear taules). Veureu la casella de selecció Crea taula que marca la casella que les meves dades tenen capçaleres.

Ara tenim la taula creada, sembla així.

Exemple 2: canvieu el format per defecte de l'estil de taula a Excel
Excel va aplicar un dels estils de taula per defecte a Excel. A Excel tenim una gran varietat d’estils de taula incorporats per seleccionar. Podem canviar l’estil de taula existent a Excel en qualsevol moment.
Pas 1: Col·loqueu un cursor dins de la taula. Tan bon punt hàgiu seleccionat com a mínim una cel·la de la pestanya Disseny de la taula, s'activarà a la cinta.

Pas 2: A la pestanya Disseny tenim molts estils de taula incorporats per seleccionar.

Pas 3: feu clic a la llista desplegable d'Estils de taula per veure tres tipus de categories. Un és clar, el segon és mitjà, el tercer és fosc

Pas 4: Podeu seleccionar-ne qualsevol per canviar l'estil de taula existent. Si us moveu per sobre d'una taula específica, Excel mostrarà la seva previsualització immediatament.

Exemple # 3: creeu el vostre propi estil de format de taula a Excel
No estem restringits a treballar amb estils de taula integrats, sinó que creem el nostre propi estil de taula per satisfer-nos. A New Style Table Style podem dissenyar el nostre nou estil de taula.

Feu clic a Nou estil de taula per veure aquesta finestra

El primer que heu de fer és donar un nom de taula. He donat el nom com "El meu estil de taula ”

Ara sota Element de taula seleccioneu el tema que vulgueu modificar. En primer lloc, he seleccionat la fila de capçalera.

Feu clic a Format a Excel i doneu el vostre format. Per al tipus de lletra, he donat el color groc, l’estil de lletra negreta i subratlla el doble.

Ara aneu a Omplir i seleccioneu el color de fons.

Feu clic a D'acord per completar. Hem creat un estil per a les capçaleres de fila i podem veure la previsualització.

Ara de nou a Element de taula, seleccioneu Frist Column

Torneu a fer clic a Format. Aneu a Color de lletra Negre, Estil de lletra negreta.

Ara aneu a Omplir i seleccioneu el color de fons com a ascens vermell clar.

Feu clic a D'acord. Veure la previsualització

Hem creat el nostre propi format de taula en excel. Apliqueu i consulteu l'estil de la taula en excel. A la secció Disseny, feu clic a la llista desplegable d'estils de taula. En primer lloc, veureu que la taula personalitzada que hem creat selecciona aquest estil de taula.

D’acord, ara hem aplicat el nostre propi estil de format de taula en excel.

Coses que cal recordar
- Hem d’assegurar-nos que la casella de selecció de les meves dades té capçaleres mentre es crea una taula.
- Tot i dissenyar el nostre propi estil de taula, hem de dissenyar cada secció per separat
- Aplicant l’opció Total Row podem jugar amb moltes fórmules.
- Doneu sempre un nom propi a una taula. Com que és fàcil trobar en quines taules s'està treballant realment.