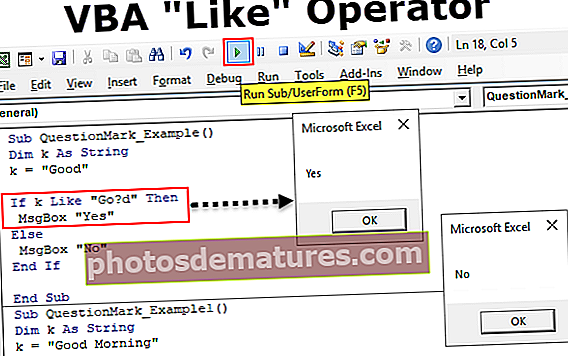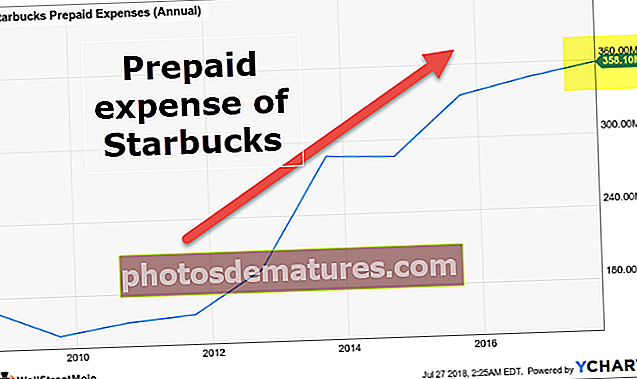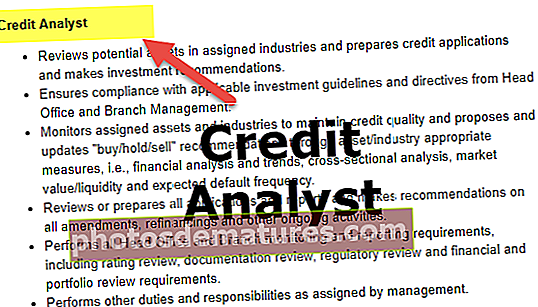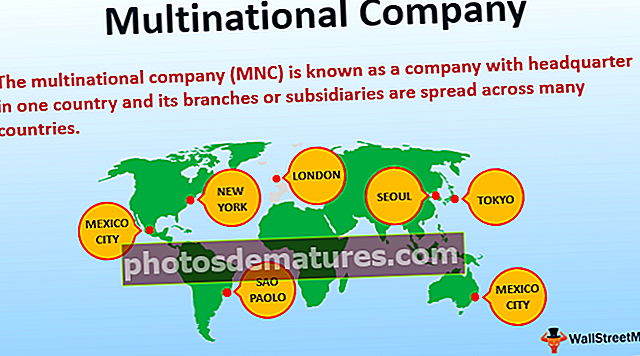Calculeu Power BI | Com s'utilitza la funció Calcula Dax?
Funció de càlcul de Power BI
CALCULATE és la funció DAX que s’utilitza sovint a Power BI, tot i que CALCULATE no pot fer res, aquesta funció funciona com a funció base per aplicar altres funcions DAX en diferents escenaris. Per exemple, si voleu aplicar un filtre i trobar la mitjana de vendes d’una ciutat en concret, podem utilitzar la funció CALCULAR per aplicar càlculs de filtratge i arribada.
Per tant, la funció CALCULA avalua l’expressió donada per l’usuari amb tots els filtres aplicats. A continuació es mostra la sintaxi de la funció CALCULAR.

- Expressió: Això no és res més que quina és l’expressió que hem de realitzar. Per exemple, si necessitem obtenir el total de vendes.
- Filtre 1: Basat en el Expressió tenint en compte quin és el filtre que hem d'aplicar. Per exemple, per obtenir el fitxer Expressió resultat El filtre 1 serà qualsevol ciutat en particular.
- Filtre 2: Basat en el Expressió tenint en compte quin és el segon conjunt de filtres que hem d'aplicar. Per exemple, a la regió del codi PIN de la ciutat en concret.
En aquest article, us guiarem per una de les funcions DAX importants i sovint utilitzades Calcula a Power BI.
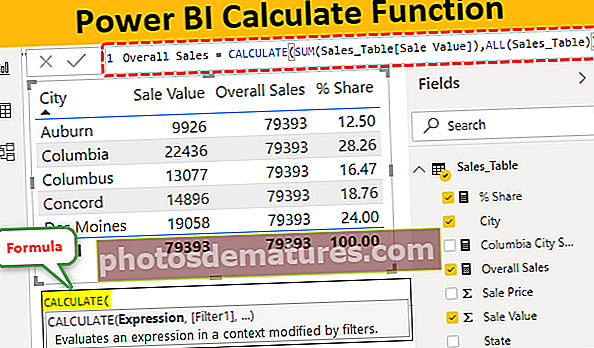
Exemples de funció de càlcul de Dax a Power BI
A continuació es mostren els exemples de la funció Dax Calculate.
Exemple 1
A continuació es mostren les dades que farem servir per demostrar la funció CALCULAR a Power BI. Podeu utilitzar les mateixes dades baixant el llibre de treball Excel des de l’enllaç següent.
Podeu descarregar aquesta plantilla Excel de Power BI Calculate aquí: plantilla Excel de Power BI Calculate
Podeu carregar directament la taula de dades al fitxer Power BI; ja he carregat la taula al fitxer Power BI Desktop.

Ara experimentarem la funció CALCULAR per arribar a diferents conjunts de resultats.
Arribeu un total de vendes concretes a la ciutat
Ara, per exemple, suposem que heu de crear un fitxer "Nova mesura" la qual cosa dóna un total de ciutats concretes per a un exemple de ciutat "Columbia". Aquí és on hem d’utilitzar la funció CALCULAR per aplicar el càlcul, fer clic amb el botó dret a la taula i triar l’opció “Nova mesura”.

- Poseu el nom d'aquesta mesura com a "Columbia City Sales".

- Ara obriu la funció CALCULAR.

- Una expressió és la primera opció, en aquest exemple, hem d'afegir el total de la ciutat "Columbia", de manera que obriu la funció SUM.

- El Nom de la columna que hem de SUMAR és "Columna del valor de vendes", així que trieu la columna corresponent.

- Ara la funció SUM afegeix el "valor de vendes" junts, però a la Filtre argument, hem d'esmentar per a quina ciutat hem d'obtenir la suma de vendes, de manera que obriu la funció FILTER.

- El Taula a què ens referim és "Taula de vendes", de manera que primer trieu el nom de la taula.

- Per a Expressió de filtres hem de seleccionar la columna "Ciutat" i donar els criteris com a "Columbia".

D'acord, hem acabat tancant dos claudàtors i premem la tecla Retorn per obtenir la nova mesura.

- Arrossegueu la ciutat de Columbia als camps per veure la nova mesura.

D’acord, ara aquesta mesura només proporciona les vendes totals de la ciutat “Columbia”.

També podeu comprovar el total de la ciutat "Columbia" a Excel.

Així, podem utilitzar la funció CALCULAR per arribar a diferents tipus de resultats.
Exemple 2
Ara, per exemple, suposem per a la ciutat "Columbia" que només necessitem el valor de vendes de l'estat "Carolina del Sud", de manera que aquesta vegada hem d'aplicar dos filtres.
- Amb la continuació de la funció DAX anterior, tanqueu només un claudàtor i obriu una altra funció de filtre.

- Esmentem una vegada més la taula a què ens referim.

- Aquesta vegada hem d'aplicar el filtre per a la columna "Estat" i seleccionar la columna i donar els criteris com a "Carolina del Sud".

- A continuació es mostra el valor de venda de l'estat de Carolina del Sud.

Ara el nou total serà de 15099, és a dir, aquest és el valor de vendes de l'estat "Carolina del Sud" a la ciutat "Columbia".

Exemple 3
Ara, per exemple, voleu trobar el percentatge de participació de cada ciutat per a les vendes globals, mitjançant la fórmula següent.
Percentatge% = Venda a la ciutat / Vendes globals * 100
Però un problema és que no es tracta de l’excel·lència per utilitzar-lo de manera flexible amb les referències de cel·les, ara la idea és obtenir el total de vendes en general contra tots els totals de la ciutat.
- Per tant, hem de crear una mesura més i aquesta mesura és la següent.

- Ara inseriu primer la visualització "Taula".

- Per a aquesta taula visual, primer afegiu columnes Nom de la ciutat i Valor de venda.

- Com podeu veure més amunt, aquí tenim un total de ciutats i el valor general de les vendes és de 79393. Ara arrossegueu i deixeu anar la nova columna de mesures "Vendes globals".


- Ara, com podeu veure contra cada ciutat, tenim el valor de "Vendes globals". Ara, utilitzant aquestes dues mesures, podem crear una nova mesura per obtenir el percentatge de quota. Utilitzeu la funció següent per obtenir la nova mesura.

- Ara arrossegueu i deixeu anar aquesta nova mesura a la taula per obtenir el percentatge de participacions de cada ciutat.

Aquí teniu, tenim una columna% de quota. Així, mitjançant la funció CALCULATE DAX, podem arribar a expressions basades en diferents filtres i condicions.
Nota:El fitxer Power BI Calculate Function també es pot descarregar des de l'enllaç següent i es pot veure la sortida final.
Podeu descarregar aquesta plantilla de funció de càlcul de Power BI aquí: plantilla de funció de càlcul de Power BICoses que cal recordar
- La funció CALCULAR en power bi s’utilitza per obtenir resultats diferents segons les condicions.
- CALCULATE sempre s’utilitza amb altres funcions DAX de power bi per fer la feina.