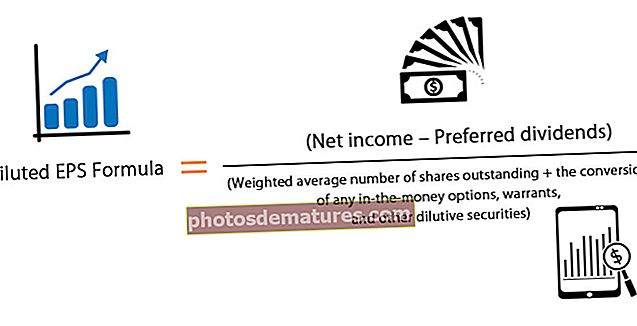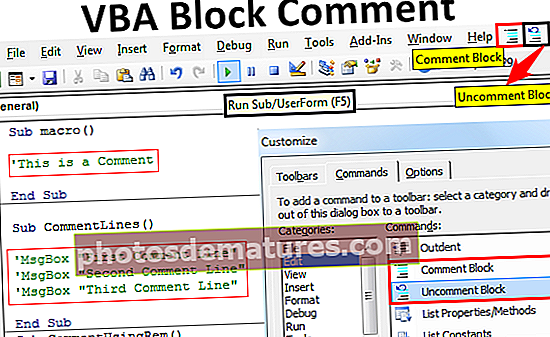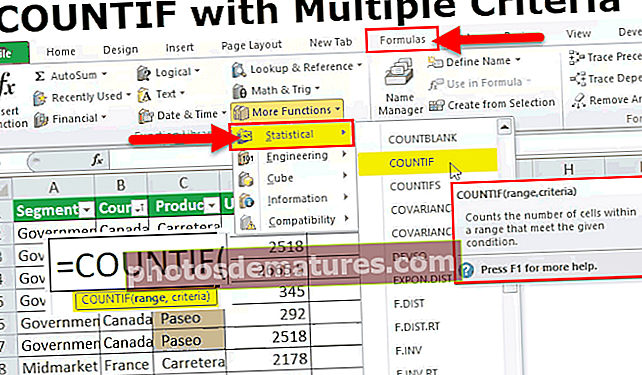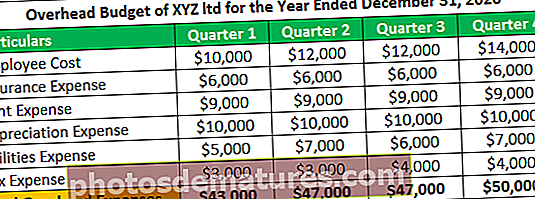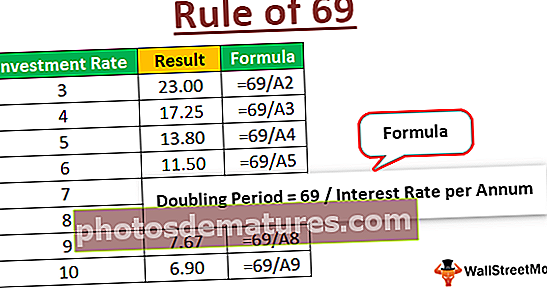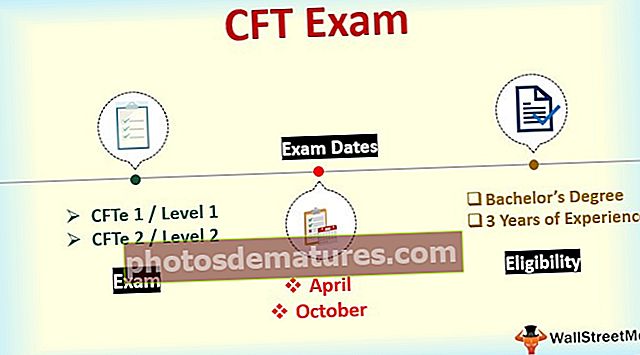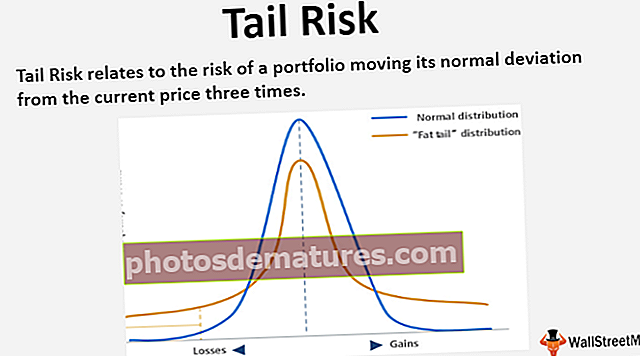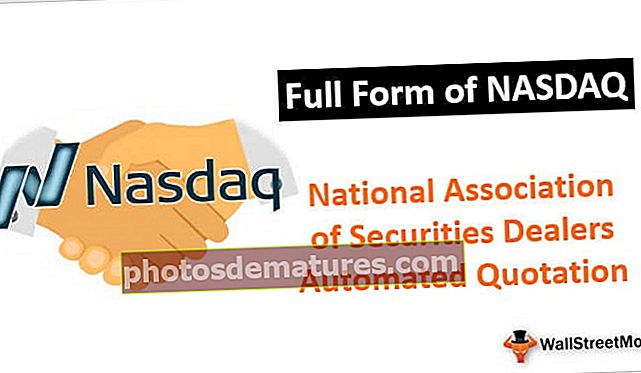Funció del full de treball VBA | Com s'utilitza WorksheetFunction a VBA?
Funcions del full de treball Excel VBA
Funció de full de treball a VBA s’utilitza quan hem de referir-nos a un full de treball específic, normalment quan creem un mòdul que el codi s’executa al full actiu actual del llibre però si volem executar el codi al full de treball específic utilitzem la funció de full de treball, aquesta funció té diverses usos i aplicacions a VBA.
El millor de VBA és, com si fem servir fórmules al full de treball, de manera similar, VBA també té les seves pròpies funcions. Si aquest és el millor, també té una cosa bonica: "també podem utilitzar les funcions del full de càlcul a VBA".
Sí !!! Ho heu escoltat bé, també podem accedir a les funcions del full de càlcul a VBA. Podem accedir a algunes de les funcions del full de treball mentre escrivim el codi i fer-lo part del nostre codi.
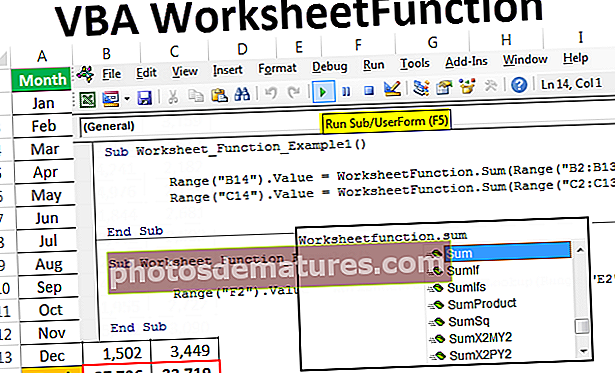
Com s'utilitzen les funcions del full de treball a VBA?
Podeu descarregar aquesta plantilla VBA WorksheetFunction aquí - Plantilla VBA WorksheetFunctionAl full de treball, totes les fórmules comencen amb el signe igual (=), de manera similar a la codificació VBA per accedir a les fórmules del full de treball, hauríem d’utilitzar la paraula "WorksheetFunction".
Abans d’introduir qualsevol fórmula de full de càlcul, heu d’esmentar el nom de l’objecte “WorksheetFunction” i, a continuació, poseu un punt (.) I obtindreu una llista de totes les funcions disponibles en aquest objecte.

En aquest article, ens centrarem exclusivament en com utilitzar la funció de full de càlcul a la codificació VBA, cosa que afegirà més valor al vostre coneixement de codificació.
# 1 - Funcions senzilles del full de treball SUM
D'acord, per començar amb les funcions del full de càlcul, apliqueu la funció SUM simple a Excel per afegir números del full de treball.
Suposem que teniu dades mensuals de vendes i costos al full de treball, com el següent.

A B14 i C14 hem d’arribar al total dels números anteriors. Seguiu els passos següents per iniciar el procés d'aplicació de la funció "SUM" a Excel VBA.
Pas 1: Creeu un nom de macro excel simple.
Codi:
Sub full de treball_Funció_Exemple1 () Final sub

Pas 2: Com que necessitem el resultat a la cel·la B14, inicieu el codi com Interval ("B14"). Valor =
Codi:
Sub full de treball_Funció_Exemple1 () Interval ("B14"). Valor = Final sub 
Pas 3: A B14 necessitem el valor com a resultat de la suma dels nombres. Per tant, per accedir a la funció SUM des del full de treball, inicieu el codi com a "WorksheetFunction".
Codi:
Sub full de treball_Funció_Exemple1 () Rang ("B14"). Valor = Full de treballFunció. Finalitzar sub 
Pas 4: En el moment que poseu un punt (.), Començarà a mostrar les funcions disponibles. Per tant, seleccioneu SUM a partir d’aquest.
Codi:
Sub Worksheet_Function_Example1 () Range ("B14"). Value = WorksheetFunction.Sum End Sub 
Pas 5: Ara doneu la referència dels números anteriors, és a dir, Rang ("B2: B13").
Codi:
Sub Worksheet_Function_Example1 () Range ("B14"). Valor = WorksheetFunction.Sum (Range ("B2: B13")) End Sub 
Pas 6: De manera similar, per a la següent columna, apliqueu el codi similar canviant les referències de cel·la.
Codi:
Sub Worksheet_Function_Example1 () Range ("B14"). Value = WorksheetFunction.Sum (Range ("B2: B13")) Range ("C14"). Value = WorksheetFunction.Sum (Range ("C2: C13")) End Sub 
Pas 7: Ara executeu aquest codi manualment o mitjançant la tecla F5 per obtenir un total a les cel·les B14 i C14.

Vaja, tenim els nostres valors. Una cosa que heu de tenir en compte aquí és que no tenim cap fórmula al full de càlcul, però només obtenim el resultat de la funció "SUM" a VBA.
# 2 - Utilitzeu VLOOKUP com a funció de full de treball
Veurem com utilitzar VLOOKUP a VBA. Suposem que a continuació es mostren les dades que teniu al full Excel.

A la cel·la E2 havíeu creat una llista desplegable de totes les zones.

Basant-nos en la selecció que heu fet a la cel·la E2, hem d’obtenir el codi PIN de la zona respectiva. Però aquesta vegada a través de VBA VLOOKUP, no del full de treball VLOOKUP. Seguiu els passos següents per aplicar VLOOKUP.
Pas 1: Creeu un nom de macro senzill al procediment secundari.
Codi:
Sub full de treball_Funció_Exemple2 () Final sub

Pas 2: Necessitem el resultat a la cel·la F2. Comenceu el codi com Interval ("F2"). Valor =
Codi:
Sub full de treball_Funció_Exemple2 () Rang ("F2"). Valor = Final sub 
Pas 3: Per accedir a la funció del full de treball, VLOOKUP inicia el codi com a "WorksheetFunction.VLOOKUP".
Codi:
Sub Worksheet_Function_Example2 () Range ("F2"). Value = WorksheetFunction.Vlookup (End Sub 
Pas 4: Un dels problemes aquí és que la sintaxi no us donarà cap mena d’orientació per treballar amb VLOOKUP. Heu d’estar absolutament segur de la sintaxi en què esteu treballant.
La primera sintaxi de VLOOKUP és "Valor de cerca". En aquest cas, el nostre valor de cerca és el valor de la cel·la E2, així que escriviu el codi com Interval ("E2"). Valor
Codi:
Sub Worksheet_Function_Example2 () Range ("F2"). Value = WorksheetFunction.Vlookup (Range ("E2"). Value, End Sub 
Pas 5: Ara, el segon argument és la nostra matriu de taules, en aquest cas, el nostre rang de matriu de taules és de A2 a B6. Per tant, el codi serà Rang ("A2: B6")
Codi:
Sub Worksheet_Function_Example2 () Range ("F2"). Value = WorksheetFunction.Vlookup (Range ("E2"). Value, Range ("A2: B6"), End Sub 
Pas 6: El tercer argument serà a partir de quina columna necessitem les dades de la matriu de taules. Aquí necessitem les dades de la 2a columna, de manera que l’argument serà 2.
Codi:
Sub Worksheet_Function_Example2 () Range ("F2"). Value = WorksheetFunction.Vlookup (Range ("E2"). Value, Range ("A2: B6"), 2, End Sub 
Pas 7: L’argument final és la cerca d’interval, necessitem una coincidència exacta de manera que l’argument sigui zero (0).
Codi:
Sub Full de treball_Funció_Exemple2 () Rang ("F2"). Valor = WorksheetFunction.VLookup (Rang ("E2"). Valor, Rang ("A2: B6"), 2, 0) Finalització secundària 
Per tant, hem acabat amb la part de codificació. Ara aneu al full de treball i seleccioneu qualsevol de l'interval.

Ara aneu al mòdul de codificació i executeu la macro amb la tecla F5 o manualment per obtenir el codi PIN de la zona seleccionada.

No podem tornar enrere i executar la macro cada vegada, així que assignem una macro a les formes. Inseriu una de les formes en un full de càlcul.

Afegiu un valor de text a la forma inserida.

Ara feu clic amb el botó dret i assigneu el nom de la macro a aquesta forma.

Feu clic a D'acord després de seleccionar el nom de la macro.
Ara, aquesta forma conté el codi de la nostra fórmula VLOOKUP. Per tant, sempre que canvieu el nom de la zona, feu clic al botó, actualitzarà els valors.

Coses que cal recordar
- Per accedir a les funcions del full de treball hem d’escriure la paraula "WorksheetFunction" o "Application.WorksheetFunction"
- No tenim accés a totes les funcions només a algunes.
- No veiem la sintaxi real de les funcions del full de càlcul, de manera que hem d’estar absolutament segurs de la funció que fem servir.