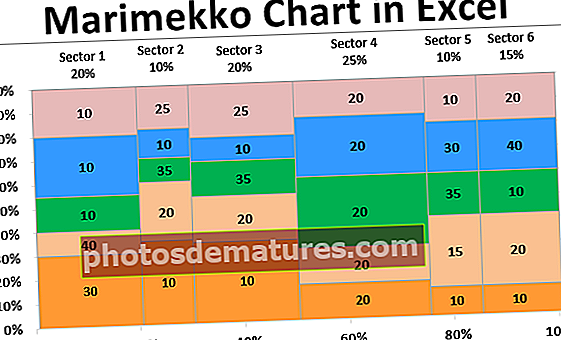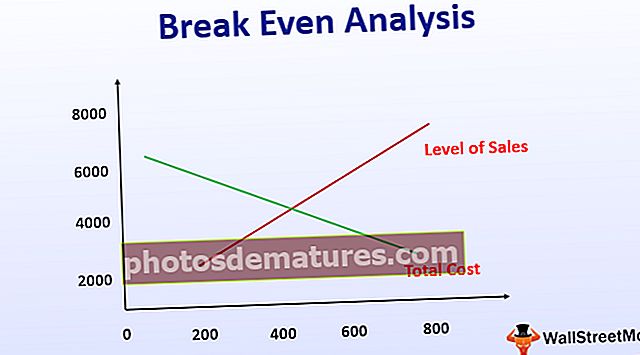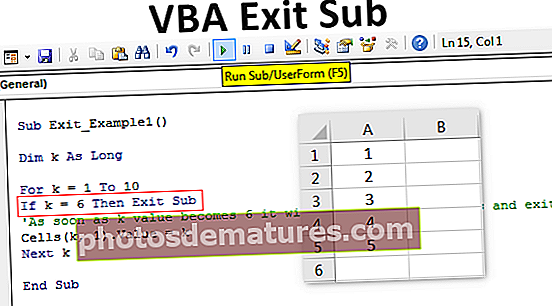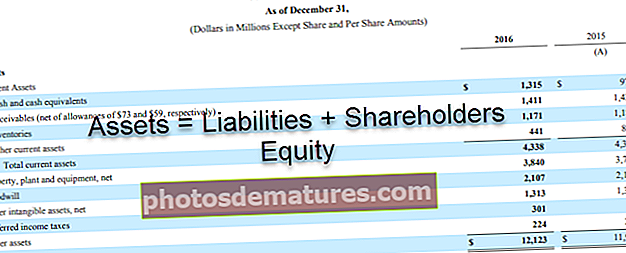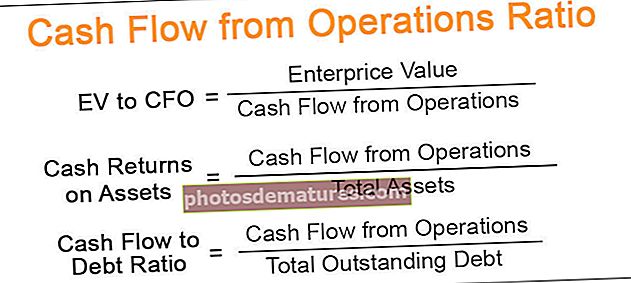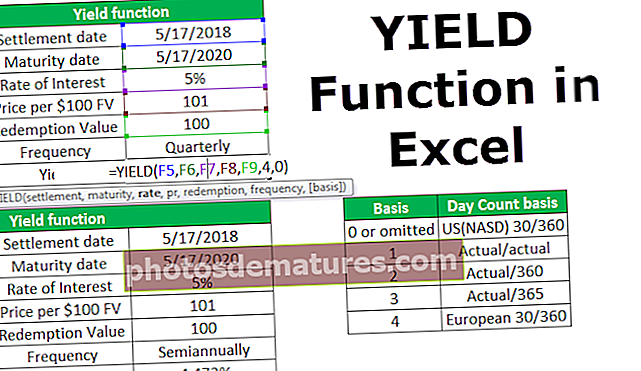Gràfic apilat a Excel | Passos per crear un gràfic apilat (exemples)
Gràfic apilat a Excel (columna, barra i 100% apilat)
Gràfic apilat en excel són de tres tipus: gràfics de columnes apilats, gràfics de barres apilats i gràfics de columnes apilats al 100% i gràfics de barres apilats al 100%, en els gràfics apilats les sèries de dades s’apilen les unes sobre les altres per a uns eixos particulars, en el gràfic de columnes apilades les sèries s’apilen verticalment mentre a la barra, les sèries s’apilen horitzontalment.
Bàsicament, hi ha quatre opcions de gràfics apilats:
- Barra apilada
- Columna apilada
- Barra 100% apilada
- 100% columna.
Hi ha una opció per a 2-D i 3-D, que s’ha de seleccionar segons les necessitats i requisits de l’estil de presentació.
Vegem-ne cadascun en detall amb un exemple:
Com es crea un gràfic de pila a Excel? (amb exemples)
Podeu descarregar aquesta plantilla Excel de gràfics apilats aquí: plantilla Excel de gràfics apilatsExemple 1: gràfic de columnes apilades
- Pas 1 - Seleccioneu totes les dades per a les quals hem de crear el gràfic apilat, com a continuació:

- Pas 2: Fer clic a Insereix i després feu clic a Inseriu un gràfic de barres o de columnes com a continuació:

- Pas 3: Després de fer clic a sobre, apareixerà un quadre per seleccionar:

- Pas 4: Assegureu-vos de seleccionar només la columna apilada del quadre 2-D o inferior:

- Pas 5: Després de seleccionar-ho, tenim a continuació el següent gràfic de superfícies apilades:

De la mateixa manera, si hem de crear en format 3D, hem de seleccionar el següent de la columna 3D:

Després de fer clic al cercle, a continuació es mostrarà el resultat, que no és més que un format de columna en 3D:

Exemple 2: gràfic de barres apilat
A la part superior es mostren els exemples de la columna 2-D i 3-D, ara veurem el mateix en el format de gràfic de barres apilades.
A continuació es mostren els passos diferents de l’anterior:
- Per tant, en lloc de seleccionar l’opció de la columna 2-D i 3-D, hem de seleccionar el gràfic de barres apilat en 2-D i 3-D com es mostra a continuació:

A continuació es mostra el resultat de les dades:

Aquí podem veure la diferència, el no. aquí és horitzontal i es mostren verticalment els Q1, Q2 ... És el viceversa de la columna 2-D. Si seleccionem un gràfic de barres apilades en 3D, seria el mateix però en format 3D. Per tant, podem analitzar des de dalt i concloure els diversos resultats, si hem de fixar-nos en el màxim no. de Pune en quin quart. En primer lloc, vegeu el color de Pune que és blau, donat al gràfic. Ara, hem de veure en quin quart de barra blava és el més gran, per tant, és el Q4 i el no. és 26 si observem les dades. Per tant, ajuda a prendre una decisió ràpidament.
Exemple 3: gràfic apilat al 100%
Hi ha un altre tipus de gràfic apilat que el 100% és un gràfic apilat, en el qual la barra seria del 100% significa que en els exemples anteriors la longitud de la barra o de la columna només és el total de les dades, però aquí la barra o la columna seria del 100% i el color la part és segons les dades, com a continuació:

Per tant, hem de seleccionar el següent per obtenir el resultat:

Igual que, com a l’anterior, també podem crear per a columnes 3D, barres 2D i per a barres 3D seleccionant el tercer de dalt.
- Columna 3D (columna apilada al 100%):

- Barra 2-D (gràfic apilat al 100%):

- Barra 3D (gràfic apilat al 100%):

Quan s’ha d’utilitzar un gràfic apilat?
- Una part total: Amb l'ajuda del gràfic de barres apilades, podem aclarir la diferència d'una part a una altra i podem veure què apunta el gràfic.
- Comparacions: el gràfic apilat s’utilitza per fer comparacions entre les dades donades, com ara valors, produccions o moltes altres.
- Resultats de l'enquesta: Per mostrar els resultats de l'enquesta, s'utilitza el gràfic apilat per conèixer les diferències i ressaltar.
- Rànquings: El gràfic apilat també s’utilitza per mostrar la classificació durant un període de temps. La columna i el gràfic mostren les dades per la seva longitud i les diferencien per un color diferent.
Quan no s'utilitza el gràfic apilat?
En les situacions següents, hem d’evitar l’ús del gràfic apilat:
- Anàlisi més profunda: S’ha d’evitar quan s’ha de fer una anàlisi profunda a partir del gràfic perquè és preferible per a la presa de decisions ràpides.
- Un munt de dades: S'ha d'evitar l'ús del gràfic apilat quan hi ha moltes dades perquè és molt difícil d'analitzar després de veure moltes variants.
Coses que cal recordar
- Es pot canviar el color de la barra o de la columna fent clic amb el botó dret i triant l'opció correcta segons les necessitats i requisits.
- També es pot afegir el títol del gràfic per comprendre o diferenciar millor les dades.
- Les variants s’han de seleccionar correctament mentre es crea un gràfic apilat per tal de fer el resultat i l’anàlisi.